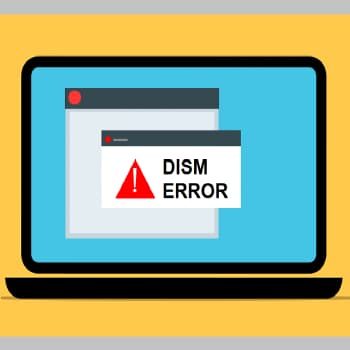
Los usuarios de Windows 10 están acostumbrados a encontrarse con varios códigos y mensajes de error. Sin embargo, la mayoría de ellos son el resultado de tus propios errores conscientes o inconscientes, como desactivar tu conexión a Internet al actualizar Windows o descargar malware.
Aquí encontrarás exactamente la misma situación, ya que el error DISM 87 en el gran problema de Windows 10 es probablemente el resultado de tu propio pequeño error. Así pues, establezcamos qué tontería está causando el mensaje de error que aparece en la línea de comandos.
DISM.exe es una importante herramienta de línea de comandos para la resolución de problemas de imagen en Windows 10, incluidos sus predecesores. La forma completa de DISM es «Deployment Image Servicing and Management». Permite montar, gestionar, capturar, compartir y distribuir archivos y datos .wim. Este comando también ayuda con los discos duros virtuales (VHD).
También puedes leer: Cómo Solucionar Winword.exe Mala Imagen En Windows 10
¿Qué es el error 87 de DISM?
DISM (Deployment Image Management and Maintenance) es una herramienta desarrollada por Microsoft para solucionar los problemas del sistema. Su uso se encuentra todo el tiempo en varias políticas que ayudan a resolver los errores de Windows. Lamentablemente, algunos usuarios han tenido problemas al utilizar DISM en sus sistemas.
Al intentar ejecutarlo se obtiene un error DISM 87 que impide ejecutar el escaneo. Aunque DISM está presente en versiones anteriores de Windows, es más común en Windows 10.
Si los usuarios son propensos a escribir mal los comandos, este problema suele ser fácil de solucionar. Por supuesto, el problema puede tener otras causas, como la falta de actualizaciones, archivos corruptos, malware, etc. Por lo tanto, pruebe cada uno de los métodos descritos en las siguientes instrucciones hasta que se solucione el error.
¿Cuál es la causa del error DISM 87 en Windows 10?
En la mayoría de los casos, el código de error DISM 87 está causado por espacios de comando no válidos. Asegúrese de que se utiliza una secuencia estricta. La ejecución de comandos en la línea de comandos o en Power Shell también puede provocar el código de error DISM 87. He aquí otras razones que pueden preocuparte:
1. Una línea de comando mal escrita:
La razón principal para obtener un código de error DISM es una línea de comando incorrecta. Mucha gente se equivoca al teclear los comandos correctamente y, por tanto, siempre obtiene códigos de error.
2. Debido al error de Windows 10
El error de Windows 10 hace que aparezca una pantalla azul que indica que hay un problema y que es necesario reiniciar el sistema. Este error se puede solucionar fácilmente actualizando Windows a la última versión del sistema operativo.
3. El comando no se ejecutará si se muestra una advertencia y tu no tienes privilegios de administrador:
Muchas personas se confunden cuando se les pide que ejecuten un comando con privilegios de administrador. Y lo ejecutan sin permiso para cambiar la configuración por defecto. Esta es también la razón por la que muchos comandos que requieren acceso de root no funcionan.
4. Sistema operativo obsoleto:
La principal causa de fallo del sistema es el sistema operativo Windows. Y si no lo actualizas. De vez en cuando surgen problemas. Por lo tanto, el primer y más importante paso para solucionar los problemas y prevenirlos es mantener el sistema operativo Windows actualizado.
5. Instalación de Windows dañado:
Si tienes instaladas ventanas corruptas. En este caso, es probable que tenga problemas para ejecutar cualquier comando en la línea de comandos, incluido el comando DISM. Para que los comandos se ejecuten sin errores. Debes evitar instalar un Windows corrupto. Y si tienes uno. A continuación, retira y vuelve a instalar un Windows.
6. Versión incorrecta del software y del servicio de gestión del despliegue:
Una de las causas del código de error 87 también puede ser una versión incorrecta de Servicios y Gestión de Imágenes de Despliegue. Por lo tanto, si intentas utilizar una imagen DISM obsoleta para solucionar los problemas de tu sistema. Después de eso verás el código de error 87. La única solución a este problema es utilizar la versión correcta de DISM para recuperar su sistema Windows.
Cómo solucionar el código de error DISM 87 en Windows 10
Así que si se encuentra con un código de error DISM 87… Y no sabes qué hacer ahora. Por lo tanto, siga las soluciones dadas a continuación y resuelvas el problema rápidamente. Todas las soluciones posibles para arreglar el código de error DISM 87 se enumeran a continuación.
1. Utiliza las distancias correctas:
Por lo tanto, antes de hacer nada. Lo primero que hay que hacer es comprobar que el conjunto de comandos es correcto con el espaciado y la letra. Para ello, puedes utilizar el siguiente comando DISM:
Comando DISM: DISM /Online /Cleanup-Image /CheckHealth
Comprueba si los comandos se han introducido correctamente y vuelve a intentarlo. Ahora comprueba si esta solución ha resuelto tu problema. Si lo hizo, genial. Y si no, utiliza la siguiente solución.
2. Utiliza la línea de comandos ampliada:
Si no está utilizando la línea de comandos con privilegios de root. Utiliza la línea de comandos normal. Entonces es probable que obtengas el mismo error aunque utilices el comando correcto sin errores. ¿Qué puedes hacer? Para ejecutar la línea de comandos con privilegios de root, sigue las siguientes instrucciones.
- Abre el cuadro de búsqueda en tu Windows.
- Busca «Command Prompt».
- A continuación, en el menú del símbolo del sistema, selecciona Ejecutar como administrador.
Así es como se hace. Ahora ejecuta el mismo comando DISM y vea si funciona. Si no funciona, pasa a la siguiente solución.
3. Instala las actualizaciones pendientes de Windows:
Si quieres conseguir un sistema sin errores ni fallos, necesitas instalar las actualizaciones de Windows. En este caso debes actualizar Windows. Esto minimizará el riesgo de errores innecesarios.
Para comprobar si Windows está actualizado, sigue las siguientes instrucciones.
- Abre la configuración de Windows.
- Accede a la sección de Windows Update.
- Haz clic en el botón Buscar actualizaciones.
Instala las actualizaciones si las ha detectado. De lo contrario, sigue los pasos que se indican a continuación.
4. Utiliza el servicio de implementación y gestión de Windows 10 (si está disponible):
Puedes utilizar esta herramienta para analizar y solucionar posibles problemas con su archivo .wim de Windows que puedan afectar a sus archivos de sistema. Permite montar imágenes Windows .wim, .vhd o .vhdx y puede utilizarse para solucionar problemas con un sistema operativo Windows instalado.
La herramienta System File Checker compara estos archivos con los archivos .wim almacenados en su sistema. Si esta tienda está dañada, los problemas del sistema no pueden resolverse reparándola. La herramienta DISM tiene algunos modificadores que pueden examinar y reparar el archivo .wim basándose en las copias maestras almacenadas en los Microsoft Update Servers, lo que la hace útil junto con la herramienta System File Checker.
Modificador y descripción
- /online: significa modificar la imagen en línea.
- /cleanup-image: realiza un escaneo más extenso que puede arreglar problemas en la tienda.
- /checkhealth: realiza una importante comprobación para detectar daños en el cargador.
- /scanhealth: realiza un escaneo más exhaustivo de la tienda en busca de daños.
- /restorehealth: comprueba si la tienda está dañada y también repara los archivos dañados.
Por ejemplo, el siguiente comando comenzará a escanear la imagen en línea para comprobar si la tienda de Windows está dañada y repararla:
{dism /online /cleanup-image /restorehealth}.
Este comando no siempre escanea los archivos contra la mejor copia almacenada en los servidores de Windows Update por defecto y añadiendo el interruptor /online se evita el escaneo desde el servidor de Windows Update si está desactivado.
Si la opción en línea está desactivada, puede aparecer un mensaje de error al ejecutar el comando, diciendo que no se puede encontrar el archivo fuente. Para activar esta opción haz lo siguiente:
- Abre el Editor de directivas de grupo local escribiendo gpedit.msc en la barra de búsqueda del menú Inicio y pulsando Intro.
- Accede a Configuración del equipo>Plantillas administrativas>Sistema>Configuración de instalación y recuperación de componentes y haz doble clic para abrir la ventana de configuración.
- Configura el proceso para habilitarlo y, en Opciones, busca directamente el Contacto de Windows Update para descargar el contenido de reparación en lugar de Windows Server Update Services (WSUS) y marque la casilla.
En condiciones adecuadas, tarda entre 10 y 20 minutos, pero según las circunstancias puede tardar una hora o más.
5. Realiza una instalación de reparación:
Para realizar una instalación de reparación de Windows necesitará un archivo ISO. Bien, antes de llegar al archivo ISO. Veamos brevemente en qué consiste. Un archivo ISO es un manuscrito idéntico de un medio de almacenamiento óptico. Sigue estas instrucciones para producir una imagen ISO para su sistema:
- Descarga la Herramienta de creación de medios desde la página oficial de Windows Microsoft. Haz clic en el botón Descargar en el área Crear medios de instalación en Windows.
- Inicie la Herramienta de creación de medios, acepta todos los términos y condiciones, y pulsa en Crear Medios de Instalación.
- Selecciona la configuración adecuada para su dispositivo.
- Presiona en el archivo ISO cuando te pida que selecciones el formato de salida.
- Haz clic en Finalizar para completar el proceso y guardar la ubicación del archivo ISO.
Ahora pasaremos a instalar la reparación.
En primer lugar, desconecta cualquier dispositivo conectado al sistema para asegurar tu dispositivo. Sigue las siguientes instrucciones para realizar la reparación:
- Localiza el archivo ISO.
- Haz clic con el botón derecho y selecciona Montar.
- Haz doble clic en el archivo setup.exe ubicado en la carpeta ISO montada.
- Ahora ve a la Configuración de Windows.
- Abre Actualización y Seguridad, y selecciona Restaurar.
- Haz clic en el botón de inicio para comenzar la instalación.
También puedes leer: Error 0x0000000a (Pantalla Azul De La Muerte). 6 Soluciones
6. Vuelve a instalar Windows:
En este caso, la reinstalación puede ayudarle a resolver el problema. La reinstalación de Windows restaura las entradas de registro dañadas y perdidas. Si lo reinstalas, es probable que el problema se solucione. Para reinstalar Windows, haz lo siguiente:
- Abre la configuración de Windows.
- Accede a Actualización y Seguridad y selecciona Restaurar.
- A continuación, haz clic en el botón de inicio.
Deja que el proceso se complete y luego comprueba si el problema se ha resuelto.
7. Ejecuta una comprobación de los archivos del sistema:
Si todavía no puedes resolver el código de error DISM 87, no te preocupes. Intenta ejecutar SFC, un comprobador de archivos del sistema, que te ayudará a restaurar el registro y cualquier archivo corrupto para que pueda abrir y reparar la imagen de DISM.
De esta manera no será un problema para DISM. No sólo ayudará a solucionar el problema. También permite escanear el ordenador durante un periodo de tiempo en busca de archivos corruptos. Para ejecutar un escaneo SFC en su sistema, sigue las siguientes instrucciones:
- Abre un símbolo del sistema con privilegios de administrador.
- A continuación, escribe sfc /scannow y pulsa Intro.
El ordenador analizará entonces los archivos no válidos o corruptos y los sustituirá por otros válidos.
Nota – Para evitar problemas, utilice la función de arranque seguro.
Para poner el sistema en modo de arranque seguro, sigue las siguientes instrucciones:
- Abre la herramienta «Ejecutar».
- Ahora en la ventana de entrada. Introduce msconfig y pulsa la tecla Enter.
- Accede a la pestaña Inicio y selecciona Arranque seguro.
El sistema te pedirá que reinicies el sistema o que continúes sin reiniciar. Selecciona la opción de reiniciar el sistema. Cuando lo hagas, aparecerá otra ventana. Desde aquí puedes abrir la línea de comandos, que se abre automáticamente con privilegios de administrador. No es necesario que lo hagas. Simplemente ejecuta el comando de la misma manera que antes.
8. Ejecuta el solucionador de problemas de Windows Update:
Si no puedes actualizar Windows por problemas, prueba el Solucionador de problemas de Windows Update, que te ayudará a resolver el error de actualización de Windows.
Para ejecutar el Solucionador de problemas de Windows Update, sigue las siguientes instrucciones:
- Abre la configuración de Windows.
- Haz clic en la pestaña Actualización y seguridad.
- Desplázate hacia abajo y selecciona Solución de problemas.
Ejecuta el solucionador de problemas y completa el proceso. Y de nuevo: intenta actualizar Windows.
9. Ejecuta la utilidad CHKDSK:
CHKDSK es un comprobador de discos duros que detecta y corrige los errores de los mismos. CHKDSK escanea el disco duro, genera un informe limpio y elimina los errores de los archivos. Este proceso lleva bastante tiempo. Puede tardar desde unos minutos hasta unas horas.
Nota – Nunca intentes interrumpir el proceso, ya que puede causar más problemas. Por lo tanto, no abortes el proceso hasta que aparezca el mensaje de bloqueo.
Para ejecutar CHKDSK sigue las siguientes instrucciones:
- Ir a Inicio.
- Selecciona Mi PC.
- A continuación, haz clic con el botón derecho en la unidad y abre Propiedades.
- Haz clic en la pestaña Herramientas.
- Ahora activa la comprobación de errores.
- A continuación, desactiva ambas opciones en la ventana emergente Check Disk.
- Ahora inicia el proceso haciendo clic en el botón Inicio.
Si recibes un mensaje de error de que Windows no puede comprobar el disco cuando está en uso. Marca la casilla Programar disco. El comando CHKDSK también puede ejecutarse desde la línea de comandos después de conceder derechos de root.
10. Reparación de ventanas:
Si no has podido solucionar el problema hasta ahora. Entonces debes intentar reparar Windows, ya que puede tener archivos de sistema corruptos. Esto puede hacerse realizando una restauración durante el arranque utilizando las opciones avanzadas.
Para acceder a las opciones avanzadas de inicio, abre las opciones de inicio de Windows. Para abrir las opciones de arranque, apague el sistema y vuelva a encenderlo. Ahora no es necesario esperar a que se encienda.
En su lugar, mientras el sistema está arrancando, pulse la tecla de función de un toque para abrir los parámetros de arranque. Si has hecho todo correctamente, aparecerá la pantalla de opciones de arranque. Ahora proceda de la siguiente manera:
- Abre el entorno de recuperación de Windows.
- Busca la opción de solución de problemas.
- Haz clic en Intro.
- A continuación, selecciona Opciones avanzadas.
- Selecciona Opciones de inicio.
Nota – Puedes encontrar la tecla de función de su dispositivo para lanzar las opciones de inicio.
11. Analiza tu ordenador Windows con Microsoft Security Essentials:
Intenta resolver el problema con Microsoft Security Essentials. Esto te ayudará a eliminar el código de error DISM 87 en su ordenador. Para analizar Microsoft Security Essentials en Windows, sigue las siguientes instrucciones:
- Haz clic en el botón de inicio.
- A continuación, haz clic en la pestaña Todos los programas.
- Haz clic en la pestaña de Inicio.
- Selecciona el escaneo que deseas realizar.
- Y haz clic en el botón «Escanear ahora».
Analizará todas las amenazas y las eliminará por ti.
12. Crea una nueva partición y reinstale Windows:
Si deseas crear una partición sin Windows preinstalado en su disco duro, puedes utilizar tu disco de instalación de Windows para ejecutar Diskpart. Los siguientes pasos pueden ser útiles:
- Introduce el disco de instalación y arranca el ordenador.
- En la pantalla de configuración de Windows, pulsa SHIFT+F10 para abrir la línea de comandos. Utiliza el botón NUEVO para crear particiones. Se crea una partición del sistema para su disco duro MBR.
- Escribe «Diskpart» y pulsa la tecla Enter.
- En Diskpart, ejecuta varias líneas de comando para crear una nueva partición:
- Lista de discos
- Selecciona la unidad [Número de disco].
- Crear una partición primaria [Tamaño=n].
- Esto creará una partición de unos 30GB. Puede utilizar este comando para crear otras particiones o salidas.
Si tienes suficiente espacio en el disco duro, se recomienda asignar más de 100 GB para el disco del sistema porque las actualizaciones de Windows, los programas instalados y otros archivos del sistema siguen ocupando espacio en la partición del sistema.
Si no tiene un disco de instalación de Windows, puedes utilizar un software gratuito de gestión de particiones de terceros para crear una partición sin sistema operativo.
Conclusión
DISM es una herramienta muy útil para limpiar ventanas y recuperar archivos dañados y corruptos de su sistema. Qué hacer si hay retrasos o caídas en el sistema. A continuación, intenta ejecutar el ataque DISM para recuperar todos los archivos dañados.
Esperamos que este artículo te haya sido útil para resolver el código de error 87 utilizando el comando DISM. Y si no es así, intenta ir al punto de recuperación de Windows más cercano para evitar daños graves en tu sistema.
También puedes leer: Métodos Para Reparar El Error Mtkwl6ex-Sys
Me llamo Javier Chirinos y soy un apasionado de la tecnología. Desde que tengo uso de razón me aficioné a los ordenadores y los videojuegos y esa afición terminó en un trabajo.
Llevo más de 15 años publicando sobre tecnología y gadgets en Internet, especialmente en mundobytes.com
También soy experto en comunicación y marketing online y tengo conocimientos en desarrollo en WordPress.
Los comentarios están cerrados.