
¿La cámara de Skype no funciona en Windows 10? ¿Quieres hacer tus videoconferencias pero tu cámara no abre? Hay varias razones por las que tu cámara de Skype no funciona. Desde configuraciones de cámara incorrectas hasta controladores de cámara incompatibles y un dispositivo dañado físicamente; puede ser cualquier cosa.
La mayoría de los usuarios que enfrentan problemas con la cámara de Skype son aquellos que usan una cámara web externa. El problema de la cámara no es muy común con dispositivos como computadoras portátiles y tablets que vienen con cámaras integradas. En esta guía, compartiremos algunas de las soluciones que puedes aplicar para arreglar tu cámara para videollamadas de Skype.
La cámara de Skype no funciona en Windows 10- Soluciones
Como mencionamos anteriormente, puede haber muchos factores externos que causan este error. Cuando Skype no funciona, debes estar muy al tanto de entender cuáles son los elementos que dan esta problemática. A continuación te mostraremos algunas soluciones:
También te puede interesar: Skype se Cierra Solo | Solucionar en Windows o Mac
Solución 1: Reinstala la app si Skype no funciona
La solución obvia es desinstalar Skype, descargar la última versión y reinstalarlo. Estos son los pasos que debes seguir:
- Paso 1: Abre la aplicación en Configuración y dirígete al grupo de configuración Aplicaciones.
- Paso 2: Selecciona la pestaña Aplicaciones y funciones.
- Paso 3: En la lista, haz clic en Skype y selecciona Desinstalar.
- Paso 4: Ahora reinicia tu sistema.
- Paso 5: Luego, debes ir a Microsoft Store y descarga la última versión.
- Paso 6: Una vez que haya reinstalado Skype, asegúrate de poder probar tu micrófono y cámara desde la configuración.
NOTA: Esto debería resolver la mayoría de los problemas de la cámara de videollamadas de Skype.
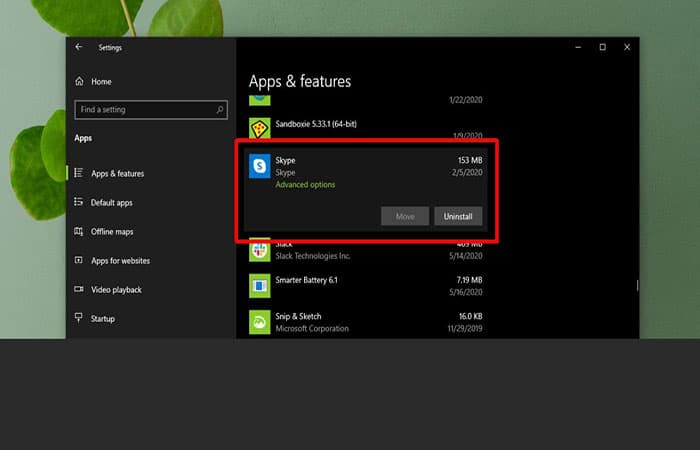
Solución 2: Verifica la cámara en otras aplicaciones cuando Skype no funciona
Comprueba si solo Skype tiene problemas con la cámara. Utiliza otra aplicación, cualquier aplicación, para comprobar si puedes detectar la cámara. Windows 10 viene con una aplicación de cámara que puedes usar para ejecutar esta verificación.
- Paso 1: Abre el menú Inicio.
- Paso 2: Dirígete a la lista de aplicaciones y busca la aplicación Cámara.
- Paso 3: Ábrelo y verifica si la aplicación puede obtener un feed de él.
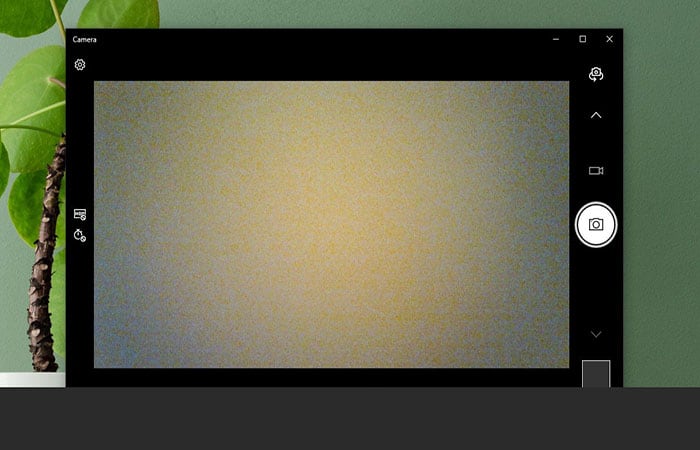
NOTA: Si la cámara funciona bien en otras aplicaciones y solo crea un problema con Skype, es solo un problema de Skype. Si la cámara tampoco funciona en otras aplicaciones de videollamadas, podría ser un problema con el controlador de la cámara o un daño físico. Así es como puede solucionar problemas de la cámara.
Solución 3: Configuración de la cámara web si Skype no funciona
Skype permite a los usuarios seleccionar qué cámara web usar. Si solo tiene una cámara web, debe seleccionarse automáticamente, pero en algunos casos Skype no la selecciona.
- Paso 1: Abre la aplicación de Skype y haz clic en la elipse (tres puntos) ubicada justo al lado de tu foto de perfil.
- Paso 2: Selecciona Configuraciones.
- Paso 3: Dirígete a la pestaña Audio y Video.
- Paso 4: Abre el menú desplegable de Cámara y selecciona el único que quieres usar.
NOTA: Si la cámara no aparece en la lista desplegable, Skype no puede detectarla. Prueba una de las otras soluciones de la lista.
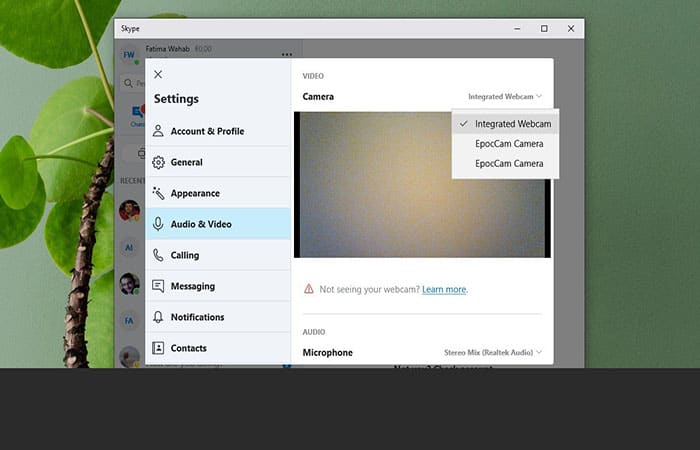
Solución 4: Configura la privacidad de la cámara web si Skype no funciona
Windows 10 ahora tiene una función de privacidad que te permite habilitar o deshabilitar la cámara web incorporada o enchufada. Para verificar la configuración de privacidad de la cámara, sigue estos pasos
- Paso 1: Abre la aplicación en Configuración y dirígete al grupo Configuración de privacidad.
- Paso 2: Selecciona Cámara en el panel izquierdo.
- Paso 3: Asegúrate de que se muestre el mensaje «El acceso a la cámara para este dispositivo está habilitado«. Si no está allí, haz clic en Editar y actívalo.
- Paso 4: A continuación, desplázate hacia abajo hasta la opción «Elige qué aplicaciones pueden acceder a tu cámara» y activa el botón Skype.
- Paso 5: Ahora abre Skype, dirígete a la configuración de video y la cámara web aparecerá en la lista.
- Paso 6: Luego, solo selecciónalo.
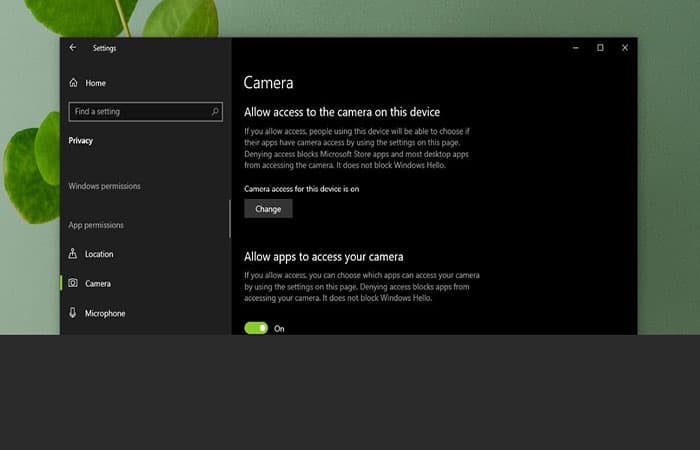
Solución 5: Actualiza los controladores de la cámara web si Skype no funciona
A veces, la cámara web no funciona para Skype debido a que el software de la cámara web no está actualizado. Esto suele suceder en los sistemas Windows 10 integrados con una cámara web. Estos son los pasos para actualizar los controladores de tu dispositivo de cámara web:
- Paso 1: Abre el Administrador de dispositivos.
- Paso 2: Expande la opción Dispositivos de imágenes o Cámara. Depende de la cámara que tengas.
- Paso 3: Haz clic derecho en el nombre de la cámara – En este ejemplo es «Cámara integrada«.
- Paso 4: Luego, haz clic en Actualizar controlador.
NOTA: Espera a que Windows busque automáticamente el controlador actualizado e instale lo que recomiende.
- Paso 5: Reinicia el sistema, luego abre Skype.
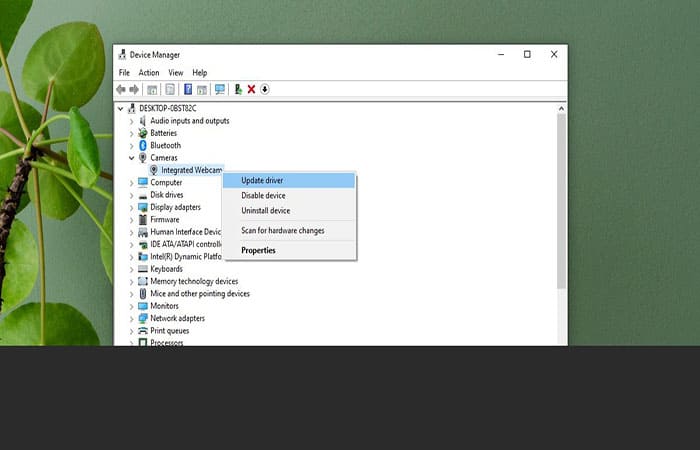
Solución 6: Desinstala y vuelve a instalar los controladores de la cámara web si Skype no funciona
A veces, un dispositivo no se instala correctamente. Nuevamente, esto es más común con las cámaras externas, pero las cámaras internas pueden experimentar el mismo problema, especialmente después de una actualización de Windows. Sigue este procedimiento para arreglar este error cuando Skype no funciona:
- Paso 1: Abre el Administrador de dispositivos y expande la opción Cámara o Dispositivos de imágenes.
- Paso 2: Haz clic derecho en tu cámara y selecciona Desinstalar dispositivo.
- Paso 3: Una vez que se haya desinstalado el dispositivo, haz clic en el botón «Verificar cambios de hardware» ubicado en la barra superior del Administrador de dispositivos.
NOTA: El escaneo de hardware detectará la cámara e instalará automáticamente los controladores como una versión independiente o como una actualización de Windows. Te recomendamos que dejes que Windows instale automáticamente los controladores de tu cámara, ya que la instalación manual puede causar problemas si no se realiza correctamente.
- Paso 4: Reinicia el sistema y abre la configuración de video de Skype y verifica si la cámara está funcionando.
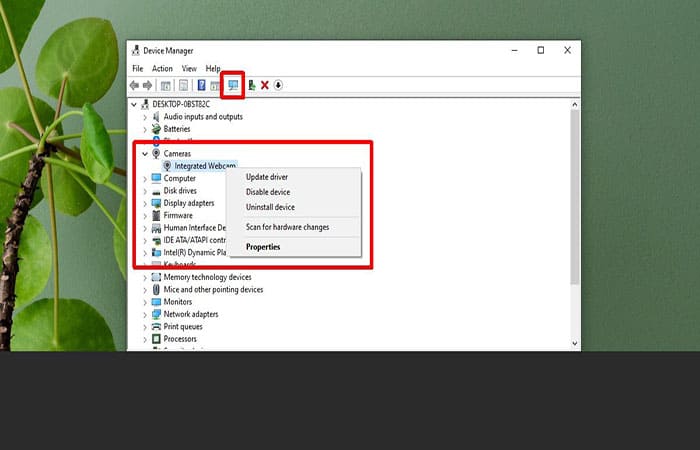
Solución 7: Actualización de Windows
Windows Update también puede ayudar a aliviar el problema con una cámara de Skype. Hay muchas actualizaciones acumulativas e independientes lanzadas por Microsoft que corrigen errores como estos. Para actualizar Windows sigue este proceso:
- Paso 1: Abre la aplicación Configuración y dirígete al grupo de configuración Actualización y seguridad.
- Paso 2: Selecciona la pestaña Actualización de Windows.
- Paso 3: Ahora haz clic en el botón Buscar actualizaciones y deja que Windows descargue las últimas actualizaciones para tu PC.
- Paso 4: Una vez que se completen las actualizaciones y reinicie tu sistema, dirígete a Skype> Configuración de video y verifica si tu cámara web está funcionando.
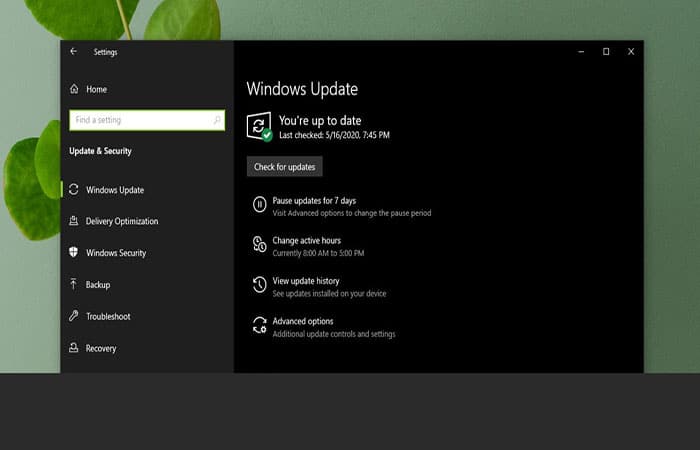
Solución 8. Restaura Windows Update si Skype no funciona
A veces, Windows Update puede interrumpir la compatibilidad de la cámara web de tu cámara web con Skype. Si sabes que una actualización reciente causó problemas con la cámara web, debes desinstalarla. Para desinstalar una actualización reciente, sigue estos pasos.
- Paso 1: Abre el Explorador de archivos y pega lo siguiente en la barra de direcciones.
- Panel de control Programas – Programas y funciones
- Paso 2: Haz clic en Mostrar actualizaciones instaladas en la columna de la izquierda.
- Paso 3: Busca actualizaciones recientes y selecciona la actualización problemática.
- Paso 4: Haz clic en Desinstalar en la parte superior.
- Paso 5: Permita que se desinstale la actualización, luego reinicia tu sistema.
- Paso 6: Abra Skype, dirígete a tu configuración y selecciona la pestaña Audio y video para verificar si tu cámara está de regreso
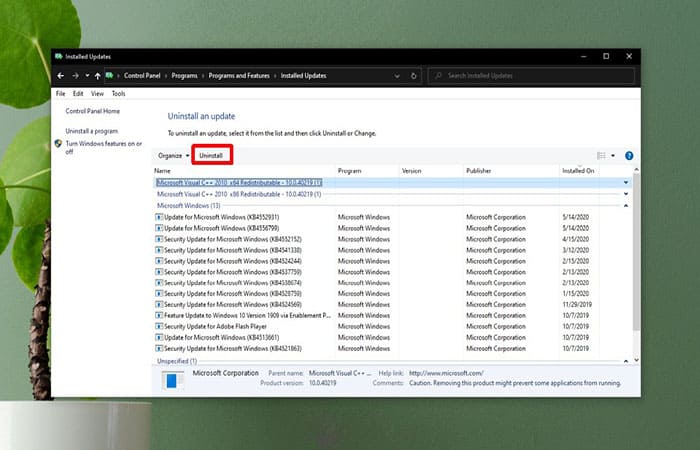
Solución 9: Actualiza Skype
- Paso 1: Abre la aplicación Microsoft Store y dirígete a su biblioteca.
- Paso 2: Selecciona la pestaña Descargas y haz clic en «Buscar actualizaciones«.
- Paso 3: Actualiza Skype si hay una actualización disponible.
Solución 10. Actualiza los controladores de la cámara web externa sin Skype no funciona
Si estás usando una cámara web externa para Skype, te sugerimos usar el disco que viene con la cámara y actualizar los controladores. En caso de que no haya ningún disco disponible, Busca el modelo de la cámara en línea y podrás encontrar los controladores actualizados. Muchos usuarios han resuelto sus problemas con la cámara web de Skype (para cámaras web desmontables) utilizando este método.
Alternativa a Skype
Skype está presente tanto en los teléfonos inteligentes como en la web, pero en esta plataforma no es tan popular como sus competidores (Facebook Messenger o WhatsApp). Si notas que Skype no funciona con regularidad, puedes optar por otras alternativas que son igual de productivas en servicios de llamadas web. A continuación te dejamos las mejores opciones a Skype:
1. Google hangouts
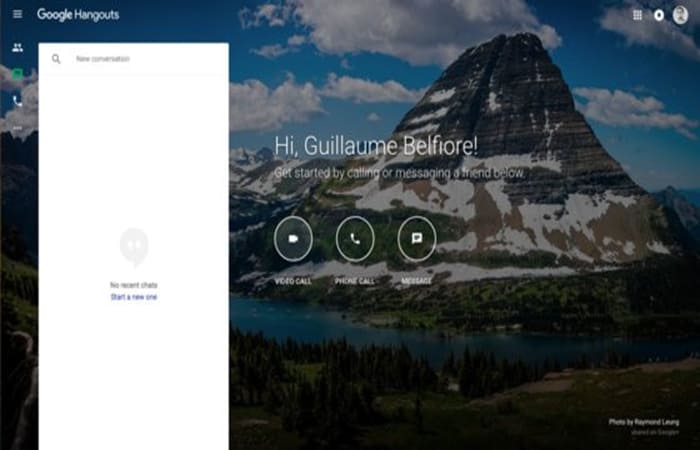
Como alternativa a Skype, por supuesto pensamos en la solución que ofrece el eterno competidor de Microsoft: Google Hangouts. El servicio está disponible en línea o mediante una aplicación móvil y permite llamadas de audio / video HD o simplemente conversaciones de texto.
Hangouts también ofrece llamadas grupales gratuitas para hasta diez personas. Al igual que Skype, será posible llamar a teléfonos fijos o móviles acreditando tu cuenta de Google (mínimo $ 10).
Una de las particularidades de Google Hangouts es la posibilidad de realizar sesiones públicas que se pueden transferir automáticamente a tu cuenta de Google+.
2. FaceTime
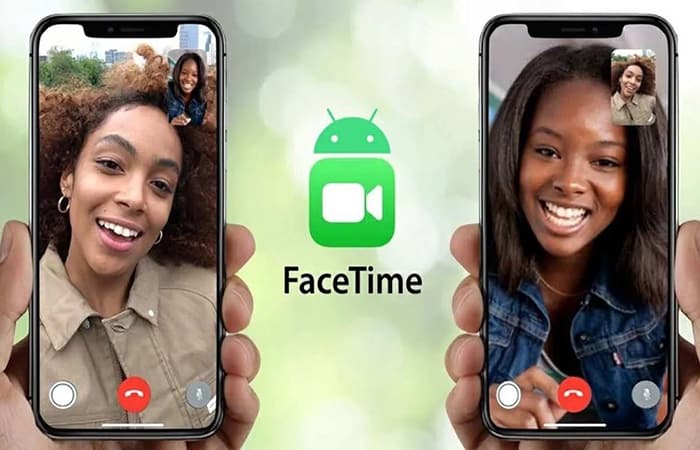
FaceTime es la solución de Apple disponible en iOS y macOS. El servicio es relativamente minimalista y complementa la mensajería de iMessage. Por tanto, el titular de un iPhone podrá comunicarse con un usuario de Mac o iPad y viceversa.
Las llamadas a través de FaceTime son gratuitas y Apple no ofrece comunicarse con teléfonos fijos o móviles. Para usarlo, deberás crear una ID de Apple. Apreciamos particularmente la integración en el módulo de teléfono del iPhone para cambiar de una llamada de audio clásica a un video.
3. Jitsi
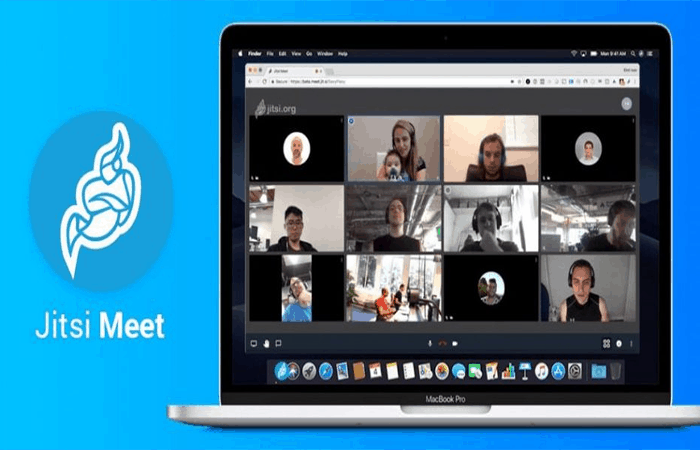
Jitsi se basa en los protocolos XMPP y SIP y el servicio está disponible en Windows, macOS y Linux, así como en una aplicación web. No existe una aplicación móvil.
Con Jitsi, puedes hacer llamadas de audio o video, pero también compartir tu pantalla o transferir archivos, todo gratis. Jitsi Meet es relativamente fácil de usar, ya que bastará con compartir un enlace. No se requiere descarga.
4. Appear.in
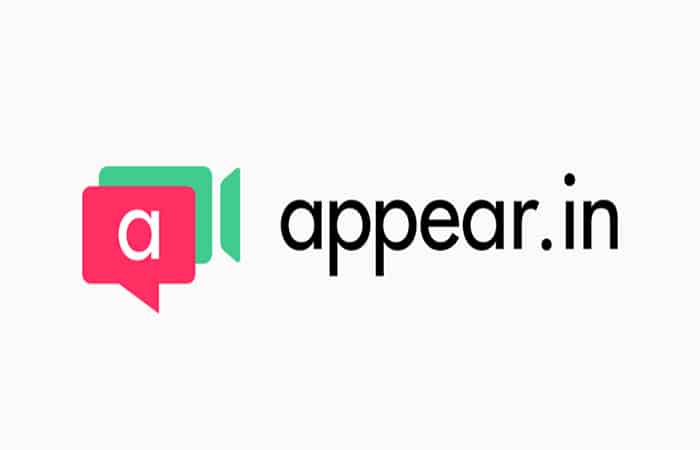
Appear.in está disponible en forma de una aplicación web y una aplicación para iOS y Android. Como muchos servicios, la plataforma se basa en WebRTC. Los chats de video pueden tener hasta ocho participantes. Como Jitsi, todo lo que tienes que hacer es generar un enlace para compartir.
El servicio se dirige a más personas con la posibilidad de compartir pegatinas que se superpondrán en las transmisiones de video.
5. LetsBrik
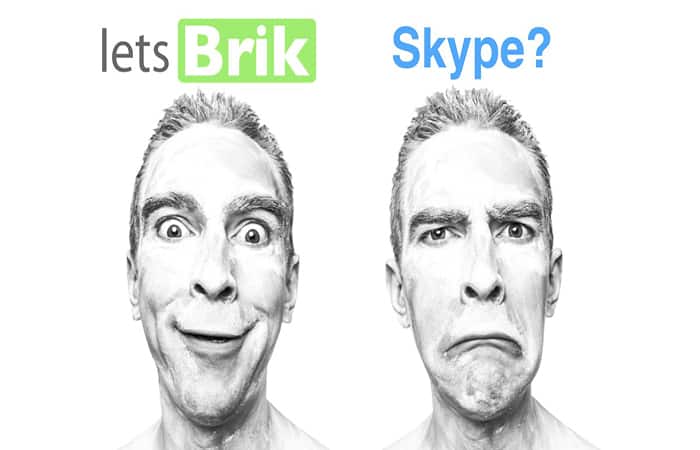
LetsBrik es otra alternativa en línea a Skype; por lo tanto, no hay ningún cliente para descargar.
Punto interesante: es posible configurar tu número de teléfono móvil como identificador. Esto significa que el número se mostrará al destinatario incluso si la llamada se realiza desde una PC,
LetsBrik ofrece comprar créditos de comunicación con tarifas particularmente atractivas en comparación con las de Skype. Desde la página de inicio, es posible probar una llamada gratuita a un móvil para juzgar la calidad de escucha.
6. Join.me

Join.me es un servicio desarrollado por LogMeIn, especialista en soluciones de acceso remoto. La propuesta es relativamente completa con tres ofertas destinadas a particulares, profesionales y empresas.
En su versión gratuita, Join.me te permite organizar reuniones para hasta 10 participantes, 5 de los cuales pueden acceder a una transmisión de video. También será posible realizar llamadas estándar a través de Internet y compartir su pantalla. También se ofrecen aplicaciones móviles.
Join.me requiere la instalación de un cliente dedicado. Hay que decir que además de las funcionalidades que ofrecen las soluciones WebRTC, también encuentras una pizarra compartida así como una herramienta para programar reuniones directamente en Google Calendar o Outlook.
7. Rebtel

Con sede en Suecia, Rebtel ofrece llamadas gratuitas entre usuarios de la aplicación (que se facturarán a 1 dólar / mes a partir del 1 de enero de 2017) pero también permite llamar a líneas fijas o móviles de todo el mundo a precios reducidos.
Rebtel está disponible como aplicaciones para iOS o Android y ofrece simplificar los pagos configurando paquetes que son más simples que los créditos por minuto.
Por lo tanto, para llamadas a líneas, será posible pagar 5 euros por llamadas ilimitadas. Por el mismo precio, el usuario móvil se beneficiará de un paquete de 633 minutos para móviles en Estados Unidos.
8. Viber
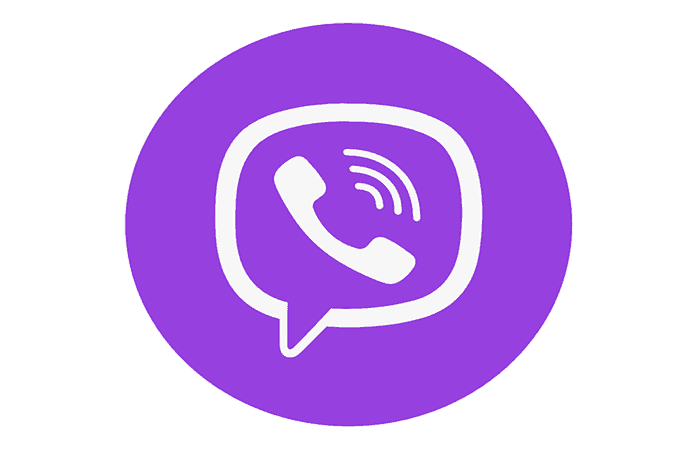
El servicio Viber fue uno de los primeros en posicionarse en los teléfonos inteligentes y el servicio está disponible en macOS, Windows 10, Windows 10 Mobile, iOS, Android e incluso Windows Phone 8. Por lo tanto, es una de las alternativas más populares. También comprado por Rakuten por $ 900 millones en febrero de 2014.
El principio es bastante estándar: llamadas gratuitas entre usuarios del servicio y llamadas facturadas por minuto según el país de destino. Pero el concepto funciona bien ya que en periodos pico, en un solo minuto, el equipo registra 3 millones de mensajes enviados con 300.000 pegatinas y 1,5 millones de imágenes descargadas.
9.ooVoo

Terminamos esta selección con ooVoo, una aplicación disponible en teléfonos inteligentes y tabletas Android, iPad, iPhone, iPod Touch, Mac, Windows Phone y PC. Permite realizar videollamadas con doce personas simultáneamente.
El equipo explica que han desarrollado algoritmos capaces de optimizar tanto el sonido como la imagen. Cabe destacar también la posibilidad de retransmitir clips de YouTube a varios en PC o dejar un mensaje multimedia a uno de tus contactos. En PC, ooVoo finalmente te permite grabar videollamadas.
El servicio está patrocinado por publicidad, pero para obtener la versión Premium, deberás suscribirse a una oferta facturada a $ 2.99 por mes o $ 29.99 por año. Este último ofrece grabar hasta 1000 horas de video en línea.
Aquí puedes leer sobre: Deshabilitar Skype En Windows: 5 Métodos Para Lograrlo
Conclusión
El problema de la cámara web de Skype evita los chats de video. Este es un problema que puede resolverse mediante cualquiera de los métodos que se proporcionan aquí. También tienes las opciones alternativas si notas que Skype no funciona con regularidad a pesar de usar las soluciones descritas. Esperamos haberte ayudado.
Me llamo Javier Chirinos y soy un apasionado de la tecnología. Desde que tengo uso de razón me aficioné a los ordenadores y los videojuegos y esa afición terminó en un trabajo.
Llevo más de 15 años publicando sobre tecnología y gadgets en Internet, especialmente en mundobytes.com
También soy experto en comunicación y marketing online y tengo conocimientos en desarrollo en WordPress.