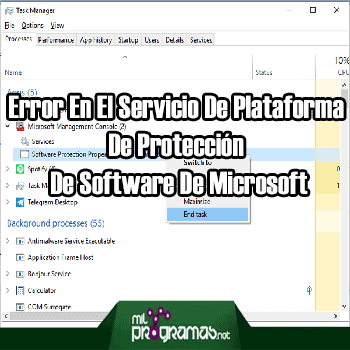
¿Quieres saber cómo corregir el error en el servicio de plataforma de protección de software de Microsoft? esta falla en Windows no es nada nueva. Hay muchos casos en los que varios procesos ralentizan tu computadora al consumir una gran cantidad de recursos. A veces, estos procesos pueden incluso inutilizar la computadora. Aquí te enseñaremos a corregir este error.
9 Soluciones al error en el servicio de plataforma de protección de software de Microsoft
La alta tasa de uso de «sppsvc.exe» es ligeramente diferente de otros procesos y esto causa el error en el servicio de plataforma de protección de software de Microsoft.
Aquí puedes aprender sobre: Deshabilitar Skype En Windows: 5 Métodos Para Lograrlo
Esto sucede en dos casos; en una copia original de Windows y en una copia activada por aplicaciones de terceros (como KMS, etc.). Debes tener en cuenta que si no tienes Windows oficial, lo más probable es que el KMS se ejecute en segundo plano y entre en conflicto con sppsvc, que es el mecanismo de autenticación presente en Windows.
En el caso de una copia original de Windows, lo más probable es que se trate de un error de aplicación de terceros y se puede resolver comprobando el sistema en Safe / Clean Boot.
Nota: Puede tener una copia original de Windows, pero una copia pirateada de otras utilidades de Microsoft (como Microsoft Office) que son activadas por aplicaciones de terceros.
En cualquier caso, si deshabilitamos el servicio como último recurso para detener el uso de la CPU, aparecerá la marca de agua «Windows no está activado» en la esquina inferior derecha de la pantalla. Sin más preámbulos, veamos cuales son las 9 soluciones al error en el servicio de plataforma de protección de software de Microsoft.
Solución 1: Ejecuta el solucionador de problemas de mantenimiento del sistema
Puedes intentar ejecutar el solucionador de problemas de mantenimiento del sistema y verificar si hay errores e inconsistencias en tu sistema operativo.
- Paso 1: Presiona Windows + R, escribe «panel de control» en el cuadro de diálogo y presiona ENTER.
- Paso 2: Escribe «eliminación» en la barra de búsqueda del panel de control en la parte superior derecha de la ventana.
- Paso 3: Selecciona «Buscar problema. Regresa a la lista de resultados».
- Paso 4: En el menú de solución de problemas, haz clic en Ver todo en la barra de navegación en el lado izquierdo de la ventana. Windows ahora completará todos los solucionadores de problemas disponibles en tu computadora.
- Paso 6: Busca «Mantenimiento del sistema» en la lista de opciones disponibles y haz clic en él.
- Paso 7: Ahora se ejecutará el solucionador de problemas de mantenimiento del sistema. Haz clic en «Avanzado» ubicado dentro del solucionador de problemas y selecciona “Ejecutar como administrador”. También marca la opción «Aplicar reparaciones automáticamente».
- Paso 8: Windows ahora buscará errores e inconsistencias en tu sistema y te notificará si los encuentra. También intentará corregir estos errores por su cuenta.
- Paso 9: Si se encontraron y corrigieron errores, reinicia tu computadora.
Si este método no te ayudó a resolver el error en el servicio de plataforma de protección de software de Microsoft, puedes probar con la siguiente solución.
Solución 2: verificación del modo seguro y arranque limpio
Puedes verificar si un proceso está usando todos estos recursos en Safe Boot o Clean Boot. Ambos métodos inician tu computadora con un conjunto mínimo de servicios y controladores para que pueda identificar y aislar el programa / aplicación que está causando el problema.
Si no puedes identificar el problema con el Modo seguro, puede realizar un arranque limpio de tu sistema y verificar si puedes aislar el problema con éxito.
- Paso 1: Presiona Windows + R para iniciar la aplicación Ejecutar. Escribe el comando «MSCONFIG» en el cuadro de diálogo y presiona ENTER.
- Paso 2: Haz clic en la pestaña Servicios en la parte superior de la pantalla. Una vez que hagas clic en este botón, todos los servicios relacionados con Microsoft se desactivarán, dejando todos los servicios de terceros.
- Paso 3: Ahora haz clic en el botón Desactivar todo que está presente en la esquina inferior izquierda de la ventana. Todos los servicios de terceros ahora estarán deshabilitados.
- Paso 4: Haz clic en Aplicar para guardar los cambios y salir.
- Paso 5: Ahora dirígete a la pestaña Inicio y selecciona Abrir Administrador de tareas. Se te redirigirá al Administrador de tareas, que mostrará una lista de todas las aplicaciones / servicios que se inician cuando se inicia la computadora.
- Paso 7: Selecciona cada servicio de uno en uno y haz clic en «Denegar» en la parte inferior derecha de la ventana.
- Paso 8: Ahora reinicia tu computadora y asegúrate de que la carga de la CPU siga siendo la misma. Si no es así, significa que hay un problema con el programa externo. Busca programas instalados y determine qué aplicación te está causando problemas.
Si este método no te ayudó a resolver el error en el servicio de plataforma de protección de software de Microsoft, puedes probar con la siguiente solución.
Solución 3. Ejecuta el comprobador de archivos del sistema
El Comprobador de archivos de sistema (SFC) es una utilidad proporcionada con Microsoft Windows que te permite escanear tu computadora en busca de archivos corruptos en tu sistema operativo.
Esta herramienta existe en Microsoft Windows desde Windows 98. Es una herramienta muy útil para diagnosticar un problema y verificar si algún problema está relacionado con archivos corruptos en Windows. Puedes intentar ejecutar SFC y ver si tu problema está resuelto. Recibirás una de las tres respuestas cuando inicia el SFC.
- Windows no encontró ninguna violación de la integridad.
- Protección de recursos de Windows encontró archivos dañados y los reparó.
- Protección de recursos de Windows encontró archivos dañados pero no pudo reparar algunos (o todos) de ellos.
Para resolverlo has lo siguiente:
- Paso 1: Presiona Windows + R para iniciar la aplicación Ejecutar. Escribe «Lección» y presiona ENTER para iniciar el Administrador de tareas de tu computadora.
- Paso 2: Ahora haz clic en «Archivo» en la parte superior izquierda de la ventana y selecciona «Ejecutar una nueva tarea de la lista de opciones disponibles».
- Paso 3: Ahora escribe «PowerShell” en el cuadro de diálogo y marca la opción debajo de la cual dice: «Crear esta tarea con derechos de administrador «.
- Paso 4: En Windows PowerShell, ingresa la instrucción “SFC / SCANNOW” Y presiona Iniciar sesión. Este proceso puede llevar un tiempo, ya que la computadora analizará todos los archivos de Windows y los comprobará en busca de fases dañadas.
- Paso 5: Si encuentra un error en el que Windows afirma haber encontrado algún tipo de error pero no pudo solucionarlo, ingresa «DISM / Online / Cleanup-Image / RestoreHealth» en PowerShel Esto descargará los archivos dañados de los servidores de actualización de Windows y reemplazará los dañados. Ten en cuenta que este proceso también puede llevar algún tiempo dependiendo de tu conexión a Internet. No canceles en ningún momento y déjalo correr.
NOTA: Si se encontró un error y se solucionó utilizando los métodos anteriores, reinicia tu computadora y verifica si el proceso comenzó a funcionar normalmente.
Si este método no te ayudó a resolver el error en el servicio de plataforma de protección de software de Microsoft, puedes probar con la siguiente solución.
Solución 4: Escanea en busca de malware
A veces, este comportamiento inusual también es causado por malware o virus presentes en tu computadora. Lo más recomendable es que escanees tu computadora con una utilidad antivirus y asegúrate de que tu PC esté limpia. Si no tienes ninguna utilidad antivirus específica, puedes usar la utilidad Windows Defender de la siguiente forma:
- Paso 1: Presiona Windows + S para iniciar la barra de búsqueda en el menú de inicio. Escribe «Windows Defender» y abre el primer resultado que se presente.
- Paso 2: En el lado derecho de la pantalla, verás una opción de escaneo. Selecciona Escaneo completo y haz clic en Escanear. Este proceso puede tardar un tiempo, ya que Windows escanea todos los archivos de tu computadora uno a la vez. Ten paciencia y deja que el proceso termine en consecuencia.
- Paso 3: Si había malware en tu computadora, deja que la utilidad se desinstale y reinicie tu computadora antes de iniciar el Administrador de tareas.
NOTA: También puedes ejecutar Microsoft Security Scanner, ya que tiene las últimas definiciones de virus y comprobar si hay discrepancias. Si este método no te ayudó a resolver el error en el servicio de plataforma de protección de software de Microsoft, puedes probar con la siguiente solución.
Solución 5. Actualice KMS o deshabilítalo
Si usas el software KMS para activar productos de Windows, verifica si tienes el software KMS más reciente instalado en tu computadora. Una vez que hayas actualizado tu activación de KMS, reinicia completamente tu PC y verifica si el problema persiste.
Si esto sucede, puedes intentar deshabilitar KMS o detener sppsvc.exe. Si deshabilita «sppsvc.exe«, verás la marca de agua «Windows no es original» en la pantalla de bloqueo (descrita en la solución 6). Sin embargo, si tienes una copia original de Windows y ha utilizado KMS para activar otro software, puede intentar deshabilitar KMS de esta forma:
- Paso 1: Presiona Windows + S para iniciar la barra de búsqueda. Escribe «Administrador de tareas» en el cuadro de diálogo y presiona ENTER.
- Paso 2: En el Programador de tareas, expande la «Biblioteca del programador de tareas» y abre el proceso KMS. En el lado derecho, verás las diversas aplicaciones para las que KMS está activado y en ejecución. Haz clic derecho en cada entrada y selecciona Denegar. Esto cerrará los procesos por completo.
- Paso 3: Reinicia tu PC y verifica si el problema está resuelto.
Si este método no te ayudó a resolver el error en el servicio de plataforma de protección de software de Microsoft, puedes probar con la siguiente solución.
Solución 6. Deshabilite el servicio (sppsvc)
Si todos los métodos anteriores no funcionan, puede intentar deshabilitar el servicio por completo usando el Editor del Registro. Ten en cuenta que esta solución puede mostrar una marca de agua «Windows no activado» en la pantalla de inicio.
NOTA: El Editor del registro es una herramienta poderosa y siempre debe usarse con cuidado. No modifiques registros de los que no sepas nada. Esto puede inutilizar tu computadora.
- Paso 1: Presiona Windows + R para iniciar la aplicación de inicio. Escribe «regedit» en el cuadro de diálogo y presiona ENTER.
- Paso 2: En el Editor del registro, navega hasta la siguiente ruta de archivo: Computadora \ HKEY_LOCAL_MACHINE \ SYSTEM \ CurrentControlSet \ Services \ sppsvc.
- Paso 3: Una vez en el directorio sppsvc, busca la tecla Inicio »Presentar en el lado derecho de la ventana.
- Paso 4: Haz doble clic en él para abrir su valor y establecerlo en » 4 «. Haz clic en Aceptar para guardar tus cambios y salir.
- Paso 5: Reinicia tu computadora y verifica si el problema está presente.
Otro remedio es detener el servicio desde la ventana de servicios. Puede que esto no siempre funcione, pero vale la pena intentarlo.
- Paso 1: Presiona Windows + R para iniciar la aplicación de inicio. Escribe «services.msc» en el cuadro de diálogo y presiona ENTER.
- Paso 2: Ahora busca el servicio «Protección de software». Una vez que lo encuentres, haz clic derecho sobre él y seleccione:
- Todas las tareas> Detener
Esto detendrá instantáneamente el servicio y todas las tareas de protección de software asociadas desde su computadora. Si este método no te ayudó a resolver el error en el servicio de plataforma de protección de software de Microsoft, puedes probar con la siguiente solución.
Solución 7. Desconéctese del programador (sppsvc)
Si la Protección de software (sppsvc) no se detiene con la Solución 6, puedes intentar desactivarla mediante el Programador de tareas.
- Paso 1: Presiona Windows + S para iniciar la barra de búsqueda. Escribe «Administrador de tareas» en el cuadro de diálogo y presiona ENTER.
- Paso 2: En el Programador de tareas, expande la Biblioteca del programador de tareas y abre la siguiente ruta: Microsoft> Windows
- Paso 3: En el lado derecho de la pantalla, verás varias entradas. Búscalos hasta que encuentres el que se llame «SvcRestartTask». Haz clic derecho y selecciona Denegar.
- Paso 4: Si también hay otras entradas, desactiva cada una para que el servicio no se inicie de nuevo. Reinicia tu computadora y verifica si el problema está resuelto.
Si este método no te ayudó a resolver el error en el servicio de plataforma de protección de software de Microsoft, puedes probar con la siguiente solución.
Solución 8. Actualiza las últimas actualizaciones de Windows
Windows lanza actualizaciones importantes para corregir errores en el sistema operativo. Te recomendamos que actualices. Windows 10 es el último sistema operativo de Windows y los nuevos sistemas operativos tardan mucho en mejorar en todos los sentidos. Todavía hay muchos problemas pendientes con el sistema operativo y Microsoft está lanzando actualizaciones frecuentes para abordar estos problemas.
- Paso 1: Presiona el botón Windows + S para iniciar la barra de búsqueda de su menú de inicio. Introduzca «Windows Update» en el cuadro de diálogo. Haz clic en el primer resultado de búsqueda que aparece más adelante.
- Paso 2: En la configuración de actualización, haga clic en el botón que dice «Buscar actualizaciones«. Windows ahora buscará actualizaciones automáticamente y las instalará. Incluso podría pedirte que reinicies.
- Paso 3: Después de la actualización, reinicia tu computadora y verifica si tu problema está solucionado.
Si este método no te ayudó a resolver el error en el servicio de plataforma de protección de software de Microsoft, puedes probar con la siguiente solución.
Solución 9. Actualiza Windows
Si todas las soluciones anteriores no resuelven el problema, intenta actualizar Windows con una copia nueva. También puedes intentar restaurar Windows desde un punto de restauración anterior (si lo hizo) y verificar si el problema persiste. De lo contrario, puedes instalar una copia nueva de Windows después de realizar una copia de seguridad de todos tus datos.
- Paso 1: Presiona Windows + S para iniciar la barra de búsqueda en el menú de inicio. Escriba «reparar» en el cuadro de diálogo y selecciona el primer programa que aparece en los resultados.
- Paso 2: Al ingresar a la configuración de recuperación, haz clic en Restaurar sistema que está presente al comienzo de la ventana en la pestaña Protección del sistema.
- Paso 3: Ahora se abrirá un asistente para guiarte a través de los pasos para restaurar tu sistema. Haz clic en siguiente y continúa con todas las instrucciones adicionales.
- Paso 4: Ahora selecciona un punto de restauración de la lista de opciones disponibles. Si tienes varios puntos de restauración del sistema, se enumerarán aquí.
- Paso 5: Windows ahora confirmará tus acciones por última vez antes de iniciar el proceso de restauración del sistema. Guarda todo tu trabajo y haz una copia de seguridad de los archivos importantes por si acaso y continúa con el proceso.
Actualización posterior a 1709:
Parece que Microsoft finalmente se puso al día con el software KMS. La protección de software de uso elevado de CPU / disco no desaparecerá si estás utilizando software KMS hasta que los desarrolladores de software KMS desarrollen nuevas versiones para hacerlo. Hasta entonces, no existen soluciones alternativas que no sean comprar una copia original de Windows o cambiar a una versión anterior a 1709.
También puedes leer sobre: Qué Es Defraggler. Usos, Características, Opiniones, Precios
Como verás, cada una de estas soluciones te ayudará a resolver el error en el servicio de plataforma de protección de software de Microsoft. Si no funciona ninguna de estas opciones te recomendamos que visites un servicio técnico. Esperamos haberte ayudado.
Me llamo Javier Chirinos y soy un apasionado de la tecnología. Desde que tengo uso de razón me aficioné a los ordenadores y los videojuegos y esa afición terminó en un trabajo.
Llevo más de 15 años publicando sobre tecnología y gadgets en Internet, especialmente en mundobytes.com
También soy experto en comunicación y marketing online y tengo conocimientos en desarrollo en WordPress.