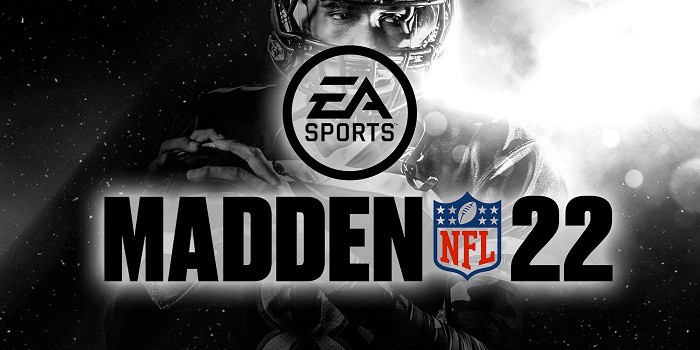
Algunos Madden NFL 22 informan que de repente se encuentran con el error se ha perdido la conexión con el servidor en Maden Share, por lo que no pueden descargar borradores de clases. En la mayoría de los casos, este problema aparece después de que los usuarios afectados reciben un mensaje que dice que el juego no puede conectarse a los servidores de EA.
Para ayudarte a reparar esto, te recomiendo que sigas leyendo esta guía que hemos hecho para ti.

¿Qué ocasiona el error se ha perdido la conexión con el servidor en Maden Share?
El problema extraño es que, en la mayoría de los casos, los usuarios afectados aún pueden jugar MUT sin problemas, pero obtienen el error Se ha perdido la conexión con el servidor al acceder al componente Madden Share.
Después de investigar este problema a fondo, identificamos varios escenarios diferentes que, en última instancia, podrían causar este problema tanto en la PC como en las consolas. Aquí hay una lista de posibles culpables:
- Problema de servidor en curso: si experimentas este problema en la pantalla de inicio inicial de Madden NFL 22, debes comenzar a investigar si actualmente hay un problema de servidor que está afectando el juego en la plataforma de tu elección. En caso de que confirmes un problema con el servidor, no hay nada que pueda hacer más que esperar a que los desarrolladores solucionen el problema por su parte.
- Fallo en el menú Archivos de la comunidad: es sorprendente que EA haya logrado portar un fallo que estaba presente en Madden NFL 21. Afortunadamente, dado que el fallo es idéntico, la solución es la misma. Todo lo que necesitas hacer es retroceder fuera del menú Archivos de la comunidad, luego acceder a él nuevamente y repetir el proceso una vez más.
- Problema relacionado con la cuenta: si termina quemando todo lo disponible en este artículo y confirma que el problema no está relacionado con un problema del servidor, es probable que el problema esté relacionado con tu cuenta EA. En este caso, la única forma de avanzar es ponerte en contacto con un agente de soporte de EA y seguir los pasos de solución de problemas descritos.
- Error de interfaz de usuario: si experimentas este problema de forma selectiva solo cuando intentas descargar borradores de clases, es probable que sufra el mismo error multiplataforma que ha existido desde que se lanzó Madden NFL 22 en agosto de 2021. Para solucionarlo, tendrás que reiniciar el juego un par de veces. Se confirma que esto funciona tanto en consolas como en PC.
- Error de archivo temporal en consolas: resulta que las versiones de consola también se ven afectadas por un problema originado en la acumulación de archivos temporales por parte del sistema operativo. Si este escenario es aplicable, puedes solucionar el problema apagando y encendiendo la consola de tu elección.
- Caché de almacenamiento persistente dañada (consolas Xbox): si experimentas este problema en una consola Xbox (Series X o Xbox One) y estás iniciando el juego desde una copia física, otro culpable viable que podría causar este problema es el persistente caché de almacenamiento. En este caso, puede solucionar el problema borrando el caché de almacenamiento persistente desde el menú Configuración de tu consola Xbox.
- La actualización rompió el sistema de guardado de PS4 Madden: poco después del lanzamiento del juego, los desarrolladores lanzaron 2 actualizaciones que eran parcialmente incompatibles con la versión anterior del caché del juego. En este caso, puedes solucionar el problema accediendo al sistema de archivos guardados de Playstation y eliminando todo excepto el perfil y los datos del gallo.
- Datos del juego dañados: otro escenario que podría causar este problema es cuando algún tipo de corrupción del archivo del sistema afecta la instalación del juego. En este caso, puedes solucionar el problema reinstalando el juego en la plataforma en la que se encuentra con este problema.
- Problema relacionado con la cuenta: si has infringido las normas de la comunidad o tiene un historial de bloqueo suave en tu cuenta, también debes tomarte el tiempo para abrir un ticket de soporte con el equipo de ayuda de EA y consultar sobre el estado actual de tu cuenta.
¿Qué métodos puedo usar para reparar el error se ha perdido la conexión con el servidor en Maden Share?
Ahora que revisamos todos los posibles motivos del error se ha perdido la conexión con el servidor en Maden Share, es momento de que pruebes las soluciones que otros usuarios han utilizado satisfactoriamente.
1. Verifica si hay un problema continuo con el servidor
Antes de pasar a las correcciones reales, debes comenzar esta guía de solución de problemas verificando un problema subyacente del servidor que EA Sports está trabajando actualmente para mitigar.
Una forma ideal de empezar a buscar es en directorios como DownDetector o Services Down.
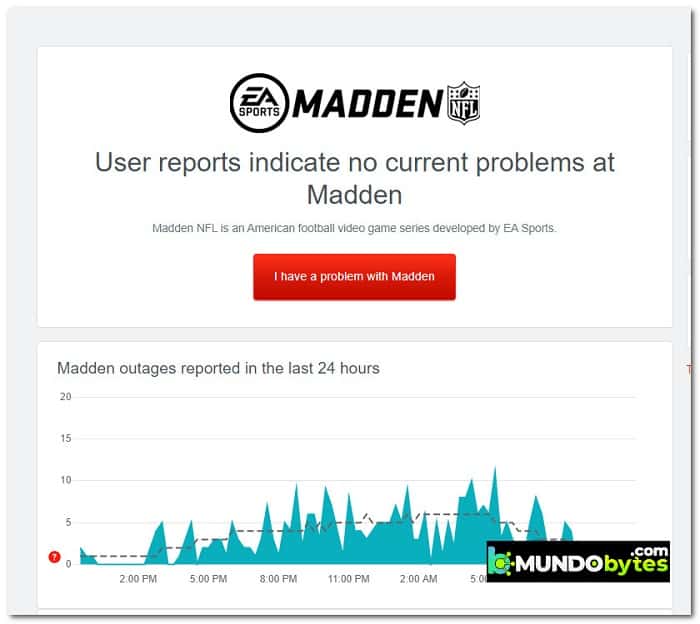
Nota: también debes tomarte el tiempo para leer la sección de comentarios en estos directorios y ver si otras personas están experimentando actualmente el mismo tipo de problema que tú.
Si solo descubres evidencia de un problema en curso en el servidor o un mantenimiento programado, también debes tomarte el tiempo para buscar anuncios oficiales en la página de soporte oficial de Madden NFL 22.
En caso de que acabes de confirmar un problema originado en un problema del servidor, no hay nada que puedas hacer más que esperar a que los desarrolladores solucionen el problema por tu parte.
Por otro lado, si no encontraste evidencia de un problema del servidor, baja a la siguiente solución potencial a continuación.
2. Retrocede desde el menú Archivos de la comunidad
Si ha sido un jugador veterano de Madden NFL, es probable que hayas lidiado con este problema antes. Resulta que una de las principales causas que desencadenan el error se ha perdido la conexión con el servidor estaba presente en versiones anteriores del juego.
Y, afortunadamente, la solución principal que ayudó a los juegos a superar este problema en iteraciones anteriores del juego es efectiva con Madden NFL 22.
Si experimentas el error al intentar recuperar borradores de clases del menú Archivos de la comunidad, lo primero que debes intentar es retroceder desde ese menú a la pantalla de inicio del juego.
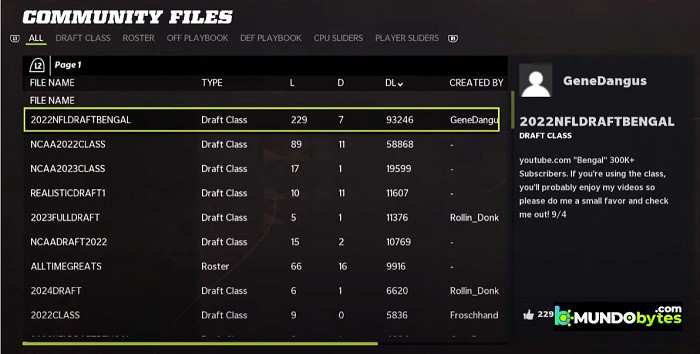
Para hacer esto, simplemente presiona el botón B en las consolas Xbox o el botón Círculo en las consolas Playstation varias veces hasta que regreses a la pantalla de inicio del juego. En la PC, simplemente haz clic en el botón Atrás en la sección inferior de la pantalla.
Después de hacer esto con éxito, espera unos segundos antes de volver al menú Archivos de la comunidad e intentar recuperar rus escuadrones de draft una vez más.
Nota: varios usuarios afectados que lograron solucionar el problema con este método informaron que solo funcionó después de intentarlo un par de veces.
En caso de que este método no haya sido efectivo en tu caso, baja a la siguiente solución potencial a continuación.
3. Reinicia el juego
Resulta que este problema también puede ocurrir debido a una falla en la interfaz de usuario que afecta las primeras versiones del juego. Si aún no has actualizado tu juego a la última versión, comienza por asegurarte de que estás ejecutando la última versión disponible.
Una vez que te hayas asegurado de que ya estás lanzando la última versión del juego, continúa reiniciando el juego en la plataforma que elijas.
Varios usuarios afectados que se han enfrentado al error Se ha perdido la conexión con el servidor han confirmado que finalmente han podido descargar sus equipos de draft reiniciando el juego y luego yendo directamente al menú Archivos de la comunidad .
Nota: Se ha confirmado que esta corrección funciona en Playstation 4, Playstation 5, Xbox One, Xbox Series S/Xbox Series X y PC.
Recuerda que es clave acceder al menú Archivos de la comunidad inmediatamente después de que se inicia el juego. Incluso si no funciona al principio, repite este procedimiento un par de veces y ve si el problema ahora está solucionado.
Si este método no te permitió usar la funcionalidad de Madden Share, baja a la siguiente solución potencial a continuación.
4. Apaga y enciende tu consola (si corresponde)
Si ninguno de los métodos anteriores ha demostrado ser efectivo en tu caso y estás experimentando este problema en una consola (Xbox o PlayStation), el siguiente paso debe ser investigar si el caché de archivos temporales está causando este problema.
Ten en cuenta que las instrucciones para reiniciar tu consola serán diferentes de una plataforma a otra, por lo que hemos creado una serie de subguías que lo guiarán a través de los pasos exactos.
Selecciona la subguía correcta a continuación para reiniciar tu consola Playstation 4, Playstation 5, Xbox One o Xbox Series S / X:
Ciclo de encendido en Xbox One y Xbox Series X / S
Apagar y encender tu consola Xbox One o Xbox Series X/S es bastante diferente que en PlayStation porque deberás mantener presionado un botón físico durante 10 segundos o más para activar un procedimiento de ciclo de encendido.
Así es como se hace esto:
- Asegúrate de que tu consola esté completamente encendida.

- Luego, mantén presionado el botón de encendido (en tu consola, no en tu controlador) durante aproximadamente 10 segundos o hasta que notes que el LED frontal comienza a parpadear de manera intermitente.
- Espera un minuto completo para que los condensadores de potencia tengan suficiente tiempo para agotarse antes de intentar reiniciar la consola de manera convencional.
- Mientras esperas que se agoten los condensadores de alimentación, asegúrate de desconectar físicamente el cable de alimentación del cable de alimentación.
- Una vez que se complete esta operación, reinicia tu consola nuevamente y ve si detectas la secuencia de animación de inicio más larga.

Nota: si logras ver el formato de animación más largo, es una prueba de que el procedimiento de encendido y apagado fue exitoso.
Una vez que tu consola se reinicie, abre Madden NFL 22 una vez más y ve si el problema ya está solucionado.
Ciclo de encendido en Playstation 5
Hacer un procedimiento de ciclo de encendido en tu consola Playstation 5 es simple gracias a la revisión de la interfaz de usuario. Todo lo que necesitas hacer es mantener presionado el botón de encendido hasta que la consola se apague por completo. Como medida de precaución adicional, desconecte el cable de alimentación para permitir que los condensadores de alimentación se drenen solos.
Esto es lo que debe hacer:
- Asegúrate de que tu consola esté encendida y en modo inactivo.
- Mantén presionado el botón de encendido de tu Playstation 5 (en tu consola) hasta que escuches que el ventilador principal se apaga.

Nota: no presiones brevemente este botón porque terminará activando un ciclo de suspensión en su lugar.
- Cuando la luz de encendido deje de parpadear, retira el cable de alimentación y deja el sistema así durante 2 minutos para asegurarte de que los condensadores de alimentación estén completamente vacíos.
- Después de que pasen los 2 minutos, conecta el cable de alimentación una vez más, inicia tu consola normalmente.
- Inicia Madden NFL 22 una vez más y ve si el problema ya está solucionado.
Ciclo de encendido en Playstation 4
Una parte clave del ciclo de encendido de un sistema PlayStation 4 es darles a los capacitores de energía el tiempo suficiente para borrar los datos almacenados en caché.
Esto es lo que debe hacer para hacerlo bien:
- Asegúrate de que tu sistema Playstation 4 esté encendido y no esté ejecutando ningún juego.
- Mantén presionado el botón de encendido de tu consola. Suéltalo cuando escuches que los ventiladores de la consola se apagan.

- Después de que no puedas escuchar ningún sonido proveniente de tu consola, continúa y desconecta físicamente el cable de alimentación del tomacorriente. Espere aproximadamente un minuto antes de permitir que los condensadores de potencia se drenen por completo.
- Una vez que termine este período, vuelve a conectar tu consola a la fuente de alimentación y enciéndela de manera convencional.
- Después de que tu consola se reinicie, inicia Madden NFL 22 y ve si la función Madden Share ya está funcionando.
5. Borra la caché de almacenamiento persistente (consolas Xbox)
Si recibes este error al intentar acceder a la función Madden Share en Xbox One o Xbox Series X/S, lo siguiente que debes solucionar es el caché de almacenamiento persistente.
Nota: Xbox es la única consola que mantiene un caché de juego que se puede borrar y dejar intactos los archivos del juego.
Si estás lidiando con este problema y estás jugando en una consola Xbox, intenta acceder al menú Configuración de tu controlador Xbox y elimina los datos almacenados en caché asociados con el juego (en Datos guardados).
Así es como se hace esto:
Nota: Los pasos a continuación funcionarán tanto en Xbox Series X/S como en las consolas Xbox One.
- Comienza presionando el botón Xbox en tu controlador, luego usa el menú en el lado izquierdo para seleccionar Mis juegos y aplicaciones.
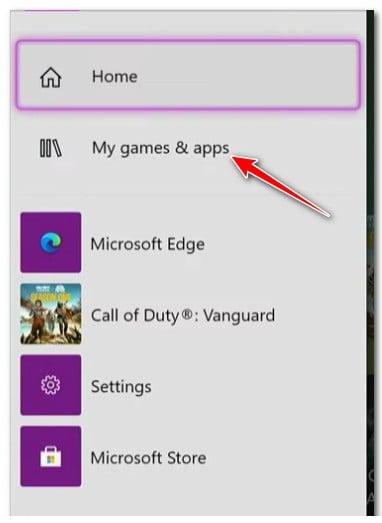
- Dentro del siguiente menú, selecciona la pestaña Juegos para de las opciones disponibles.
- A continuación, desplázate hacia abajo en tu biblioteca y localiza la instalación de Madden NFL 22.
- Desde el siguiente menú, resalta el juego y haz clic en el botón de menú en tu controlador para abrir el menú contextual.
- Ahora, desde el menú contextual que acaba de aparecer, accede al menú Administrar juego y complementos.
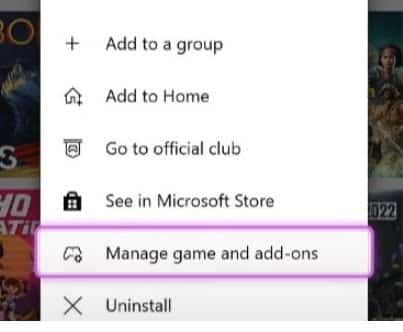
- A continuación, accede a la categoría Datos guardados en la parte inferior de la pantalla.
- Finalmente, borra el menú de caché de la categoría Guardar datos, luego reinicie tu consola.
- Inicie Madden NFL 22 y ve si el problema ya está solucionado.
Si el mismo problema persiste, pasa al siguiente método a continuación.
6. Elimina los archivos guardados que no son necesarios (solo PS4)
Resulta que el error «Se ha perdido la conexión con el servidor» con Madden NFL 22 puede tener una causa única en PS4 debido a algunas actualizaciones específicas de la consola que hicieron que el caché del juego anterior fuera incompatible.
Al observar los diversos informes de los usuarios, este problema solo parece afectar a la plataforma Playstation 4 y no a la versión de próxima generación de la consola de Sony.
Según otros usuarios que enfrentaron este problema, lograron rectificar este problema accediendo a la carpeta de archivos guardados de almacenamiento del sistema de Madden y eliminando todo excepto el perfil y Rooster. .
Para obtener instrucciones paso a paso sobre cómo hacer esto, sigue las instrucciones a continuación:
- Desde la pantalla de inicio de tu consola Playstation 4, resalta el menú Configuración con el joystick izquierdo, luego presiona el botón X para acceder a él.
- Una vez que estés dentro del menú Configuración, accede al menú Administración de datos guardados de la aplicación.
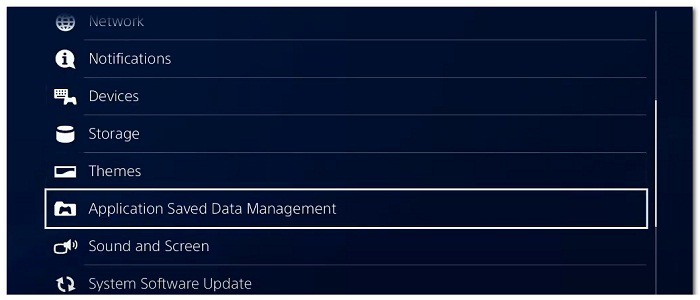
- Cuando estés dentro de la Administración de datos guardados de la aplicación, comienza por asegurarte de que los datos seguros actuales de Madden estén respaldados como medida de seguridad.
- Después de hacer esto, ve a Almacenamiento del sistema, accede a la carpeta Madden NFL 22 y elimina todo excepto los archivos guardados de perfil y lista.
- Inicia el juego una vez más y deberías ver un mensaje de interfaz de usuario que te pregunta si deseas usar los archivos seguros en la nube. Presiona Sí y espera hasta que los archivos seguros se vuelvan a descargar localmente.
- Inicia Madden NFL 22 una vez más y ve si el problema ya está solucionado.
En caso de que siga ocurriendo el mismo problema, prueba la siguiente posible solución a continuación.
7. Reinstala el juego
Si ninguno de los métodos anteriores ha demostrado ser efectivo para permitirte acceder a la funcionalidad Madden Share una vez más, lo siguiente que debes solucionar es un problema de corrupción que afecta los archivos de tu juego.
Dado que no hay forma de realizar una verificación de integridad en las consolas, la forma ideal de asegurarte de que el error «Se ha perdido la conexión con el servidor» no tiene su origen en un problema de corrupción del archivo del juego es simplemente reinstalar el juego.
Por supuesto, las instrucciones para hacer esto serán diferentes dependiendo de la plataforma en la que estés jugando. Para facilitarle las cosas, hemos creado una serie de subguías que lo guiarán a través del proceso de reinstalación de Madden NFL 22, independientemente de si estás jugando en PC o consolas.
Sigue la subguía a continuación que se aplica a tu plataforma de juego preferida.
Vuelva a instalar Madden NFL 22 en la PC
Si estás jugando en una PC, la forma más fácil de hacer esta reinstalación es desde el menú Programas y características. Evita la desinstalación desde el iniciador del juego, ya que este procedimiento tiende a dejar archivos remanentes que continuarán con este problema.
Sigue las instrucciones a continuación para reinstalar Madden NFL 22 en la PC:
- Abre un cuadro de diálogo Ejecutar presionando la tecla de Windows + R.
- Luego, escribe ‘appwiz.cpl’ dentro del cuadro de texto y presiona Entrar para abrir el menú Programas y características (en Windows 10 o anterior) o Aplicaciones instaladas (en Windows 11).
- Dentro de los Programas y Características o Aplicaciones instaladas, busca la lista de Madden NFL 22.
- A continuación, haz clic con el botón derecho en él (o haz clic en el icono de acción) y luego haz clic en Desinstalar para desinstalar el juego.
- Una vez que estés dentro de la pantalla de desinstalación, sigue las indicaciones para completar la instalación, luego reinicia tu PC y espera a que se complete el próximo inicio.
- Después de desinstalar el juego, reinicia tu PC, luego vuelve a descargarlo desde el iniciador donde tiene el juego.
- Inicia Maddle NFL 22 y ve si el problema ya está solucionado.
Vuelve a instalar Madden NFL 22 en Playstation 4
Si estás jugando en un sistema Playstation 4, la única forma de hacerlo es desinstalar el juego del menú Biblioteca. Después de hacer esto, vuelve a realizar la instalación desde la misma ubicación (pero desde una pestaña diferente).
Aquí se explica cómo reinstalar Madden NFL 22 en Playstation 4:
- Asegúrate de estar en la pantalla de inicio de tu sistema PlayStation 4.
- Desliza el dedo por los juegos que has instalado y resalta Madden NFL 22.
- Una vez seleccionado el juego, presiona el botón Opciones en tu controlador para que aparezca el menú contextual.
- En el menú contextual que acaba de aparecer, selecciona Eliminar en el menú contextual que acaba de aparecer.
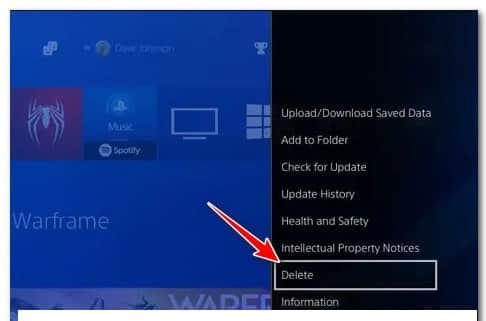
- Ahora, en el mensaje de confirmación, resalta Sí, luego presiona la X para confirmar la operación.
- Después de desinstalar Madden NFL 22, regresa al panel de inicio de tu sistema PlayStation 4 y usa el joystick izquierdo en tu controlador para acceder al menú Biblioteca.
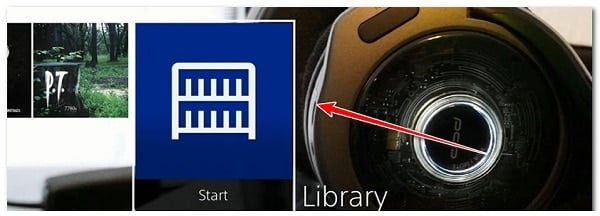
- Dentro del menú Biblioteca, usa el menú vertical de la izquierda para acceder a Comprado menú
- Finalmente, muévete al menú de la derecha y ubica el juego que deseas reinstalar.
Vuelve a instalar Madden NFL 22 en Playstation 5
Si estás jugando Madden NFL 22 en PlayStation 5, las instrucciones para reinstalar son diferentes (porque Sony renovó el sistema operativo).
Aquí se explica cómo reinstalar Madden NFL 22 en Playstation 5:
- Comienza asegurándote de estar en la pantalla de inicio de tu sistema PlayStation 5.
- Usa el joystick izquierdo (o los botones de flecha) para resaltar Madden NFL 22 en la pestaña Juegos.
- Con el juego seleccionado, presiona Opciones en tu controlador.
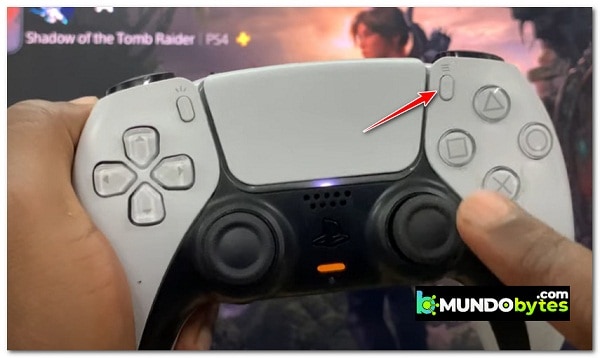
- En el menú de control del juego, elige Eliminar, luego confirma la elección y espera hasta que se desinstale el juego.
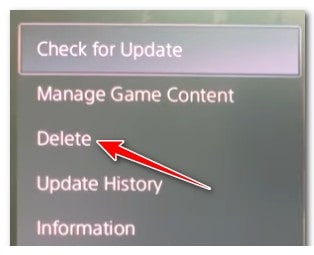
- Una vez que el juego se haya desinstalado correctamente, accede a la biblioteca de juegos, desde la pantalla de inicio de tu sistema PS5.
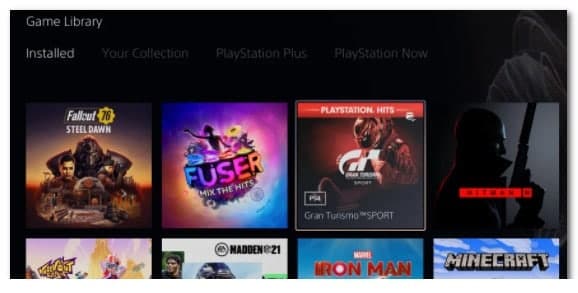
- Luego, selecciona Su colección de las opciones en la parte superior, luego resalte Madden NFL 22 y presiona Opciones para abrir el menú contextual del juego.
- Finalmente, desde el menú contextual, selecciona Descargar y espera hasta que se complete la descarga.
- Inicia Madden NFL 22 una vez más y ve si el problema ya está solucionado.
Vuelve a instalar Madden NFL 22 en Xbox One y Xbox Series S y X
Si juegas Madden NFL 22 en Xbox One y Xbox Series X, te complacerá saber que el sistema operativo de estas consolas es prácticamente idéntico, por lo que las instrucciones para reinstalar son las mismas.
Esto es lo que debes hacer para reinstalar Madden NFL 22 en las consolas Xbox:
- Comienza asegurándote de que el juego esté cerrado y no se estés ejecutando en segundo plano.
- Presiona el botón Xbox en tu controlador, luego usa el menú en el lado izquierdo para seleccionar Mis juegos y aplicaciones.
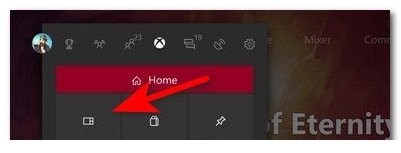
- A continuación, selecciona la pestaña Juegos en el menú del lado izquierdo.
- Ahora, desplázate hacia abajo en tu biblioteca hasta que encuentres la instalación de Madden NFL 22.
- Después de asegurarte de que se seleccionó el juego correcto, presiona el botón de menú en tu controlador para expandir el menú contextual del juego.
- Una vez que llegues al siguiente menú, accede al menú Administrar juegos y complementos.
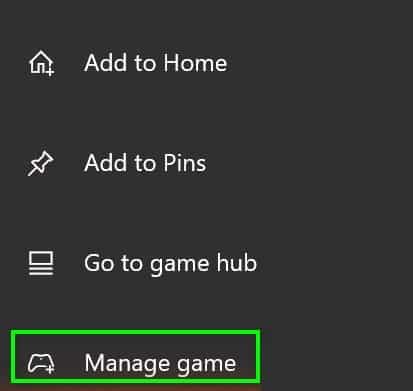
- A continuación, resalta la opción Desinstalar todo del menú de la izquierda.
- Desde el siguiente menú, deberás confirmar la operación, luego esperar hasta que finalice el proceso.
- Tan pronto como se desinstale Madden NFL 22, accede a tu Biblioteca desde la pantalla de inicio y luego accede a la sección Todos los juegos propios.
- Una vez que regreses a ese menú, continúa y vuelve a descargar Madden NFL 22.
- Inicia el juego nuevamente y ve si el problema ahora está solucionado.
Si ya intentaste reinstalar el juego y sigues experimentando el mismo tipo de problema al intentar acceder a la función Madden Share, pasa al método final a continuación.
8. Ponte en contacto con la Ayuda de EA
Si ninguno de los métodos anteriores te ha ayudado, una última cosa que debes investigar es un problema relacionado con la cuenta que te impide acceder a las funciones de la comunidad.
Si tienes antecedentes de infringir el libro de reglas de la comunidad, es probable que se te impida explícitamente acceder a la función Madden Share debido a una prohibición suave.
EA Sports no ha creado una infraestructura que te permita verificar si tu cuenta está bloqueada o no, por lo que la única forma de obtener una resolución es abrir un ticket de soporte con la ayuda de EA.
- Desde la pantalla de inicio del sitio web de Ayuda de EA, haz clic en Administrar tu cuenta.
- En el siguiente menú, haz clic en Mi historial de bloqueos y luego inicia sesión con la misma cuenta de EA que usas cuando juegas a Madden NFL 22.
- Poco después de hacer esto, recibirás un correo electrónico con tu historial de bloqueos y podrás saber si tu cuenta está bloqueada o no.
- Si descubres que tu cuenta está efectivamente bloqueada, puedes plantear un caso con el soporte de EA en el mismo sitio web de Ayuda de EA y ver si hay una resolución en tu caso.
Espero que con estos métodos puedas ponerle fin a este problema tan molesto. Si tienes conocimiento sobre otra potencial solución, en nuestra sección de comentarios puedes comentárnoslos. En caso de que te haya gustado nuestra guía, no dudes en compartirla con el resto de tus amigos. Gracias por tu visita, nos leemos en una próxima publicación donde compartiremos contigo más información de interés.
Me llamo Javier Chirinos y soy un apasionado de la tecnología. Desde que tengo uso de razón me aficioné a los ordenadores y los videojuegos y esa afición terminó en un trabajo.
Llevo más de 15 años publicando sobre tecnología y gadgets en Internet, especialmente en mundobytes.com
También soy experto en comunicación y marketing online y tengo conocimientos en desarrollo en WordPress.