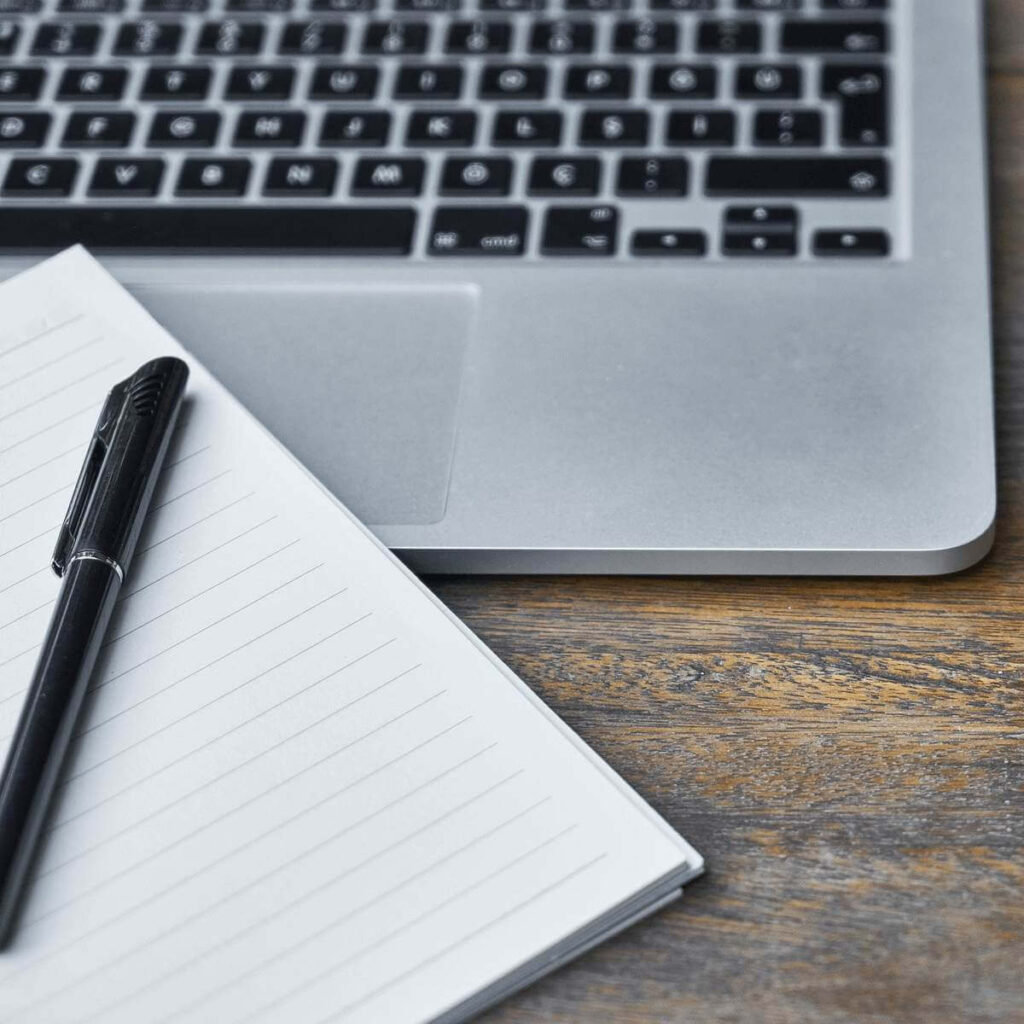
Microsoft Outlook a menudo no muestra las imágenes. En su lugar, verás una zona en blanco donde debería haber aparecido la imagen. Otra señal de que algo va mal es la presencia de un Rojo X Sabes que hay algo mal cuando abres el paquete. Tampoco es la mejor experiencia perder las imágenes dentro de tu correo.
Pero hay formas de evitar este problema. Es importante hacer una copia de seguridad antes de cambiar los valores del registro. Esto garantizará que la solución funcione. A continuación te explicamos cómo hacerlo si no estás familiarizado con el proceso.
¿Qué hacer cuando las imágenes de Outlook se sustituyen por símbolos rojos de x?
- Guardar los cambios
- Corrige un error de configuración de Outlook
- Restablecer la configuración de Internet Explorer
Puede ser útil comprender la causa raíz del problema antes de pasar a las soluciones. Es posible que las imágenes no se incrusten correctamente en el mensaje. O puede que el valor del registro no se haya fijado.
1. Cambios en el registro
Así es como se hace
- Tipo regedit En el campo de búsqueda de la barra de tareas, selecciona Editor del Registro .
- Puedes comprobar las siguientes opciones en el panel izquierdo:
- HKEY_CURRENT_USER Software Microsoft Office x.0 Outlook
- Haz clic aquí Opcional > Correo
- El valor está aquí DWORD El panel derecho debe tener – Adjunta imágenes a tu documento Debe tener un valor mínimo de 1.
- (Aquí xo se Se refiere a la versión de Office que está instalada en tu ordenador. Puedes utilizar este ejemplo para ilustrar Oficina 2016 Debería ser 16.0 , Oficina 2013. > 15.0 , Oficina 2010 > 14.0 ).
- Si no tienes definido el valor del registro anterior, añádelo Adjunta imágenes a tu documento Con un precio de 1 Cambia el valor de una propiedad existente Adjunta imágenes a tu documento A 1 .
A continuación encontrarás algunos pasos a seguir.
- Para El Editor del Registro Selecciona HKEY_CURRENT_USER Software Microsoft Office Perspectiva : x.0 Opción de correo
- Haz clic en el panel derecho para seleccionar Valor de un nuevo DWORD .
- Nombra el valor DWORD Como Adjuntar imágenes a los documentos .
- A continuación, haz clic en la cabecera de la columna No olvides los datos Asegúrate de que el valor se ha fijado 1 . Puedes modificarlo 1 Si se indica otro valor,
- Este es el caso. Cerrar El Editor del Registro .
- Reinicia Outlook . Ahora todas las imágenes se pueden mostrar en los correos electrónicos. Si las imágenes siguen sin ser visibles, puedes intentar el siguiente paso.
RELACIONADO: REVIEW Outlook no se conecta ni responde
2. Corregir una configuración errónea de Outlook
Los correos electrónicos de Outlook muestran una X en lugar de las imágenes reales Configuración del Centro de Confianza Pueden ser necesarios cambios. Aquí tienes cómo hacerlo.
- Inicia Outlook
- Por favor, haz clic en Archivo > Opcional Comienza el La ventana de Opciones de Outlook.
- Por favor, haz clic en Centro de confianza Puedes elegir entre las opciones que aparecen en el panel de la izquierda. En el La ventana del Centro de Confianza Ventana, selecciona Descarga automática Puedes elegir entre las opciones que aparecen en el panel izquierdo.
- Asegúrate de seleccionar la opción correcta No debes descargar automáticamente las imágenes a través de correos electrónicos HTML o mensajes RSS No se ha verificado.
- Por favor, haz clic en Acepta Todavía en Acepta Para cerrar todas las ventanas de configuración
- Cerrar Outlook Reabre el archivo.
- Ahora puedes elegir cualquier mensaje que contenga imágenes incrustadas y mostrarlo en todo su esplendor.
3. Restablecer la configuración de Internet Explorer
Puedes restablecer todos los ajustes de IE para que las imágenes se muestren en los correos electrónicos de Outlook. Estos son los pasos a seguir.
- Inicia Internet Explorer .
- Sólo tienes que hacer clic en rueda dentada Haz clic en la esquina superior derecha para seleccionar Opciones de Internet .
- El Opciones de Internet Selecciona la pestaña Avanzado El botón es el siguiente Restablece En la siguiente sección Restablecer la configuración de Internet Explorer .
- Aparecerá un cuadro de confirmación en el que deberás pulsar Restablece de nuevo.
- Por favor, haz clic en Acepta Para cerrar todas las ventanas intermedias
- Cerrar IE .
- Reinicia Outlook y todos los mensajes mostrarán las imágenes incrustadas.
Estos pasos te permitirán recuperar tus imágenes en tus mensajes de Outlook.
Para más información sobre temas relacionados, consulta estos enlaces:
- Windows 10 no permite abrir Outlook
- Outlook se ejecuta lentamente en Windows 10 Aquí tienes 14 posibles soluciones
- REVISIÓN: Los correos electrónicos de Outlook se atascan en la bandeja de salida
Me llamo Javier Chirinos y soy un apasionado de la tecnología. Desde que tengo uso de razón me aficioné a los ordenadores y los videojuegos y esa afición terminó en un trabajo.
Llevo más de 15 años publicando sobre tecnología y gadgets en Internet, especialmente en mundobytes.com
También soy experto en comunicación y marketing online y tengo conocimientos en desarrollo en WordPress.