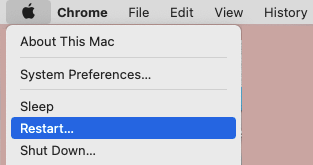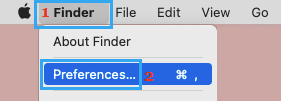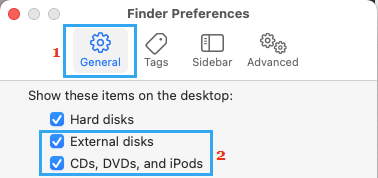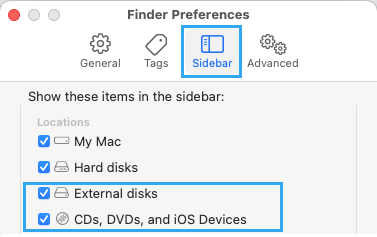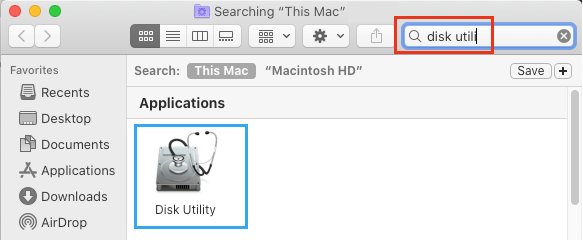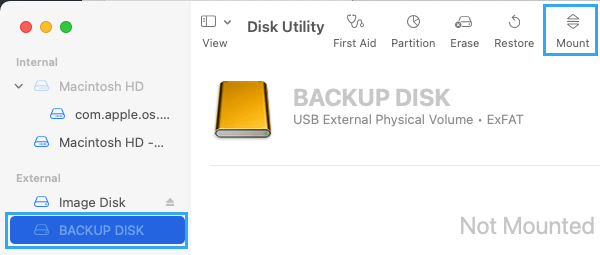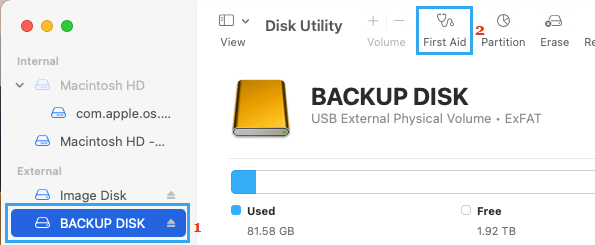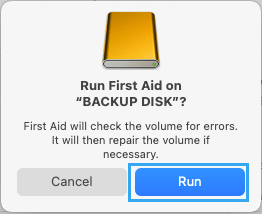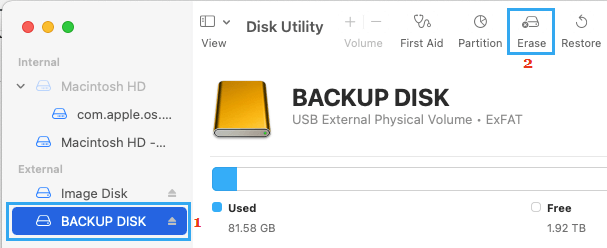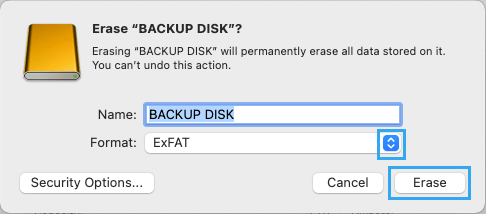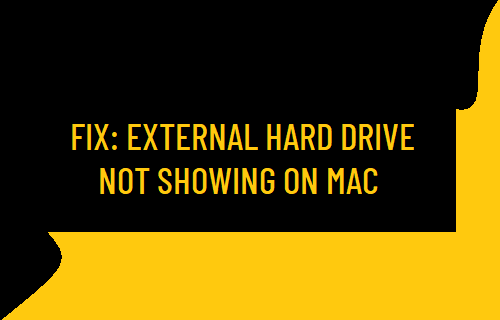
Si un disco duro externo no aparece en el Finder en Mac, lo mejor es poder resolver el problema mediante los pasos de solución de problemas que se indican a continuación.
El disco duro externo no aparece en el Mac
El problema de que los discos duros externos no aparezcan en el Mac se debe a muchas causas, empezando por que los discos externos no están configurados para aparecer en el Finder, un cable USB defectuoso o roto, una configuración del sistema corrupta y otras causas.
Otra excusa para que la unidad externa no funcione o no sea reconocida por el Mac es que la unidad externa tiene el formato estándar de Home windows doméstico NTFS, que no es reconocido por macOS.
Si quieres utilizar un disco duro externo en los sistemas informáticos Mac y House Home windows, debe estar en formato FAT32 o exFAT.
1. Reiniciar el Mac
Haz clic en Emblema de la manzana en la barra de menú superior y elige Reinicia en el menú desplegable.
Tras reiniciar el Mac, puede que veas que la unidad externa aparece en la ventana del Finder.
2. Cambio de puertos USB
Apaga el Conducción al aire libre y conéctalo a otro Puerto USB y mira si aparece en la ventana del Finder.
Si utilizas un concentrador USB, desconéctalo del Mac y conecta la unidad externa al puerto USB. Si utilizas un puerto UBC-C, conecta la unidad externa a otro puerto USB-C.
3. Cambiar las preferencias del Buscador
Abre el Buscador en tu Mac > haz clic en La pestaña del Buscador en la barra de menú superior y elige Preferencias en el menú desplegable.
En la pantalla de Preferencias del Finder, ve a Ficha Básica y elige Discos exteriores elección.
Entonces cambia a Barra lateral y asegurar que cada Discos externos e CDs, DVDs y aparatos iOS se seleccionan.
Si el disco externo sigue sin ser reconocido por el Mac, tendrás que montarlo manualmente con la Utilidad de Discos.
4. Montar manualmente un disco duro externo en Mac
Pulsa Comando + Posibilidad (Alt) + Barra espaciadora para abrir la búsqueda resaltada > escribe Utilidad de Discos en la barra de búsqueda y haz doble clic en Utilidad de Discos en los resultados de la búsqueda.
En la pantalla de la Utilidad de Discos, elige el Disco duro externo en la barra lateral y haz clic en el botón Monte ficha.
5. Corre primero el apoyo
Se puede utilizar el instrumento de «Primer Apoyo» integrado en el Mac para reparar la información corrupta y diversos problemas que pueden impedir que la unidad externa funcione correctamente en tu Mac.
Abrir Utilidad de Discos > selecciona Conducción al aire libre en la barra lateral y haz clic en Primer apoyo.
En la ventana emergente de la afirmación, haz clic en Ejecuta para comprobarlo.
Si el Primer Instrumento de Apoyo está preparado para solucionar el problema, la unidad debería aparecer ahora en la barra lateral. Si no es así, intenta montar el disco duro externo manualmente.
7. Reformar la unidad externa
Como se ha mencionado anteriormente, no pudiste utilizar la unidad externa a pesar de que tenía formato NTFS. Para solucionar este problema, es esencial formatear la unidad externa en un formato de archivo adecuado para macOS.
Observa: El procedimiento de formateo borrará toda la información del disco.
Abrir Utilidad de Discos > selecciona el Conducción al aire libre en la barra lateral y haz clic en Borrar.
En la ventana emergente de la afirmación, escribe un Identifica para la unidad exterior > elige el Tipo de formato y pulsa el botón Borrar botón.
Espera pacientemente hasta que se full el proceso de formateo, entonces debería aparecer en la ventana del Finder.
- Iniciar el Mac en modo de restauración
- Hacer una copia de seguridad de un Mac en un disco duro externo con Time Machine
Me llamo Javier Chirinos y soy un apasionado de la tecnología. Desde que tengo uso de razón me aficioné a los ordenadores y los videojuegos y esa afición terminó en un trabajo.
Llevo más de 15 años publicando sobre tecnología y gadgets en Internet, especialmente en mundobytes.com
También soy experto en comunicación y marketing online y tengo conocimientos en desarrollo en WordPress.