Aprende a descubrir el cable IP del router en el Mac
Al igual que todos los demás aparatos relacionados con la internet, el router también tiene su propia IP ID. A continuación verás los pasos para averiguar la dirección IP del router en el Mac.
Averigua la dirección IP del router
Para facilitar a los clientes la conexión al router, los fabricantes envían los routers con un identificador de IP por defecto y hacen que estos datos sean fáciles de encontrar.
Por ejemplo, los fabricantes de routers como D-Hyperlink y Linksys utiliza 192.168.0.1 y 192.168.1.1 como dirección IP por defecto y pone estos datos a disposición en sus sitios internet.
Si el proveedor de servicios internet ha cambiado el ID de IP por defecto del router, deberías haber averiguado su ID de IP precise entrando en las Preferencias del Sistema de tu Mac.
1. Averigua el IP ID por defecto del router
La mejor manera de averiguar la dirección IP del router por defecto es probar el siguiente método pegatina que se encuentra en la parte inferior de tu router.
Si la pegatina es pálida, lo mejor es que conozcas la dirección IP por defecto del router a partir del guide de instrucciones que viene con él.
Mira También Tips on how to Add Notes to Management Heart on iPhone
Tips on how to Add Notes to Management Heart on iPhoneSi has perdido o extraviado la guía, puedes ir al sitio internet del fabricante del router y averiguar la dirección IP por defecto de tu modelo de router.
2. Averigua la dirección IP del router en tu Mac
Si tu router no está utilizando su IP ID por defecto, puedes seguir los siguientes pasos para averiguar su IP ID precise en el Mac.
1. Pulsa el botón Manzana en la barra de menú superior y elige Preferencias del sistema en el menú desplegable.

2. En la pantalla de Preferencias del Sistema, haz clic en el botón Comunidad elección.
Mira También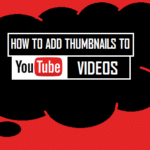 Añadir miniaturas a los vídeos de YouTube
Añadir miniaturas a los vídeos de YouTube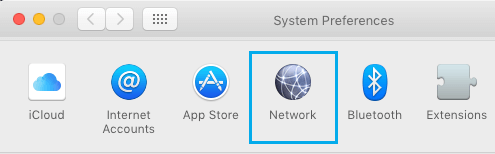
3. En la siguiente pantalla, elige tu Comunidad (WiFi o Ethernet) en el panel izquierdo. En el panel derecho, verás que la dirección IP de tu router aparece después de la dirección IP del router Inicio de sesión en el router.
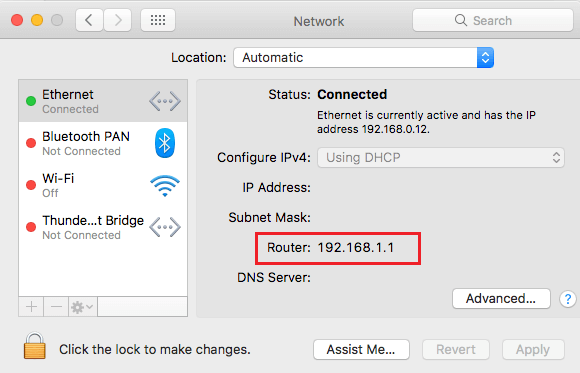
Una vez que conozcas la dirección IP de tu router, puedes conectarte a él escribiendo su dirección IP precise en tu navegador Safari o Chrome.
Mira También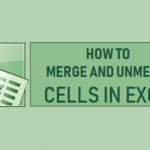 Tips on how to Merge and Unmerge Cells in Excel
Tips on how to Merge and Unmerge Cells in Excel- Aprende a descubrir la dirección IP de un router en un iPhone
- Aprende a cambiar tu dirección IP en tu ordenador y en tu teléfono
Si quieres conocer otros artículos parecidos a Aprende a descubrir el cable IP del router en el Mac puedes visitar la categoría Tutoriales.
Deja una respuesta
¡Más Contenido!