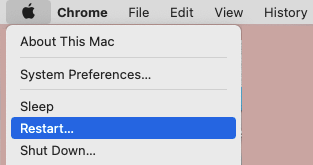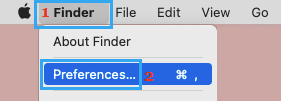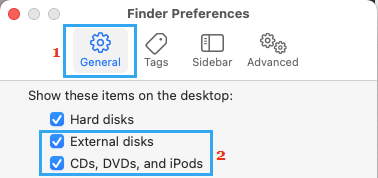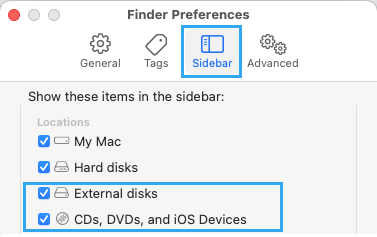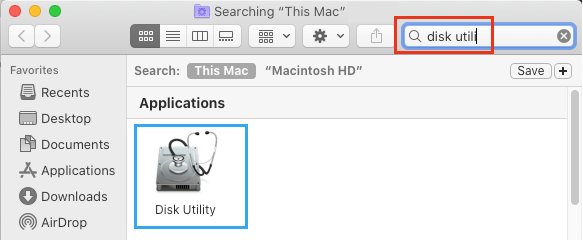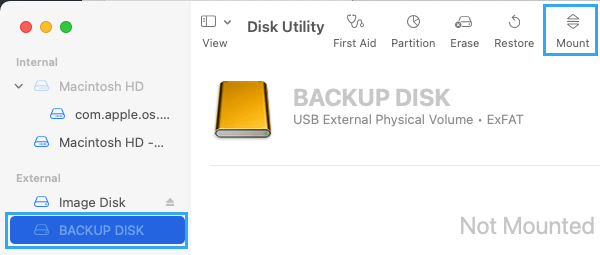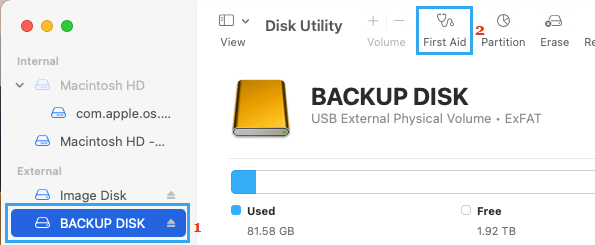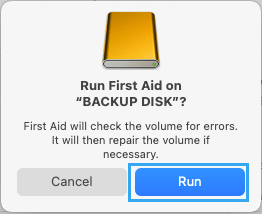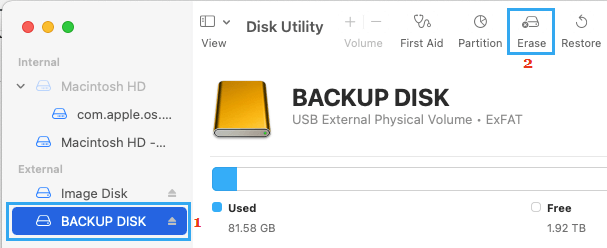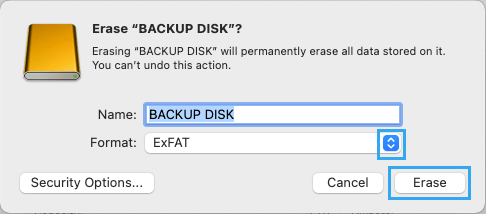If an Exterior Arduous Drive is just not exhibiting up in Finder on Mac, it’s best to be capable of repair the issue utilizing troubleshooting steps as supplied under.
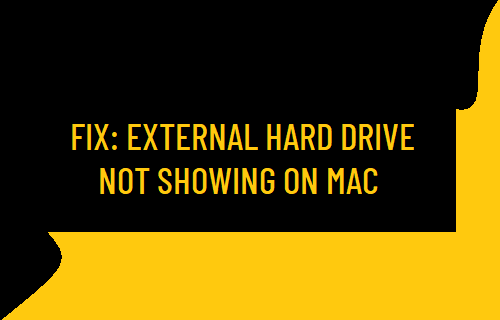
Exterior Arduous Drive Not Displaying Up on Mac
The issue of Exterior Arduous Drive not exhibiting up on Mac happens because of numerous causes, starting from Exterior Drives not being setup to indicate in Finder, Defective or Broken USB Cable to Corrupted System settings and different causes.
Another excuse for Exterior Arduous Drive not working or not being acknowledged by Mac is as a result of Exterior Drive being in Home windows default NTFS format, which isn’t acknowledged by macOS.
If you wish to use an Exterior Drive on each Mac and Home windows computer systems, it must be in FAT32 or exFAT Format.
1. Restart Mac
Click on on Apple Emblem in top-menu bar and choose Restart choice within the drop-down menu.
After Mac restarts, you might discover the Exterior Drive showing within the Finder window.
2. Change USB Port
Unplug the Exterior Arduous Drive and plug it into one other USB Port and see if it reveals up within the Finder window.
If you’re utilizing a USB Hub, unplug it from Mac and join the Exterior Drive on to USB Port. If you’re utilizing UBC-C port, plug the Exterior Drive into one other USB-C port.
3. Change Finder Preferences
Open the Finder in your Mac > click on on Finder tab in top-menu bar and choose Preferences within the drop-down menu.
On Finder Preferences display, swap to Basic Tab and choose Exterior Disks choice.
Subsequent, swap to Sidebar tab and ensure each Exterior Disks and CDs, DVDs and iOS Gadgets choices are chosen.
If the Exterior Drive remains to be not being acknowledged by Mac, you’ll have to manually mount the Drive utilizing Disk Utility.
4. Manually Mount Exterior Arduous Drive on Mac
Press Command + Possibility (Alt) + Spacebar keys to open highlight search > kind Disk Utility within the search bar and double-click on Disk Utility within the search outcomes.
On Disk Utility display, choose the Exterior Arduous Drive within the side-bar and click on on the Mount tab.
5. Run First Support
The built-in “First Support” instrument on Mac can be utilized to repair corrupted information and different points, which could be stopping the Exterior Drive from functioning correctly in your Mac.
Open Disk Utility > choose Exterior Arduous Drive within the sidebar and click on on First Support.
On the affirmation pop-up, click on on Run to verify.
If the First Support instrument is ready to repair the issue, the Drive ought to now seem within the sidebar. If not, attempt to manually mount the Exterior Drive.
7. Reformat Exterior Drive
As talked about above, you received’t be capable of use the Exterior Drive, whether it is in NTFS format. To repair this challenge, it’s essential Format the Exterior Drive to a macOS suitable File Format.
Observe: The format course of will wipe out the complete information on the disk.
Open Disk Utility > choose the Exterior Arduous Drive in sidebar and click on on Erase.
On the affirmation pop-up, kind a Identify for the Exterior Drive > choose the specified Format kind and click on on the Erase button.
Patiently anticipate the Format Course of to be accomplished, after which it ought to present up within the Finder window.
- Begin Mac in Restoration Mode
- Backup Mac to Exterior Arduous Drive Utilizing Time Machine
Me llamo Javier Chirinos y soy un apasionado de la tecnología. Desde que tengo uso de razón me aficioné a los ordenadores y los videojuegos y esa afición terminó en un trabajo.
Llevo más de 15 años publicando sobre tecnología y gadgets en Internet, especialmente en mundobytes.com
También soy experto en comunicación y marketing online y tengo conocimientos en desarrollo en WordPress.