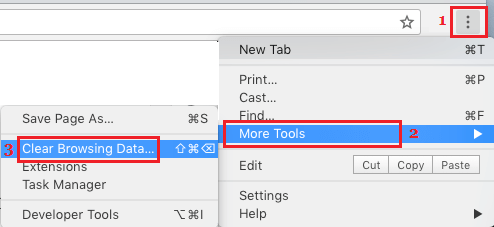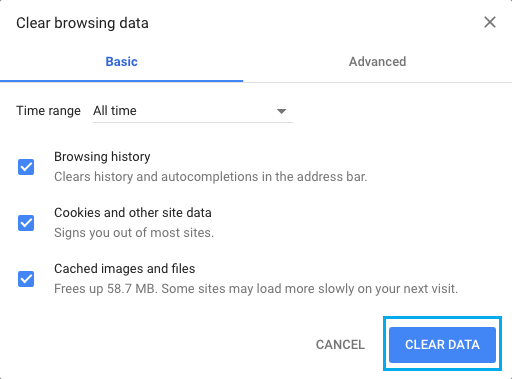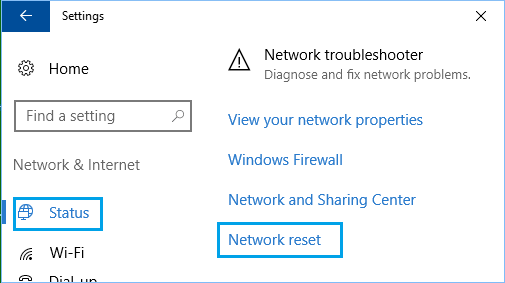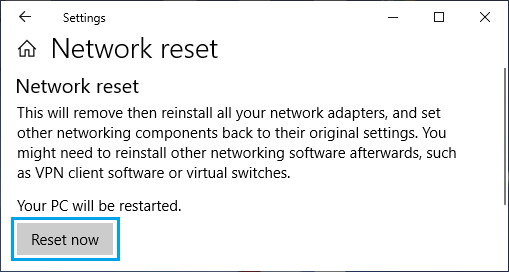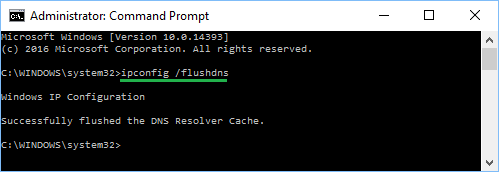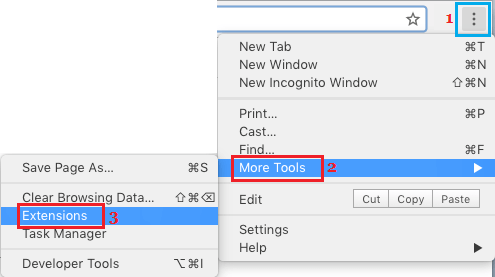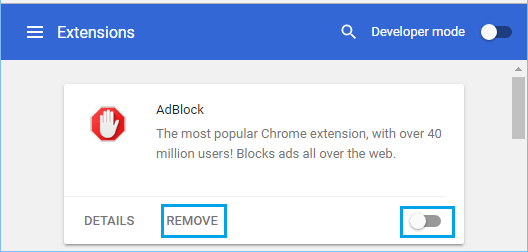In case you are coming accross Err_Empty_Response error in Google Chrome browser, it is best to be capable to repair the issue utilizing troubleshooting steps as offered under.
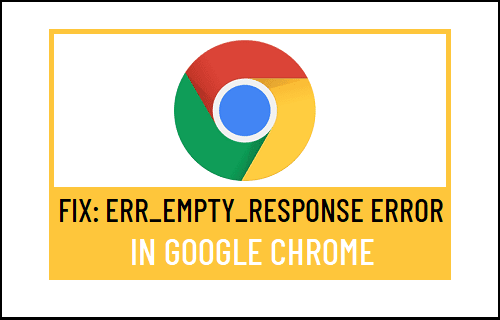
Err_Empty_Response in Google Chrome
The Err_Empty_Response normally happens whereas customers are attempting to entry or login to sure web sites utilizing Google Chrome browser.
Normally, customers have reported seeing the next forms of messages with Err-Empty_Response error in Google Chrome.
- Err_Empty_Response – No Knowledge Obtained
- Err_Empty_Response – This web page isn’t loading
- Err_Empty_Response – the web site didn’t ship any knowledge, and is perhaps down
- Err_Empty_Response – unable to load the webpage as a result of the server despatched no knowledge
- Err_Empty_Response – This web page isn’t working
First, make it possible for your Laptop is related to web after which attempt to repair the issue utilizing troubleshooting steps as offered under.
1. Verify URL Handle
The best motive for Err-Empty_Response Error in Google Chrome is because of consumer errors in typing web site title or the URL deal with or the web sites that they’re attempting to succeed in.
Therefore, make it possible for the Title and the URL Handle of the web site that you’re attempting to succeed in is right.
2. Clear Browser Cache
One other widespread motive for errors in Google Chrome is because of the browser cache turning into outdated or corrupted.
Open Chrome browser > click on on 3-dots menu icon > Extra Instruments > Clear Looking Knowledge.
On the following display screen, set All Time because the ‘Time Vary’ > examine Looking Historical past, Cookies and different web site knowledge, Cached photos and information choices and click on on Clear Knowledge button.
After Clearing Looking Cache, see if you’ll be able to connect with web.
3. Reset Community Settings
The issue may very well be as a result of adjustments in browser Settings. Therefore, comply with the steps under to Reset Community Settings in your pc to Manufacturing facility Default settings.
Go to Settings > Community & Web > scroll down within the right-pane and click on on Community Reset.
On the Community Reset display screen, click on on Reset Now button.
On the affirmation pop-up, choose the Sure possibility to substantiate.
After the pc restarts, you’ll have to rejoin Wi-Fi Community by getting into your Wi-Fi Community Password.
4. Flush DNS & Reset IP Handle
Open Command Immediate as Admin > kind ipconfig /flushdns and press the enter key on the keyboard of your pc.
Subsequent, kind the next instructions one-by-one and press the Enter Key after every command.
- netsh int ip reset
- ipconfig /launch
- ipconfig /renew
After working above instructions, shut the Command Immediate window and Restart your pc.
5. Disable Chrome Extensions
Typically, the issue is because of sure Chrome Extensions stopping the browser from connecting to sure web sites.
Open Chrome browser > click on on 3-dots menu icon > Extra instruments > Extensions.
On the following display screen, disable Extensions by shifting the toggle to OFF place.
Restart Google Chrome browser to implement this modification.
6. Clear Non permanent Folder
Proper-click on the Begin button and click on on Run. Within the Run Command window, kind %temp% and click on on OK.
Choose All Gadgets within the Temp Folder and delete them (choose all objects > right-click and click on on the Delete possibility).
Word: You might not be capable to delete sure information which might be in use (Skip these information and delete the remaining ones).
Restart the pc and examine to see if now you can entry the web site utilizing Chrome browser.
7. Change DNS Server
If above steps didn’t assist or if you’re steadily experiencing shopping issues, think about switching the DNS Servers in your pc to free public DNS servers offered by Google, Cloudflare or OPEN DNS.
The steps to vary DNS Servers in Home windows 10 could be discovered on this information: The best way to Change DNS Server in Home windows 10.
- Repair: Err_Name_Not_Resolved Error in Chrome
- The best way to Use Chromecast on Laptop computer or Desktop Laptop
Me llamo Javier Chirinos y soy un apasionado de la tecnología. Desde que tengo uso de razón me aficioné a los ordenadores y los videojuegos y esa afición terminó en un trabajo.
Llevo más de 15 años publicando sobre tecnología y gadgets en Internet, especialmente en mundobytes.com
También soy experto en comunicación y marketing online y tengo conocimientos en desarrollo en WordPress.