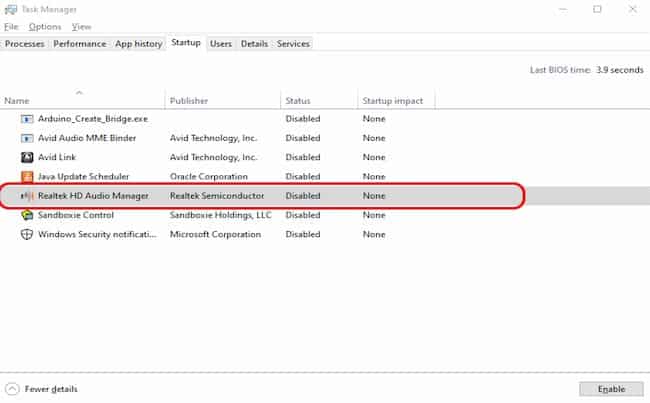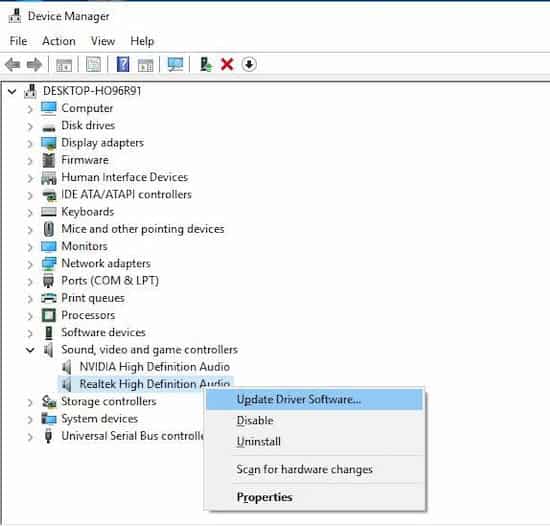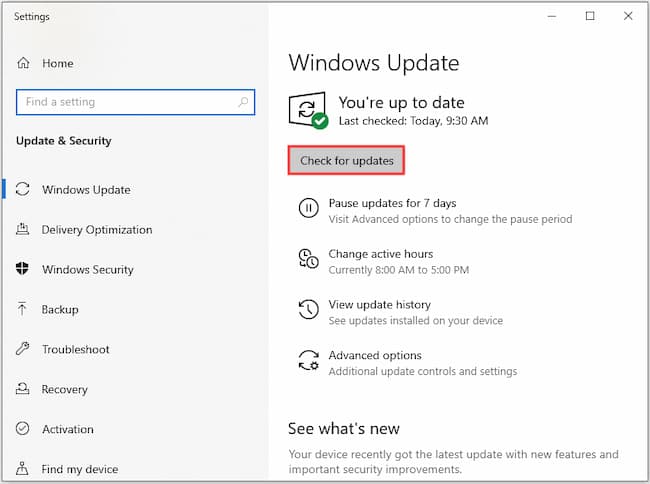Si tienes Windows es probable que en algún momento tengas el problema de que Realtek no se abre o no funciona. Si se te ha presentado este inconveniente, sigue leyendo para que puedas saber cómo solucionarlo.
Realtek HD Audio Manager es un panel de control de audio para tu dispositivo de audio Realtek. Puedes ajustar las propiedades de audio de la computadora, como la configuración de los altavoces, el efecto de sonido, la corrección de la habitación, etc.
Pero a veces, cuando deseas usarlo, descubres que falta en tu sistema Windows 10, no puedes encontrarlo en tu disco y programas locales, en el panel de control, también desaparece. Al buscar Realtek HD Audio Manager desde el cuadro de búsqueda tampoco hay efecto, solo muestra los resultados de búsqueda en línea. Entonces, tu Realtek HD Audio Manager no aparece en Windows 10.
Acerca de Realtek HD Audio Manager

Viene con soporte para todos los principales códigos de sonido, lo que permite que tu PC admita procesar audio, reproducir multimedia, grabar audio y administrar altavoces.
Si tienes los controladores RealteK HD Audio instalados en tu sistema, también obtendrás Realtek HD Audio Manager en tu dispositivo.
Por lo general, puedes abrir Realtek HD Audio Manager con los siguientes pasos:
- Paso 1: presiona Win + E para abrir el Explorador de archivos.
- Paso 2: Navega a C:> Archivos de programa> Realtek> Audio> HDA.
- Paso 3: Busca y haz doble clic en el archivo .exe de Realtek HD Audio Manager.
Para facilitar la ejecución de Realtek HD Audio Manager la próxima vez, puedes hacer clic con el botón derecho en el archivo .exe y elegir Crear acceso directo.
Sin embargo, en algunos casos, puedes encontrar el error Realtek no se abre en Windows 10 o incluso no puedes encontrar Realtek HD Audio Manager en tu sistema.
Realtek no se abreen Windows. Soluciones
Dado que Realtek HD Audio Manager es una herramienta instalada junto con el controlador de audio Realtek, probablemente se deba al controlador de audio defectuoso o desactualizado cuando el Administrador de audio falta o no se abre.
Puedes probar los siguientes métodos para solucionarlo
Solución 1: Habilita Realtek HD Audio Manager en la configuración de inicio de Windows
¿Realtek no se abre o no funciona en Windows 10? Es posible que la aplicación esté deshabilitada en la configuración de inicio de Windows, lo que evitará que se ejecuten los servicios en segundo plano necesarios cuando se inicie la computadora.
Primero, debes confirmar si la aplicación está realmente deshabilitada abriendo el Administrador de tareas en tu computadora, navegando a la pestaña «Inicio» y marcando la pestaña «Estado» para ver la lista «Realtek HD Audio Manager».
Si muestra «Deshabilitado», simplemente haz clic con el botón derecho en la lista y selecciona «Habilitar»
Luego reinicia tu computadora y deberías ver el ícono de Realtek Audio Manager en la barra de tareas, y la aplicación ahora debería abrirse y funcionar. Si no es así, continúa con las soluciones alternativas a continuación.
Solución 2: Actualiza el controlador de audio Realtek HD
Hay dos formas de actualizar el controlador de audio Realtek HD que puede ayudarnos a solucionar el problema de que Realtek no se abre en Windows.
Opción 1: Descarga e instala el controlador manualmente
Para obtener el controlador de audio Realtek HD más reciente, puedes ir al sitio web de Realtek. A continuación, descarga manualmente el controlador correspondiente a tu versión de Windows (por ejemplo, Windows de 64 bits).
Una vez descargado, haz doble clic en el archivo de instalación y sigue las instrucciones en pantalla para instalar el controlador.
Opción 2: Actualizar automáticamente los controladores de audio Realtek HD
Si deseas una forma más sencilla de actualizar el controlador, puedes seguir los pasos a continuación.
- Paso 1: Abre la ventana Ejecutar presionando Win + R. Luego, escribe devmgmt.msc y presiona Enter para acceder al Administrador de dispositivos.
- Paso 2: haz doble clic en Controladores de sonido, video y juegos para expandirlo.
- Paso 3: haz clic con el botón derecho en Realtek High Definition Audio y selecciona Actualizar controlador.
- Paso 4: En la ventana emergente, selecciona Buscar automáticamente el software del controlador actualizado.
Después de buscar en tu computadora e Internet el software de controlador más reciente para tu dispositivo, Windows lo descargará e instalará. Espera pacientemente. Una vez hecho esto, debes reiniciar tu computadora para que los cambios surtan efecto.
Opción 3: Revertir los controladores de audio en el Administrador de dispositivos
Si los métodos anteriores no funcionan, es posible que debas volver a una versión anterior del controlador de audio, en lugar de actualizarlo a una nueva versión o actualizar la versión instalada. Estos son los pasos para hacerlo a través del Administrador de dispositivos:
- Paso 1: Abre la aplicación Administrador de dispositivos como se describió anteriormente.
- Paso 2: Expande la sección «Controladores de sonido, video y juegos».
- Paso 3: Haz clic derecho en «Realtek High Definition Audio» y selecciona «Propiedades»
- Paso 4: Ve a la pestaña Controlador en la ventana Propiedades y haz clic en el controlador «Revertir».
- Paso 5: Sigue las instrucciones para finalizar la reversión y reinicia tu PC.
Solución 3: Busca actualizaciones de Windows
Si muchos usuarios han informado del mismo problema, Microsoft puede iniciar una actualización del sistema para ayudar a resolver el problema. Por lo tanto, puedes intentar buscar actualizaciones de Windows para corregir que Realtek no se abre en Windows 10.
- Paso 1: presiona Win + S para abrir la búsqueda. Escribe actualizaciones en el cuadro de búsqueda y luego haz clic en Buscar actualizaciones de los resultados.
- Paso 2: en el panel de Windows Update, selecciona Buscar actualizaciones.
- Paso 3: instala todas las actualizaciones identificadas para solucionar el problema.
- Paso 4: reinicia tu computadora para ver si el problema se ha resuelto.
Puede que te interese: Cómo Instalar Un Dispositivo De Audio En Windows 10
Solución 4: Ejecuta el solucionador de problemas de Microsoft
Microsoft proporciona un solucionador de problemas para solucionar algunos problemas. Puedes probarlo cuando tengas problemas relacionados con que Realtek no se abre en Windows. Lo que debes hacer es lo siguiente:
- Paso 1: Abre el Panel de control y seleccione Iconos grandes en Ver por.
- Paso 2: Ve a Solución de problemas> Hardware y sonido> Hardware y dispositivos.
- Paso 3: Haz clic en Avanzado en Hardware y dispositivos. Luego, marca Aplicar reparaciones automáticamente y haz clic en Siguiente.
- Paso 4: Sigue las instrucciones en pantalla para completar el resto de los pasos.
- Paso 5: A continuación, comprueba si se ha solucionado el problema de que Realtek no se abre.
Palabras finales
Si se presenta el problema de que Realtek no se abre en tu Windows, puede que necesites revisar que el software, los controladores y el sistema operativo estén actualizados y funcionando de la forma correcta. Sigue esta guía para que compruebes que todo está correctamente instalado y funcionando para que puedas solventar este inconveniente.
Me llamo Javier Chirinos y soy un apasionado de la tecnología. Desde que tengo uso de razón me aficioné a los ordenadores y los videojuegos y esa afición terminó en un trabajo.
Llevo más de 15 años publicando sobre tecnología y gadgets en Internet, especialmente en mundobytes.com
También soy experto en comunicación y marketing online y tengo conocimientos en desarrollo en WordPress.