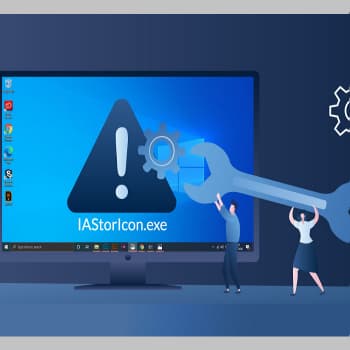
Todos saben cómo utilizar su ordenador y qué archivos son más importantes y cuáles no. Tu ordenador también tiene un archivo con la extensión .exe, que es un archivo ejecutable llamado node.exe.
Este archivo se encuentra en la carpeta del programa. Más adelante te mostraremos dónde está, pero por ahora veamos qué hace este archivo en tu ordenador. Algunos sospechan que este archivo actúa como un virus en su ordenador, otros dicen que se utiliza para proteger tu sistema operativo de otros virus.
Si observas el formato de archivo de IAStorlcon.exe, puedes encontrar algunas cosas, ya que este archivo es un archivo ejecutable, y muchos archivos ejecutables pueden corromper tu computadora en algunos casos.
Por lo tanto, en este artículo puede informarte sobre el archivo y decidir si el archivo es un virus para tu sistema operativo o si el archivo pertenece a su sistema operativo.
También puedes leer: Cómo Eliminar El Virus TrustedInstaller En Tu Ordenador
¿Qué es IAStorIcon.exe?
Este Intel IAStorIcon.exe también se conoce como un inicio retrasado. Forma parte de la tecnología Intel Rapid Storage (RST) publicada por Intel Corporation.
En cuanto a la función de este proceso iastoticon.exe de Windows, se utiliza para retrasar el inicio de Windows en 30 minutos cuando se inicia con una cuenta de usuario. Así, este RST permite que la tecnología Intel Rapid Recovery recupere su disco duro desde la partición de recuperación de Windows 10.
Cuando RAT se inicia en tu ordenador, aparecerá antes que cualquier otro programa instalado en su ordenador. Por eso verás el icono de la tecnología Intel Rapid Storage cuando utilices un arranque retardado al iniciar Windows 10.
En pocas palabras, iastoriconlaunch.exe es capaz de ralentizar tu sistema cuando se requiere una opción de restauración en la interfaz de inicio de sesión. Por lo tanto, este Intel iastoricon.exe es necesario durante la fase de arranque.
¿Es iastorIcon.exe seguro, o es un virus o malware?
Lo primero que puede ayudarte es la ubicación del archivo. La ubicación te dirá si el archivo es un troyano, un virus o un malware, o si es un archivo seguro.
Si el archivo está en la ubicación original y en las subcarpetas del software, se puede decir que el archivo es seguro de usar. Sin embargo, si el archivo se encuentra en una ubicación distinta a la carpeta raíz, puede ser muy peligroso para tu ordenador y debe ser eliminado inmediatamente.
La ubicación original del archivo está en C: {}COPY8 Archivos de programa – Intel – Intel(r) Rapid Storage Technology Company – iastorui.exe.
Si quieres comprobar dónde reside realmente el archivo en tu ordenador, accede al Administrador de tareas y abre la pestaña Ver, luego selecciona Columnas y, a continuación, selecciona la opción Imagen de nombre de ruta para indicar la ubicación específica del archivo en el Administrador de tareas.
Si aparece un elemento sospechoso en el Administrador de Tareas, el usuario también será notificado y deberá investigar inmediatamente.
Microsoft Process Explorer
Hay otra herramienta similar que también puede determinar si un archivo contiene un virus o no; el nombre de la herramienta es Microsoft Process Explorer. Te avisará cuando compruebes el firmante del archivo introduciendo el programa secundario y la ubicación del archivo en tu columna.
Si el firmante verificado te dice que no puede ser verificado, esto puede ser estresante para ti y debes comprobar el archivo inmediatamente. Sin embargo, la mayoría de los archivos no tienen un firmante verificado.
Otros detalles
Si el archivo resulta ser un virus, debes ser eliminado inmediatamente, por lo que necesita un buen programa antivirus. Así que asegúrate de instalar el programa antivirus perfecto que sea compatible con su dispositivo.
Nos gustaría compartir contigo otra noticia importante para ayudarte a conocer mejor Node.exe. A veces el malware se esconde en tu sistema y se llama Node.exe.
El malware se encuentra en C: |Windows o C: Windows, así que vigila este archivo para ver si el proceso es una amenaza o no, también recomendamos el Administrador de Tareas de Seguridad que comprueba automáticamente la seguridad de tu ordenador.
¿Puedo eliminar o desinstalar IAStorIcon.exe?
Eliminar un ejecutable protegido sin darse cuenta puede causar otros problemas en tu ordenador. El archivo puede estar asociado a muchos otros archivos, y si se elimina el archivo, otros archivos pueden dejar de funcionar, lo que puede ser un problema mayor que el propio virus.
Si el software se mantiene actualizado, no hay problemas como archivos corruptos o virus. Como mucha gente borra un archivo antes de pensar que puede dañar su ordenador, es tu responsabilidad comprobarlo antes de hacer nada.
También hay muchos programas que pueden reparar los archivos corruptos, por lo que puedes aprovechar estos programas. De hecho, Reimage puede reparar fácilmente cualquier archivo corrupto, y si el archivo no se recupera, será eliminado completamente de tu sistema.
Mensajes de error más comunes de IAStorIcon.exe
Hay muchos mensajes de error relacionados con IAStorlcon.exe. Te mostraremos algunos mensajes de error comunes de IAStorlcon.exe para que puedas reconocerlos en el futuro.
- Error de aplicación IAStorlcon.exe
- La aplicación IAStorlcon.exe ha fallado
- exe no es una aplicación Win32 válida.
- exe no se inicia
- No se puede encontrar IAStorlcon.exe
- Problema IAStorlcon.exe no se puede ejecutar
- Ruta de aplicación dañada: IAStorlcon.exe
Estos mensajes de error pueden aparecer en cualquier momento: durante la instalación, el arranque del sistema o en pleno funcionamiento. Estos mensajes pretenden tranquilizar al usuario para que esté preparado para ellos, y también pueden ser útiles para la resolución de problemas.
Como Deshabilitar IAStorIcon.exe En Windows 10
Si tienes problemas con el iastoriconlaunch.exe que se bloquea, consume demasiada CPU o se cierra, hay algunos métodos que puedes probar para que la tecnología de almacenamiento rápido de Intel funcione correctamente. Soluciones:
Solución 1: Ejecuta SFC y DISM.
Si se trata de un error relacionado con los archivos, puedes utilizar System File Checker (SFC) para comprobar los archivos del sistema. No hay ninguna excepción para iastoricon.exe en Windows 10.
Hay otra herramienta llamada DISM, que significa Deployment Imaging System Management. Puede resolver el problema de la imagen del sistema en tu ordenador. Es posible que pueda solucionar el error de iastoricon.exe reparando el archivo dañado.
- Busca el Símbolo del sistema en la barra de búsqueda y haz clic con el botón derecho para ejecutarlo como administrador. Haz clic en Aceptar para continuar.
- En el símbolo del sistema, escribe sfc/scannow y pulsa Enter para iniciar el SFC.
- A continuación, verás que el sistema de exploración de archivos comienza a buscar y, si encuentras un archivo dañado, lo restaurará automáticamente.
- A continuación, intenta copiar y pegar el comando dism / online / cleanup-image / restorehealth en la línea de comandos para iniciar DISM.
Después de arreglar los problemas de imágenes y archivos, también puedes habilitar la tecnología de almacenamiento rápido de Intel y ver si funciona en Windows 10.
Solución 2: Comprueba si hay actualizaciones de Windows.
A veces las actualizaciones de Windows 10 pueden traer nuevas características que se adaptan mejor a tus necesidades. Si el archivo iastoticon.exe te molesta, significa que dejó de funcionar cuando iniciaste Windows 10.
- Accede a Inicio > Configuración > Actualizaciones y seguridad.
- En Windows Update, haz clic en Buscar actualizaciones.
En este punto, cuando Windows se actualiza, verá que Intel RST también vuelve a la normalidad en la opción de recuperación. Además, el proceso iastoticon.exe de Windows no consume mucha CPU en el Administrador de tareas.
Solución 3: Desactiva el programa de inicio retardado iAStorIcon.exe
Si notas que es inútil arreglar el error de archivo o imagen de Windows 10 para el error iastoricon.exe, es el momento de decidir eliminar este cargador retrasado de tu ordenador.
- Haz clic con el botón derecho del ratón en Inicio y luego selecciona Administrador de tareas en la lista.
- En el Administrador de tareas, en la pestaña Procesos, desplázate hacia abajo hasta encontrar el proceso IAStorIcon.exe, y haz clic con el botón derecho para terminar la tarea.
- A continuación, reinicia tu ordenador para que los cambios surtan efecto. Obviamente, el error de sistema de Windows 10 IAStorIconLaunch.exe ya no existe.
Solución 4: Cierra automático del servicio IAStoricon.exe
Si ves que IAStoricon.exe no se puede detener en Windows 10 porque el malware se hace pasar por un programa de Windows que lo utiliza, hay otra solución. Es decir, intenta utilizar Advanced SystemCare para controlar automáticamente IAStoricon.exe a través del cargador de arranque.
Con Advanced SystemCare, no solo puedes desactivar y activar el proceso IAStoricon.exe en Windows 10, sino también ralentizar la recuperación del error IAStoricon.exe.
- Descarga, instala y ejecute Advanced SystemCare.
- Haz clic en el botón Administrador de inicio de la barra de herramientas para iniciarlo inmediatamente.
- En el Administrador de Inicio, en Servicios, localiza el servicio IAStoricon.exe y póngalo en Desactivado.
- También puede buscar objetos de inicio y desactivar IAStoricon.exe durante la fase de inicio.
En este punto, el error de IAStoricon.exe relacionado con el nivel alto de la CPU, la RAM o la aplicación desaparecerá si ha desactivado el software o los programas problemáticos.
Evita que IAStorIcon.exe se ejecute en Windows
Si IAStorIcon.exe se está ejecutando en tu ordenador y no está infectado con ningún malware, puedes simplemente no ejecutarlo en tu ordenador, ya que consume algunos de sus valiosos recursos de hardware. En este caso, puedes desactivarlo mediante tu sistema operativo al inicio. Para ello, cambia el parámetro de inicio de IAStorIcon.exe.
Hay varias formas de decidir qué programas quieres que se ejecuten al inicio de Windows. Sin embargo, para hacerlo, basta con utilizar el Administrador de Tareas en la pestaña Inicio o a través de las Preferencias del Sistema.
También puedes leer: Como Eliminar Softonic Virus De Tu Ordenador
Me llamo Javier Chirinos y soy un apasionado de la tecnología. Desde que tengo uso de razón me aficioné a los ordenadores y los videojuegos y esa afición terminó en un trabajo.
Llevo más de 15 años publicando sobre tecnología y gadgets en Internet, especialmente en mundobytes.com
También soy experto en comunicación y marketing online y tengo conocimientos en desarrollo en WordPress.