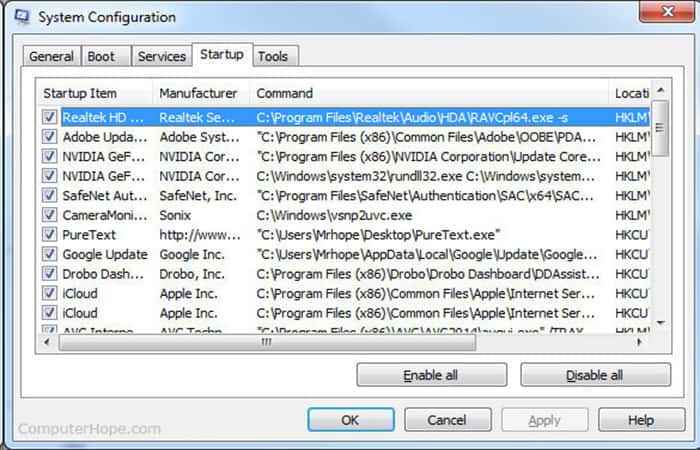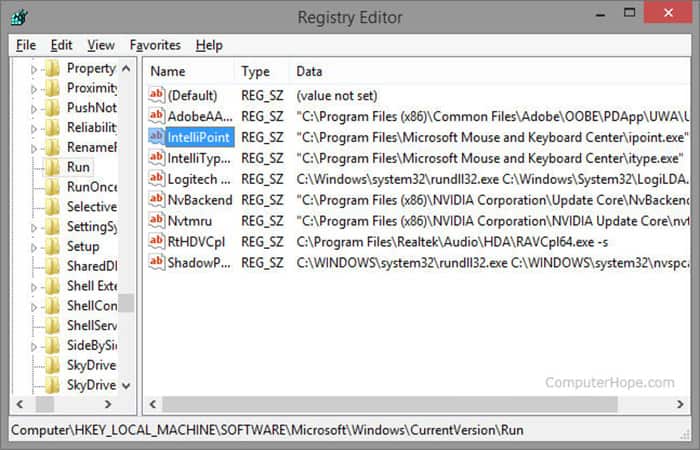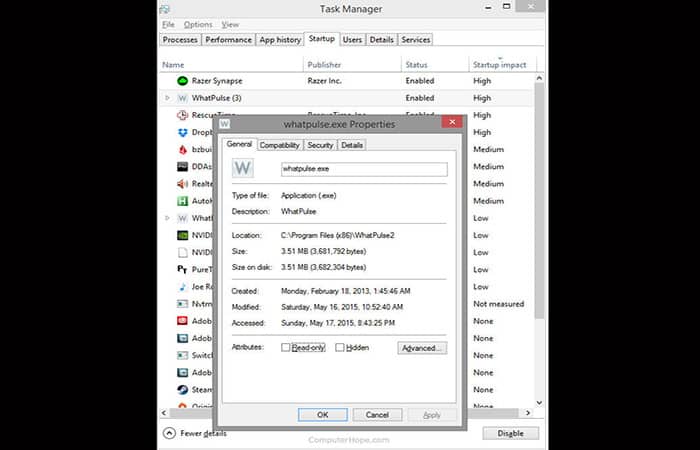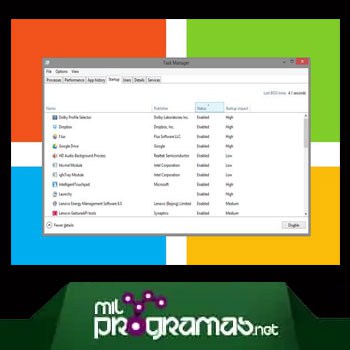
¿La computadora arranca lentamente? Probablemente tengas demasiados programas que se ejecutan al inicio. Aprende a identificar y eliminar de la lista de inicio los programas que no deben estar allí. Un arranque pesado es probablemente lo que más odian los usuarios.
Puede haber muchas razones para que una PC arranque con un proceso lento; una de las causas del mismo es la gran cantidad de programas que se ejecutan de forma automática una vez que se inicia Windows 10.
En este artículo conoceremos más de cerca algunos software que ralentizan el inicio de la PC y veremos cómo podemos deshabilitarlos sin correr riesgo. Además, te diremos cómo administrar los programas de inicio y cómo determinar cuáles de ellos debes o no permitir que se ejecuten automáticamente al inicio.
Quizás te puede interesar: Solucionar Problemas De Inicio De Sesión: 8 Métodos
Programas que se ejecutan al inicio
A continuación te mostramos algunos de los programas que se ejecutan al inicio y pueden estar ralentizando tu computadora:
1. Asistente de iTunes
Si tienes un dispositivo Apple (iPod, iPhone, entre otros.), iTunes iniciará de forma automática cuando el dispositivo se conecte a la PC. Es un proceso innecesario, ya que puedes iniciarlo manualmente cuando lo desees, y es especialmente innecesario si no tienes un dispositivo Apple.
2. QuickTime
QuickTime te da la oportunidad de reproducir y abrir varios archivos multimedia. El programa a menudo es necesario para ver cualquier contenido web, específicamente videos. Pero, no necesitas que se ejecute al inicio, así que puedes solucionar esto. En un momento te explicaremos cómo hacerlo.
3. Zoom
Sí, a todos nos encanta Zoom y es uno de los programas que se ejecutan al inicio. Pero, esto no es necesario, porque puedes iniciarlo manualmente cuando lo necesites para asistir a las reuniones. Además, deshabilitarlo al inicio no afecta las actualizaciones.
4. Adobe Reader
Probablemente conozcas Adobe Reader como el popular lector de PDF en tu computadora. Aunque no lo necesitas (y existen excelentes lectores de PDF alternativos), Adobe Reader sigue siendo el favorito. Sin embargo, no es necesario ejecutarlo automáticamente al inicio. Desmarca este de la lista y arreglado el problema.
5. Skype
Skype es un excelente programa de video chat, nadie lo discute. Pero, ¿necesitas que se inicie tan pronto como inicies sesión en Windows? Probablemente no, así que bórralo de la lista de esos programas que se ejecutan al inicio en tu computadora. Debes desmarcarlo en la lista.
6. Google Chrome
¿Sabías que para que Google Chrome se mantenga actualizado, no necesitas que se inicie automáticamente? Si lo ejecutas al inicio, lo que hace es consumir recursos del sistema que Windows podría utilizar para que no haya problemas de inicio.
7. Asistente web de Spotify
Spotify nos ayuda a descubrir nueva música. Pero, con el nuevo reproductor que ha lanzado la empresa, ni siquiera necesita ser instalado. Sin embargo, si lo tienes ya en la PC, es posible que encuentres esta pequeña aplicación en tu inicio.
Puedes permitir que la aplicación Spotify establezca comunicación con tu navegador de manera muy fácil. Cuando pulsamos cualquier canción de Spotify en algún sitio de la web, se abre de forma automática en la aplicación de escritorio. ¿Vale la pena cargar el tiempo de arranque con esta? La verdad no.
8. CyberLink YouCam
Si tienes una cámara web, es probable que tengas YouCam de CyberLink para tu software. Por lo tanto, «ellos» (los fabricantes) sienten que deberías agregarlo en la lista de programas que se ejecutan al inicio. Entonces, ¿qué hace cuando se inicia? Nada, excepto agregar procesos innecesarios. Desmarca esa opción y no hagas caso a esta gente.
9. Evernote
Evernote es fantástico para todos los que lo conocen. Pero, siempre ha sido desconcertante el hecho de que se agregue al inicio, cosa que no hace falta, en lo absoluto. Puedes deshabilitarlo fácilmente y usarlo cuando te plazca. De esta manera, no enfrentarás ningún problema cuando trates de iniciar el sistema.
10. Microsoft Office
Microsoft Office suele ser la suite ofimática preferida. Pero, ¿para qué quieres ejecutarla al empezar? Realmente no sirve de nada hacerlo si no es lo único para lo que usas la PC. Si lo desactivo ¿Aún puedo abrir algún archivo? Sí, ¿Puede iniciar alguno de los programas manualmente? Sí. Permitir su inicio automático es simplemente agregar una carga más a tu sistema.
¿Qué programas debo agregar al inicio en Windows 10?
Los siguientes programas siempre deben ejecutarse al inicio o al menos se recomiendan:
1. Software de seguridad (programas antivirus, firewall, entre otros.
Windows 10 viene con su propio arsenal de software para proteger tu computadora contra ataques externos. Sin embargo, si has desactivado estas aplicaciones y utiliza otro software, asegúrate de que se ejecute desde el momento en que inicies sesión. La mejor manera de asegurarse de esto es usar la carpeta de inicio en Windows 10.
2. Software de respaldo
Si usas software de respaldo para proteger tus datos, este debe estar entre los programas que se ejecutan al inicio, en decir, debes agregarlo a la carpeta de inicio de Windows 10. De esa manera, no te olvidarás de encender tu software de respaldo.
3. Software que usas regularmente
Otros candidatos para la carpeta de inicio en Windows 10 son programas que usas regularmente. Estos incluyen administradores de portapapeles o programas VPN, así como soluciones de almacenamiento en la nube y clientes de correo electrónico.
Debes eliminar los clientes de juegos y chat, aplicaciones de Apple y Adobe como QuickTime o Adobe Reader, y utilidades como el registro. Los limpiadores o las barras de herramientas son ejemplos típicos de aplicaciones que se ejecutan al inicio, pero que probablemente no tengan que hacerlo.
Cómo identificar qué programas de inicio son seguros para deshabilitar
Al visualizar programas que se ejecutan al inicio, msconfig o el Administrador de tareas, puede resultar difícil saber qué programas deben o no cargarse. A continuación te mostramos los pasos que te dirán cómo identificar programas de inicio y ayudar a determinar si deseas que se carguen.
Consejo
Como regla general, es seguro eliminar cualquier programa de inicio. Si un programa se inicia automáticamente, generalmente es porque brinda un servicio que funciona mejor si siempre está en ejecución, como un programa antivirus. O el software puede ser necesario para acceder a funciones especiales de hardware, como software de impresora patentado.
En otros casos, el software se carga al inicio simplemente porque eso hace que se cargue más rápido cuando inicias manualmente el programa. Para identificar un programa de inicio, determina el nombre del archivo y búscalo. Si ya conoces el nombre del archivo del programa de inicio, utiliza la búsqueda.
Si aún no has identificado el nombre del archivo, sigue los pasos a continuación para determinar el nombre del archivo utilizando msconfig, el registro o el Administrador de tareas en las nuevas versiones de Windows.
Configuración del sistema (msconfig)
Microsoft Windows 8 y versiones posteriores han movido los programas de inicio de la Configuración del sistema al Administrador de tareas de Windows. Sigue las instruciiones a continuación:
- Paso 1: abre la pestaña Inicio en la configuración del sistema de Windows, que se puede abrir ejecutando msconfig desde la línea de ejecución o búsqueda.
- Paso 2: una vez en la pestaña Inicio, puedes encontrar el nombre de archivo del programa en la columna Comando. Es posible que debas expandir el tamaño de la columna colocando el puntero sobre el divisor de columna, luego haz clic y arrastra la columna para ver el nombre del archivo.
Como se ve en el ejemplo anterior, después de expandir la columna Comando, puedes ver el comando a continuación: C: \ Program Files \ Realtek \ Audio \ HDA \ RAVCpl64.exe –s. En este ejemplo, RAVCpl64.exe es el nombre de archivo que usarías en una búsqueda para identificar su propósito en la computadora.
Consejo
El programa de inicio a menudo será un archivo ejecutable, lo que significa que termina con la extensión de archivo .exe. Además, muchos programas en la configuración del sistema tienen interruptores de comando (como -s o / c); estos conmutadores no deben incluirse en la búsqueda.
Registro de Windows
Ten en cuenta que realizar un cambio inadecuado en el registro puede causar problemas con tu computadora. Sigue los pasos a continuación:
- Paso 1: abre el registro de Windows ejecutando el comando Regedit desde una línea de ejecución o búsqueda.
- Paso 2: una vez en el registro, busca la ruta que se muestra a continuación: HKEY_LOCAL_MACHINE \ SOFTWARE \ Microsoft \ Windows \ CurrentVersion \ Run
- Paso 3: cuando te encuentres en la carpeta Ejecutar, verás uno o más programas que se ejecutan al inicio de Windows, como se muestra en la siguiente imagen.
Como se ve en el ejemplo anterior, después de expandir la columna Datos, puedes ver el valor completo de la ruta del archivo para el programa IntelliPoint: C: \ Archivos de programa \ Centro de mouse y teclado de Microsoft \ ipoint.exe
En este ejemplo, «ipoint.exe» es el nombre de archivo que usarías en una búsqueda para identificar su propósito en la computadora.
Consejo
Los programas enumerados en la carpeta Ejecutar suelen ser archivos ejecutables, lo que significa que terminan con la extensión de archivo .exe.
Tal vez quieras conocer: 8 Programas Que Ralentizan El PC
Administrador de tareas de Windows
Con la introducción de Microsoft Windows 8, ahora es posible ver los programas de inicio y su impacto en el tiempo de inicio de la computadora. También puedes habilitar o deshabilitar los programas que se ejecutan al inicio. Estos son los pasos que debes seguir:
- Paso 1: abre el Administrador de tareas presionando Ctrl+ Alt+Del en el teclado y eligiendo Administrador de tareas.
- Paso 2: una vez en el Administrador de tareas, abre la pestaña Inicio, busca el programa de inicio, haz clic derecho en el nombre del programa y selecciona Propiedades.
Como se ve en el ejemplo anterior, después de hacer clic derecho en WhatPulse y seleccionar Propiedades, se muestra el nombre de archivo whatpulse.exe. La búsqueda de este nombre de archivo identificaría el propósito de este programa informático.
¿Qué es exactamente la carpeta de inicio de Windows 10?
Tan pronto como inicies tu sistema o inicies sesión en su cuenta de usuario, Windows 10 ejecutará automáticamente todos los programas o archivos enumerados en la carpeta de inicio. Hasta Windows 8, podías ver y cambiar estas aplicaciones directamente desde el menú Inicio. A partir de la versión 8.1 y superior, incluido Windows 10, solo puedes acceder a la carpeta de inicio desde tus archivos de usuario personales.
Las aplicaciones de la carpeta de inicio se ejecutan automáticamente cuando todos los usuarios inician sesión. Esta carpeta generalmente la administra el administrador del sistema. Es posible que Windows 10 también necesite acceder a la misma, por ejemplo, al instalar software.
Consejo
No confundas la carpeta de inicio con la función de ejecución automática. La ejecución automática es una función que permite al sistema operativo realizar una acción específica automáticamente cuando insertas un dispositivo de almacenamiento extraíble, como un CD o una memoria USB. Por lo general, la carpeta de inicio solo contiene enlaces a los programas que deseas iniciar automáticamente.
Sin embargo, la carpeta de inicio también puede contener cualquier otro archivo (como secuencias de comandos) que desees ejecutar cuando inicies sesión. Además de los programas en la carpeta de inicio de Windows 10, hay otros archivos que son una parte permanente de tu sistema operativo y se ejecutan automáticamente al inicio. Estos incluyen las claves Run, RunOnce, RunServices y RunServicesOnce en el registro de Windows.
Nota: la mayoría de los programas maliciosos aprovechan la función de inicio automático de estas claves colocando archivos maliciosos en las mismas para que los programas se ejecuten automáticamente sin tu conocimiento cada vez que inicies Windows.
Por qué es importante administrar la carpeta de inicio en Windows 10
Una buena gestión de los programas de inicio de Windows 10 es importante por varias razones. La razón principal para agregar aplicaciones, servicios o scripts a la carpeta de inicio es obvia: si usas programas o procesos que necesitas o deseas ejecutar automáticamente cuando inicias sesión, puedes ahorrar mucho tiempo agregándolos a tu inicio carpeta. Si eres administrador, incluso puedes agregar programas directamente a la carpeta de inicio compartida para todos los usuarios de Windows 10.
La ejecución automática de procesos, servicios y aplicaciones al inicio puede ser conveniente, pero también puede ser una desventaja si usas demasiados recursos de tu computadora, lo que hace que haya más lentitud al iniciar sesión y usar el sistema. En otras palabras, no te ahorrará tiempo a menos que tu computadora tenga suficientes recursos para iniciar todas las aplicaciones sin tener problemas de rendimiento.
Si tienes problemas de rendimiento, vale la pena echar un vistazo a tu carpeta de inicio en Windows 10. Es posible que Windows esté ejecutando demasiadas aplicaciones o programas que consumen mucho CPU sin una buena razón cada vez que inicias sesión en el sistema. Para solucionar este problema, elimina las aplicaciones innecesarias de tu carpeta de inicio.
Consejo
Si tienes problemas de rendimiento regulares, también debes verificar si ciertos procesos consumen cantidades innecesarias de RAM. Si es así, intenta liberar algo de memoria.
Ubicación de la carpeta de inicio en Windows 10
Como se mencionó anteriormente, la carpeta de inicio en Windows 10 ya no aparece directamente en el menú Inicio, aunque las carpetas de inicio específicas del usuario y Todos los usuarios todavía se encuentran en el directorio del menú Inicio. Aquí están las ubicaciones exactas de estas carpetas:
- C:\Users\USERNAME\AppData\Roaming\Microsoft\Windows\StartMenu\Programs\Startup
- C:\ProgramData\Microsoft\Windows\Start Menu\Programs\Startup
Ambas carpetas están enterradas profundamente en las estructuras de directorios de la partición de Windows 10, razón por la cual el sistema operativo te permite abrir cualquiera de los directorios usando comandos de shell.
Para hacer esto, abre el cuadro de diálogo Ejecutar desde el menú Inicio o usando el atajo de teclado [Windows] + [R], y luego ingresa uno de los siguientes, dependiendo de si deseas abrir tu propia carpeta de inicio o la carpeta para todos usuarios:
- shell:startup
- shell:common startup
Cómo agregar programas a la carpeta de inicio en Windows 10
Muchos programas ofrecen la opción de ejecutarse al inicio en tu configuración. Primero debes verificar si el software que deseas agregar al inicio ofrece esta opción. Si es así, puedes utilizarla. De lo contrario, puedes agregar fácilmente programas ya instalados a tu carpeta de inicio en Windows 10.
Todo lo que tienes que hacer es crear un acceso directo al archivo ejecutable (archivo .exe) y guardarlo en la carpeta de inicio. Si no sabes dónde encontrar el archivo ejecutable, simplemente usa la barra de búsqueda de Windows: ingresa el nombre de la aplicación, haz clic derecho en el programa y selecciona Abrir ubicación del archivo.
Nota: si has ocultado la barra de búsqueda en Windows 10, puedes mostrarla en cualquier momento haciendo clic derecho en el logotipo de Windows y seleccionando «Buscar«. Debes crear un acceso directo para agregar el programa. Para hacerlo, sigue las instrucciones:
- Paso 1: haz clic derecho en el archivo que Windows selecciona automáticamente, y elige Enviar a -> Escritorio (crear acceso directo).
- Paso 2: Busca el nuevo acceso directo en tu escritorio y cópialo en la carpeta de inicio en Windows 10 usando copiar y pegar o arrastrar y soltar.
Cómo deshabilitar los programas de inicio en Windows 10
Por supuesto, también puedes eliminar cualquier programa que hayas agregado a tu carpeta de inicio en Windows 10. Para hacer esto, simplemente borra los accesos directos de la carpeta de inicio.
Ten en cuenta que necesitas privilegios de administrador para eliminar los accesos directos de la carpeta de inicio Todos los usuarios. Alternativamente, si configuras un programa para que se ejecute al inicio en la ventana de configuración del programa, puedes deshabilitarlo allí.
Por otro lado, puedes eliminar las configuraciones de inicio utilizando el Administrador de tareas, aunque el Administrador de tareas también enumera los programas y servicios que no están en tus carpetas de inicio.
Para abrir el administrador de tareas, simplemente mantén presionadas las teclas [Ctrl] y [Shift] y presiona [Esc]. Ve a la pestaña Inicio. Esta pestaña, enumera los programas de inicio de tu sistema Windows 10, incluida la información del editor, el estado actual (habilitado / deshabilitado) y el impacto del programa en el inicio del sistema (bajo, alto o no medido).
Si eres administrador, también verás información adicional sobre si los programas de inicio son de una carpeta o del registro, así como la ubicación exacta de cada programa. Para eliminar un programa, haz clic derecho en el programa en el Administrador de tareas y selecciona Desactivar.
Necesitas aprender: Cómo Buscar y Borrar Carpetas Vacías en Windows 10
Pensamientos finales
Los servicios principales que Windows 10 requiere para funcionar correctamente se cargan automáticamente cuando Windows se inicia. No tienes que administrar estos procesos, ni puedes hacerlo. Sin embargo, tienes la libertad de administrar el software de usuario instalado en tu propia computadora o como administrador del sistema.
No obstante, debes tener mucho cuidado con esto; “No vayas a eliminar un archivo importante de la computadora y causar un malestar peor”. Básicamente, debes dejar en paz ejecutándose al inicio los software de seguridad, software de respaldo. Y, puedes, o más bien, debes, eliminar todas las aplicaciones, scripts y servicios no esenciales de la carpeta de inicio, para asegurarte de que el inicio sea lo más eficiente posible en Windows 10.
Me llamo Javier Chirinos y soy un apasionado de la tecnología. Desde que tengo uso de razón me aficioné a los ordenadores y los videojuegos y esa afición terminó en un trabajo.
Llevo más de 15 años publicando sobre tecnología y gadgets en Internet, especialmente en mundobytes.com
También soy experto en comunicación y marketing online y tengo conocimientos en desarrollo en WordPress.