Solucionar Problemas De Inicio De Sesión: 8 Métodos
Es bien sabido que Windows 10 es un sistema operativo que utiliza una amplia cantidad de personas. Sin embargo, sigue tiendo diversos problemas. Uno de estas fallas es el hecho de no poder iniciar sesión en Windows 10. Desde luego, es un error que te imposibilita a usar el dispositivo correctamente. Los problemas de inicio de sesión en Windows 10 pueden resolverse y aquí te diremos como.
Antes de iniciar a explicarte lo qué puedes hacer, es necesario que sepas es que la mayoría de estos problemas se presentan en diferentes formas. Sin embargo, aquí estamos para ayudarte en lo que necesites. Esta publicación tiene como objetivo brindarte los métodos más eficaces para que resuelvas los problemas de inicio de sesión rápidamente.
¡No perdamos tiempo y comencemos a solucionar estos problemas de inmediato!
-
Problemas de inicio de sesión de Windows 10
- Método 1: reinicia tu computadora
- Método 2: ejecuta la herramienta de reparación de inicio
- Método 3: inicia tu computadora en modo seguro
- Método 4: crea una nueva cuenta de usuario
- Método 5: deshabilita el inicio rápido
- Método 6: asegúrate de que Windows 10 esté actualizado
- Método 7: Ejecuta el Comprobador de archivos del sistema
- Método 8: ejecuta el comando DISM
Problemas de inicio de sesión de Windows 10
Al verificar algunos informes directamente de la base de datos de usuarios de Windows 10, se descubrieron algunos problemas que tienen relación con el inicio de sesión en tu ordenador. Cuando experimentas algo parecido a lo que se describe a continuación, debes asegurarte de leer nuestra guía para encontrar la solución más conveniente.
- Windows 10 no puede iniciar sesión en tu cuenta.
- W10 No iniciará sesión en tu computadora.
- Windows 10 no puede iniciar sesión con una cuenta de Microsoft.
- W10 No puede iniciar sesión con mi contraseña.
- Windows 10 no puede iniciar sesión después de una actualización.
- W10 No puede acceder a la pantalla de inicio de sesión.
Debes tener en cuenta que cada uno de estos problemas pueden manifestarse al momento de iniciar sesión en tu ordenador con sistema operativo Windows 10.
Además de esto, es probable que el problema que presenta tu sistema no aparezca aquí; sin embargo, te recomendamos probar nuestros métodos. Incluso si se trata de un problema exclusivo, existe una posibilidad de que logres solventarlo con esta guía.
Mira También Cómo Poner Una Imagen En Minecraft
Cómo Poner Una Imagen En MinecraftMétodo 1: reinicia tu computadora
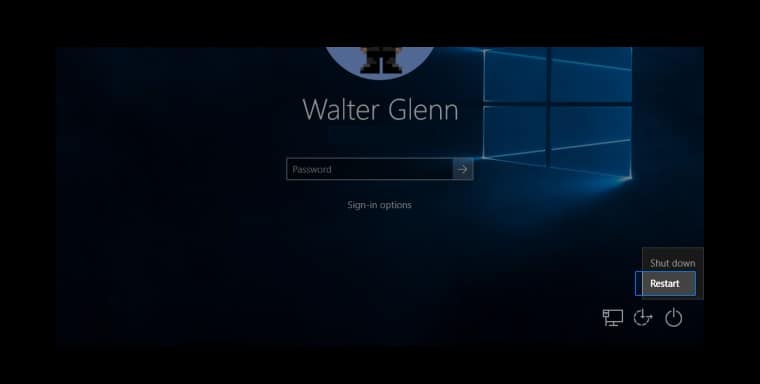
El primer método que debes intentar es reiniciar tu ordenador. Si puedes acceder satisfactoriamente a la pantalla de inicio de sesión, debes asegurarte de hacer clic sobre el icono de encendido que se encuentra en la esquina inferior derecha de la pantalla. Posterior a esto, debes elegir la opción que dice reiniciar. Al hacerlo, tu computador se reiniciará y podrás verificar si el problema se solventó o sigue presente.
De lo contrario, puedes hacer uso del botón que dice Reset en tu computadora. En caso de que no tengas este botón, puedes oprimir el botón de encendido que usas para poner en marcha el dispositivo.
Método 2: ejecuta la herramienta de reparación de inicio
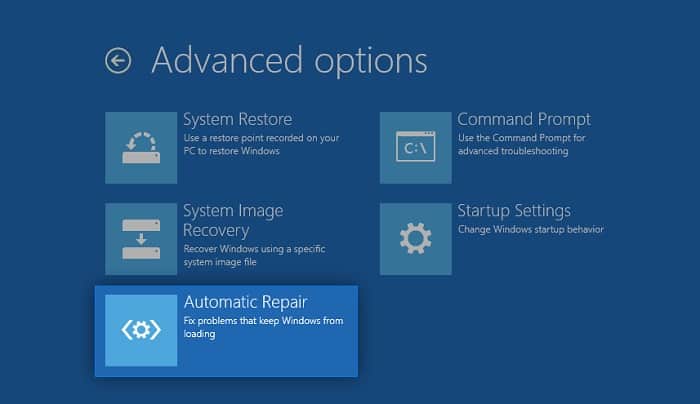
Una amplia variedad usuarios informan que con el simple hecho de ejecutar la llamada herramienta de reparación de inicio se puede restaurar el inicio de sesión. Esta es una herramienta accesible para cualquier usuario; sin embargo, es necesario que sigas algunos pasos para que los solucionadores se ejecuten y los problemas de inicio de sesión se solventen.
Como te he venido diciendo, aquí estamos para brindarte la ayuda que necesitas. Asegúrate de seguir estos pasos y ejecuta la herramienta de reparación de inicio sin mayores contratiempos:
Mira También Cómo Hacer Una Búsqueda VBA en Excel
Cómo Hacer Una Búsqueda VBA en Excel- Lo primero que debes hacer es apagar el dispositivo, luego presiona el botón de encendido para volver a encenderlo. Tan pronto como veas que Windows 10 se está iniciando, debes mantener presionado el botón de encendido hasta que el dispositivo se apague nuevamente. Repite este proceso hasta que ingrese winRE.
- Cuando estés dentro de la interfaz winRE, deberías ver la página que dice Elija una opción.
- Posterior a esto, tienes que navegas hasta el Solucionar problemas → Opciones avanzadas → Reparación automática. También puedes aparecer en pantalla como Reparación de inicio.
- Espera a que finalice el proceso e intenta iniciar sesión en tu sistema Windows 10 nuevamente.
Método 3: inicia tu computadora en modo seguro
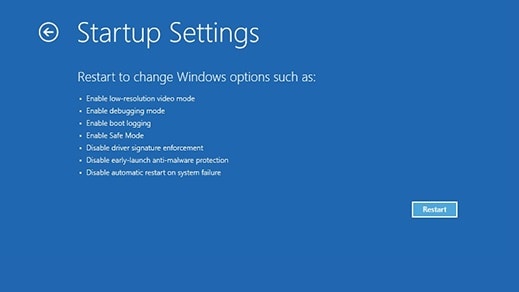
Otra de las cosas que informan constantemente los usuarios de Windows 10 es que iniciar el dispositivo en modo seguro puede ser funcional para corregir los problemas de inicio de sesión.
- Vas a apagar tu computador, luego tienes que presionar el botón de encendido para volver a encenderlo. Tan pronto como aparezca que Windows 10 se está iniciando, debes mantener presionado el botón de encendido hasta que el dispositivo se apague nuevamente.
- Repite este proceso hasta que ingrese winRE.
- Cuando estés en la interfaz winRE, debes ver la página Elija una opción.
- Ahora debes navegar hasta el apartado Solucionar problemas → Opciones avanzadas → Configuración de inicio → Reiniciar.
- Cumplido lo anterior, el dispositivo debe reiniciarse de manera automáticamente. La próxima vez que se inicie, podrás ver una lista de opciones. Asegúrate de elegir la opción 5 de la lista para Modo seguro.
Método 4: crea una nueva cuenta de usuario
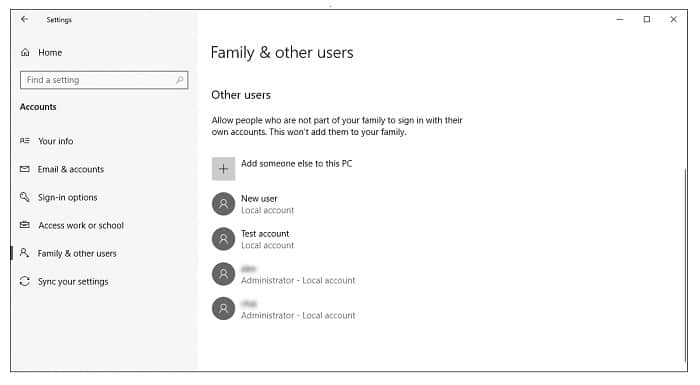
Otro de los métodos que puedes aplicar para solucionar los problemas de inicio de sesión, es la creación de una nueva cuenta. Aunque no lo creas, esto te puede ayudar a resolver estas fallas. Si este es tu caso, asegúrate de transferir los archivos a cuentas creadas recientemente y usa Windows 10 por medio de ella.
- Para comenzar, tienes que iniciar tu computadora en modo seguro. Los pasos se describen en el Método 3.
- Luego tienes que hacer clic en el menú Inicio y seleccionar la opción que dice configuración. Alternativamente, puedes hacer uso del método abreviado de teclado de Windows + I.
- Ahora tienes que hacer clic sobre el mosaico que dice
- Posteriormente, tienes que ir a la pestaña que dice Familia y otros usuarios través del panel de navegación que se ubica en lado izquierdo.
- Lo que sigue es desplazarse hacia abajo y hacer clic en el botón identificado como Agregar a otra persona a esta PC. La forma más rápida de crear un nuevo usuario es sin conexión; usaremos este método para crear la cuenta.
- En lugar de iniciar sesión en una cuenta de Microsoft, tienes que hacer clic sobre el enlace que dice No tengo la información de inicio de sesión de esta persona.
- A continuación, debes hacer clic sobre el enlace identificado como Agregar un usuario sin una cuenta de Microsoft.
- Luego, tienes que escribir un nombre de usuario y, opcionalmente, agregar una contraseña, luego debes hacer clic en donde dice Siguiente. Debería aparecer de forma inmediata el nuevo usuario creado, que podrás usar ahora.
Método 5: deshabilita el inicio rápido
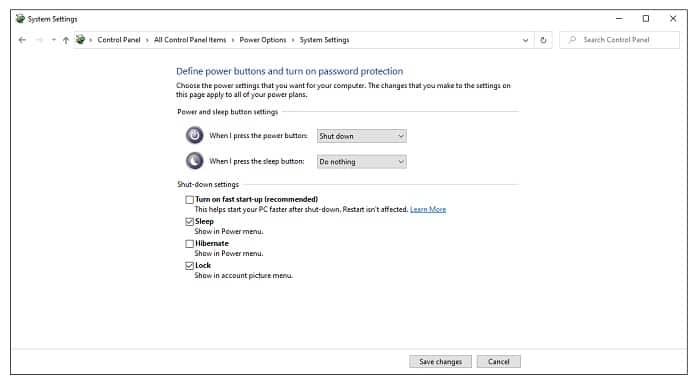
 Cómo Agrupar Una Tabla Dinámica Por Meses En Excel
Cómo Agrupar Una Tabla Dinámica Por Meses En ExcelSon muchos los usuarios que han informado que a pesar de tener habilitado el inicio de sesión rápido, los problemas de inicio de sesión seguían apareciendo en sus computadores. Para tu fortuna, esta opción la puedes deshabilitar sin muchos contratiempos. Siempre que tengas la posibilidad de arrancar en modo seguro, tendrás acceso a las configuraciones relacionadas con el sistema.
Estos son los pasos que debes asegurarte de seguir para deshabilitar el inicio de sesión rápido en Windows 10, incluso si no logras iniciar sesión en tu ordenador:
- Vas a iniciar sesión en tu computadora en modo seguro. Los pasos te los describimos en el Método 3.
- Ahora debes ubicar en tu teclado las teclas Windows + R. Esto te permitirá abrir lo que se conoce como utilidad Ejecutar.
- Posterior a esto, debes escribir la palabra control y haces clic sobre el botón Aceptar. Esto iniciará automáticamente la aplicación clásica del Panel de control.
- Lo que sigue es asegurarte de que tu modo de visualización esté configurado en Iconos pequeños o Iconos grandes.Esto permitirá que aparezca una lista con todos los elementos del Panel de control en una página.
- Haz clic en donde dice Opciones de energía.
- Luego, tienes que hacer clic sobre el enlace que dice Elija lo que hacen los botones de encendido dentro del panel del lado izquierdo.
- Para seguir con el proceso, tienes que hacer clic donde dice Cambiar configuraciones que actualmente no están disponibles. Es posible que te soliciten el ingreso de las credenciales de administrador.
- En este punto, debes desmarcar la opción que dice Activar inicio rápido (recomendado) y haz clic en Guardar cambios. También puedes intentar reiniciar la computadora normalmente para ver si el inicio de sesión funciona correctamente.
Método 6: asegúrate de que Windows 10 esté actualizado
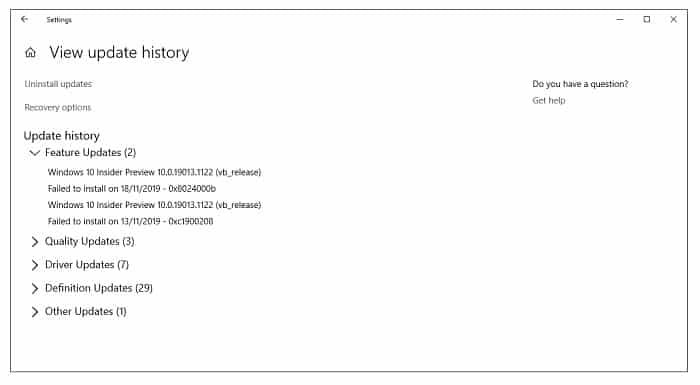
Otro de los métodos que puedes probar para solucionar los problemas de inicio de sesión en Windows 10 es actualizar el sistema operativo a su última versión. Es bien sabido que esto puede corregir algunos errores conocidos, además te brinda características únicas que disfrutarás al máximo.
A continuación, te mostramos cómo puedes actualizar Windows 10 sin mucho esfuerzo.
- Para comenzar debes iniciar tu computadora en modo seguro. Recuerda que en el método 3 te explicamos cómo hacerlo.
- Luego tienes que asegurarte de hacer clic en el menú Inicio y seleccionar la opción que dice Configuración. Alternativamente, también puede hacer uso del teclado presionando las teclas Windows + I.
- Ahora debes hacer clic sobre el mosaico identificado como Actualización y seguridad.
- Tienes que asegurarte de permanecer en la pestaña predeterminada Actualización de Windows.
- Posterior a esto, debes hacer clic sobre el botón que dice Buscar actualizaciones. Cuando se encuentre una actualización, asegúrate de hacer clic en el botón que dice Instalar y espera un rato hasta que Windows 10 se descargue y aplique la actualización correspondiente.
Método 7: Ejecuta el Comprobador de archivos del sistema
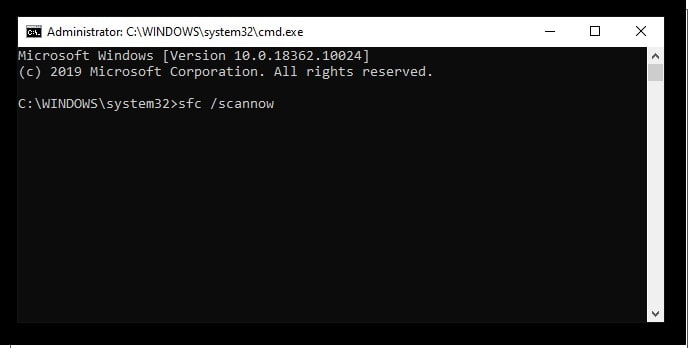
 Cuáles Son Los Principales Pros Y Contras De Spotify
Cuáles Son Los Principales Pros Y Contras De SpotifyPor si no lo sabías, el comprobador de archivos de sistemas es de gran utilidad, lo mejor, es que viene instalada de forma predeterminada en Windows 10. Esta herramienta también se conoce como análisis SFC y es una manera rápida de reparar los archivos dañados en el sistema y otros problemas automáticamente.
- Vas a iniciar tu computador en modo seguro. En el método 3 te explique el paso a paso para conseguirlo.
- Posteriormente tienes que presionar las teclas Windows + R. Esto permite que la utilidad Ejecutar se abra sin contratiempos.
- Lo que sigue es escribir la palabra cmd y presionar al mismo tiempo las teclas Ctrl + Shift + Enter en el teclado. Al hacerlo, podrás iniciar el símbolo del sistema con permisos administrativos.
- En caso de que te lo soliciten, debes hacer clic en donde dice Sí para permitir que el símbolo del sistema realice cambios pertinentes en el dispositivo.
- Una vez que logres ingresar al símbolo del sistema, tienes que copiar el siguiente comando y presionar Entrar para se pueda ejecutar satisfactoriamente: sfc / scannow
- Debes esperar a que el escaneo SFC termine de escanear la computadora y reparar los archivos corruptos. Esto puede llevar mucho tiempo; asegúrate de no cerrar el símbolo del sistema ni apagar la computadora.
- Por último, tienes que Reiniciar el dispositivo después de que se complete el escaneo.
Método 8: ejecuta el comando DISM
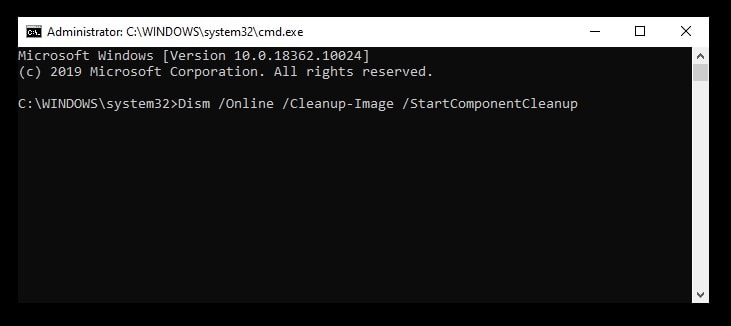
DISM es un comando que tiene mucha similitud con el comprobador de archivos de sistema, además, también se usa para reparar imágenes de Windows 10. Cuando lo ejecutas, es probable que no puedas restaurar el problema que ocasionó los problemas de calculadora.
- El primer paso es iniciar tu ordenador en modo seguro.
- Ahora, debes presionar simultáneamente las teclas Windows + R para que se inicie la utilidad Ejecutar.
- Posteriormente, debes escribir la frase cmd y presionar al mismo tiempo las teclas Ctrl + Shift + Enter. Cuando lo hagas, estarás iniciando el símbolo del sistema con respectivos permisos administrativos.
- Si te lo piden debes hacer clic en Sí para permitir que el símbolo del sistema realice cambios en el dispositivo.
- Cuando estés dentro del símbolo del sistema, debes escribir los siguientes dos comandos y presionar la tecla Entrar después de llegar a uno para ejecutarlo: Dism / Online / Cleanup-Image / StartComponentCleanup, Dism / Online / Cleanup-Image / RestoreHealth
- Lo que esta es esperar a que los comandos terminen de ejecutarse y reiniciar tu computadora.
Esperamos que este artículo haya sido útil para restaurar tu sistema Windows 10 e iniciar sesión en tu cuenta sin mayores contratiempos. Nos leemos en nuestra próxima publicación.
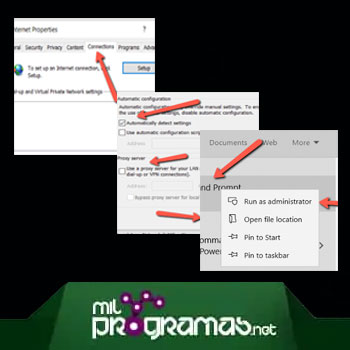 Cómo Corregir El Error err_proxy_connection_failed. 11 Soluciones
Cómo Corregir El Error err_proxy_connection_failed. 11 SolucionesSi quieres conocer otros artículos parecidos a Solucionar Problemas De Inicio De Sesión: 8 Métodos puedes visitar la categoría Software.
Deja una respuesta
¡Más Contenido!