
Los problemas de actualización de Windows son algunos de los más comunes que podemos encontrar. Con cierta frecuencia podemos ver estas palabras en la pantalla al actualizar Windows “Trabajando en la actualización 100% completa. No apagues tu PC». A veces se necesitan solo 5 minutos para finalizar, pero otras veces podemos tardar más de 1 hora atascados en esa imagen.
El problema es que si este proceso toma más tiempo significa que nuestra PC está atascada y a menos que sepamos qué hacer, puede que tengamos algunos problemas para zafarnos del problema.
Para ayudarte hemos creado la siguiente guía en la que te mostramos algunas de las posibles soluciones que puedes probar para poder solucionar este problema.
Soluciones a problemas de actualización de Windows
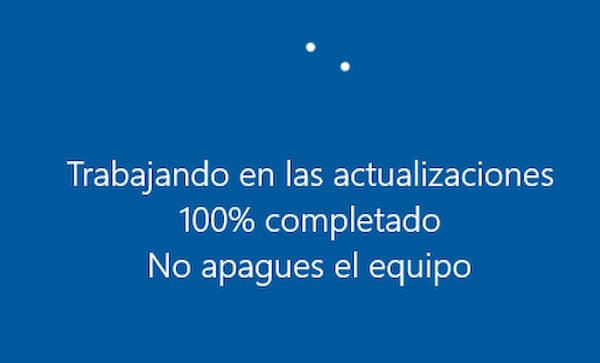
Hay algunas técnicas que puedes utilizar para solventar los problemas de actualización de Windows que hacen que las actualizaciones se queden atascadas en 100%. Puedes probar cada una de estas técnicas para que este inconveniente no se presente.
Técnica 1: Quita cualquier tipo de periférico USB
La forma más eficaz y útil de arreglar las ventanas atascadas es quitando los periféricos USB. Pero la mejor manera es esperar 2-3 horas primero si la actualización de Windows se atasca en 100 porque el tamaño de algunas actualizaciones es un poco mayor. Esas actualizaciones tardan más en instalarlas y configurarlas.
Después de esperar un rato, si aún no termina, inicia el proceso de extracción de los periféricos USB. Los periféricos USB incluyen impresoras, unidades flash USB, mouse, disco duro portátil, teclados, etc.
Por lo tanto, lo que debes hacer es retirar estos periféricos USB uno por uno. Después de quitar todos los USB, deberías notar que tu PC o computadora portátil se vuelve más rápida. Por lo tanto, el proceso de actualización finalizará rápidamente.
Técnica 2: fuerza el reinicio de tu PC
Obligar el reinicio de nuestra PC es una solución común para cuando se presentan problemas de actualización de Windows. Esta es una respuesta para muchas de las veces en las que nuestra computadora se cuelga por algún motivo.
En el caso de que la actualización se atasque, lo primero que debemos intentar hacer es reiniciar la PC. Entonces, cuando tu PC se atasque al 100% durante la actualización, sigue estos pasos a continuación:
- Paso 1: Presiona el botón de encendido del lado derecho de tu PC. Sigue presionándolo hasta que se enciendan las luces de tu PC.
- Paso 2: Retira las baterías. Separa la fuente de alimentación externa.
- Paso 3: Espera de 2 a 5 minutos
- Paso 4: Ingresa la batería en tu computadora, conecta el proveedor de energía (si es compatible).
- Paso 5: Reinicia tu dispositivo
- Paso 6: Actualiza nuevamente con la sección de actualización manual
Técnica 3: usa el solucionador de problemas de Windows Update
Cuando se trata de problemas de actualización de Windows, el solucionador de problemas es una forma muy útil y sencilla de recuperar tu PC. Que la PC se bloquee durante la actualización al 100% es normal, algunas veces la actualización de Windows se atasca en 35.
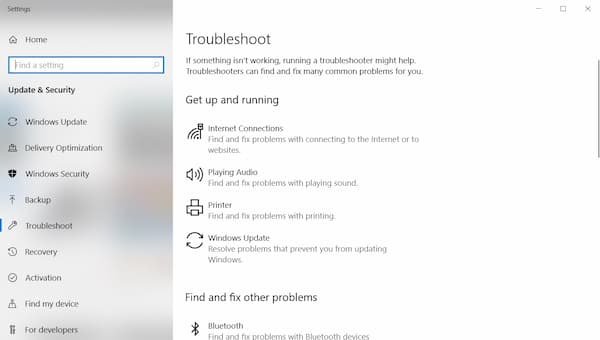
La herramienta de resolución de problemas de actualización de Windows está hecha por Microsoft lo que significa que puedes solucionar todo tipo de problemas de actualización de Windows con esta herramienta. Si la actualización de Windows se atascó en 100 o enfrentas algún tipo de problema de bloqueo, puedes reiniciar tu computadora y sigue estos pasos:
- Paso 1: presiona el logotipo de Windows a la izquierda debajo de tu teclado. O puedes encontrar la opción Solucionador de problemas en la sección de configuración.
- Paso 2: busca la opción de actualización de Windows. Después de hacer clic en la actualización de Windows, verás la opción «Ejecutar el solucionador de problemas», selecciona esa opción.
- Paso 3: observe las dos opciones «Aplicar esta solución» y «Omitir esta solución». Haz clic en la opción «Aplicar esta solución»
- Paso 4: sigue todas las opciones en pantalla que requiere tu PC.
- Paso 5: después de completar todos los requisitos, puedes actualizar tu PC sin dudarlo.
Técnica 4: Realiza un arranque limpio
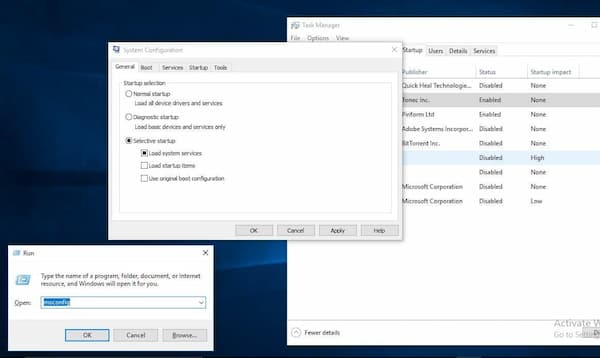
El arranque limpio es una forma muy poco común de solucionar los problemas de actualización de Windows. Cuando usas un bot limpio mientras estás actualizando, evitarás conflictos de software. De hecho, esta técnica reducirá más funciones, lo cual no es importante para ti. Esa podría ser una manera perfecta de evitar problemas de actualización de Windows. Para hacerlo, sigue estos pasos:
- Paso 1: haz clic en el botón de inicio y luego haz clic en el botón de búsqueda
- Paso 2: escriba Msconfig y presiona Enter en tu teclado.
- Paso 3: haz clic en la opción de servicio y luego haz clic en la casilla de verificación junto a Ocultar todos los servicios de Microsoft.
- Paso 4: haz clic en la opción «Desactivar todo»
- Paso 5: luego haz clic en Startups y haz clic en el administrador de tareas abierto
- Paso 6: haz clic en cualquier programa de inicio en el que creas que este sospechoso podría estar interfiriendo.
- Paso 7: haz clic en el botón «Desactivar». Comienza a repetir los pasos 6 y 7 para todas las «Startups»
- Paso 8: después de eso, aplica para guardar los cambios
- Paso 9: haz clic en abrir Administrador de tareas
- Paso 10: deshabilita todas las aplicaciones habilitadas en el Administrador de tareas. Luego haz clic en Aceptar
Después de seguir estos pasos, reinicia tu dispositivo y luego intenta actualizar su Windows 10 nuevamente. Seguramente, esta vez no habrá problemas de actualización de Windows.
Técnica 5: actualiza desde la sección Actualización Manual
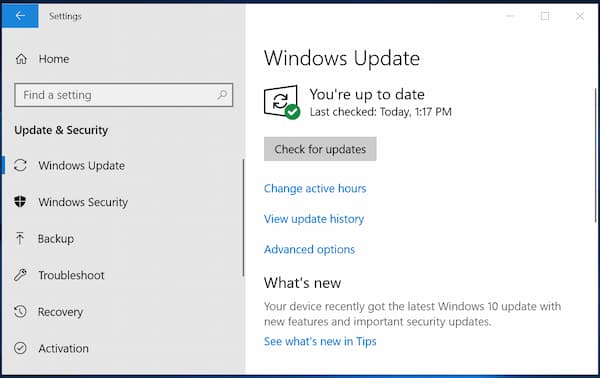
Actualizar Windows desde la sección de actualización manual es más fácil que enfrentar los problemas de actualización de Windows. Los expertos dicen que la actualización desde la opción manual es más fácil y mejor para nuestro dispositivo.
El 99% de las personas que actualizan su PC de forma manual nunca se han enfrentado a problemas de actualizaciones atascadas en 100%. Entonces, ¿cómo se puede actualizar de forma manual en Windows? Simplemente sigue los siguientes pasos:
- Paso 1: ve a la opción de configuración y luego verás una sección de actualización.
- Paso 2: ingresa a esa sección y haz clic en «Ver historial de actualizaciones». Curiosamente, si no actualiza la actualización anterior, se te mostrará.
- Paso 3: si tienes un número de actualización específico (ejemplo: KB3006137), ingresa el código en el botón de búsqueda y luego presiona Enter.
- Paso 4: verifica la lista de actualizaciones y si es correcta según sus requisitos o no.
- Paso 5: haz clic en el botón «Iniciar descarga».
- Paso 6: espera un momento hasta que finalice el proceso de descarga.
Puede que te interese: Windows 10 No Funciona Correctamente. ¿Qué Puedo Hacer?
Otros consejos para evitar problemas de actualización de Windows
A continuación te daremos algunos consejos que pueden ayudarte a evitar que se presenten problemas de actualización de Windows o que la PC se quede atascada en 100% durante el proceso de actualización:
- Paso 1: Desconecta los distintos discos duros. Si tienes más de un disco duro instalado en tu computadora, desconéctalos todos (incluido el disco duro externo, la unidad flash, la tarjeta de memoria, etc.), excepto el disco duro de destino donde se instalará Windows 10.
- Paso 2: Desactiva las utilidades de seguridad. Si tiene algún programa de seguridad, incluyendo antivirus, AntiSpyWare y utilidades de firewall instaladas en tu computadora, desactívalas o incluso desinstálalas. Esto puede ayudar a evitar problemas de actualización de Windows.
- Paso 3: Asegúrate de tener suficiente espacio en disco disponible.
- Paso 4: Asegúrate de seleccionar la partición correcta durante la instalación.
Palabras finales
Si has tenido problemas de actualización de Windows o si tu proceso se queda atascado en 100% o en otro número, no dudes en probar las técnicas que te hemos mencionado en esta guía. Estas están diseñadas para solucionar las causas más comunes de este problema.
Adicionalmente, si estás teniendo problemas de actualización de Windows que se han vuelto recurrentes, prueba con los consejos adicionales y si esto no mejora la situación, no dudes en contactar a un técnico especializado.
Me llamo Javier Chirinos y soy un apasionado de la tecnología. Desde que tengo uso de razón me aficioné a los ordenadores y los videojuegos y esa afición terminó en un trabajo.
Llevo más de 15 años publicando sobre tecnología y gadgets en Internet, especialmente en mundobytes.com
También soy experto en comunicación y marketing online y tengo conocimientos en desarrollo en WordPress.