Problema: Cortana no se puede activar en Windows 10
Windows 10 estaba repleto de muchas características y mejoras. La función más popular, Cortana (el asistente personal de Microsoft), era la que la gente esperaba con impaciencia. El sonido de Cortana no es el caso de todos los usuarios. Intentaremos solucionarlo.
Aquí tienes otros ejemplos:
- Cortana ha sido eliminada de Windows 10
- Cortana no está disponible en mi zona
- Sin Cortana Windows 10
- Cortana no se puede convertir a Windows 10
- No puedes activar Hey Cortana
Windows 10 Cortana no se puede activar: ¿Qué puedes hacer?
Índice de contenidos
- Comprueba la configuración de tu región
- Permanece atento a nuevas actualizaciones
- Cancelación de la cuenta de Microsoft
- Utiliza el Rastreador de Problemas de Búsqueda
- Luego, haz clic en el botón "Localización"
- Desactivar el antivirus
- Reiniciar el proceso de Cortana
- Reinstalar Cortana
Windows 10 no puede activar Cortana
Solución 1 - Comprueba tu configuración regional
Microsoft afirma que Cortana se puede utilizar en EE.UU. y el Reino Unido, así como en Francia, España, Alemania, Italia, China, Francia, Alemania, Italia, España, Alemania, Italia y Alemania. Microsoft ampliará la lista de países compatibles con Cortana en un futuro próximo, ofreciendo compatibilidad con Cortana a Japón (sólo en inglés), Australia (sólo en inglés) e India (sólo en inglés). Cortana estará disponible para Brasil, México y Canadá a finales de año (francés). Puede que Cortana no te funcione si no es compatible en tu país. Sin embargo, hay trucos sencillos que pueden habilitar Cortana, incluso en países que no admiten Cortana.
Mira También Cómo redactar una carta de oferta de depósito hipotecario
Cómo redactar una carta de oferta de depósito hipotecarioEstos son los pasos a seguir:
- Abrir Configuración Ir a Tiempo y lengua .
- Haz clic aquí Lengua y región En la barra lateral
- Haz clic en la opción Región o País para seleccionar el país que soporta Cortana. Puedes elegir Estados Unidos para acceder a Cortana Español.
- Ahora guarda tus ajustes.
Puedes utilizar este pequeño truco para probar Cortana en cualquier país sin recibir soporte. Puedes continuar el proceso si tu país tiene soporte para Cortana. Sin embargo, en lugar de elegir Estados Unidos, tendrás que elegir tu primer país.
Descargo de responsabilidad: Cambiar de país/región puede acarrear algunas consecuencias graves. No es un gran cambio. Sin embargo, tus formatos de moneda, hora y fecha por defecto pueden verse afectados. También puedes ver las aplicaciones de tu país seleccionado en la Tienda Windows. Pero si quieres comprar una aplicación o descargarla sólo para tu país, entonces puedes cambiarla a tu país de origen siguiendo los pasos anteriores.
Solución 2 - Comprueba si hay actualizaciones
Microsoft proporciona la actualización de Cortana a través de Windows Update. Microsoft tiene una gran oportunidad de resolver el problema con Cortana a través de Windows Update.
Ve a Configuración> Seguridad para comprobar las actualizaciones de Windows 10
Mira También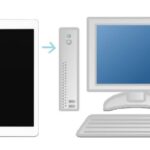 Cinco de los mejores programas de gestión de archivos del iPad para ordenadores Windows
Cinco de los mejores programas de gestión de archivos del iPad para ordenadores WindowsSolución 3 - Comprueba tu cuenta de Microsoft
Cortana funciona junto con tu cuenta de Microsoft, al igual que otras funciones de Microsoft. Cortana no se puede utilizar si no has iniciado sesión en la cuenta correcta.
Puedes eliminar cualquier duda asegurándote de que has iniciado correctamente la sesión en tu cuenta de Microsoft. A continuación, activa Cortana. Consulta este artículo si necesitas ayuda para iniciar sesión en tu cuenta de Microsoft.
Solución 4: Ejecuta el solucionador de problemas
Puede que haya algún problema en tu ordenador que te impida activar Cortana. Windows 10 tiene su propio solucionador de problemas que puede ayudarte si este es el caso. Se utiliza para problemas internos y puede resultar muy útil.
Así es como puedes utilizar la herramienta de solución de problemas de Windows 10.
Mira También Cómo instalar Amazon Prime Video y cómo verlo en mi Xiaomi Mi Box - Android TV
Cómo instalar Amazon Prime Video y cómo verlo en mi Xiaomi Mi Box - Android TV- Haz clic en Configuración.
- Visita Actualización y seguridad > Solución de problemas.
- Haz clic aquí Búsqueda e indexación Haz clic aquí Utiliza el Solucionador de problemas.
- Debes esperar a que termine el proceso.
- Vuelve a encender tu ordenador.
Solución 5: Activar el sitio
Cortana necesita el servicio de Localización para funcionar correctamente. Si aún no has activado Cortana, asegúrate de que el servicio de localización está activado. Así puedes comprobarlo:
- Haz clic en Configuración.
- Visita Privacidad > Ubicación.
- No verás este mensaje si se ha desactivado el servicio de localización La ubicación del dispositivo no está disponible Haz clic aquí El futuro es incierto Puedes activarlo .
- Vuelve a encender tu ordenador.
Solución 6 - Desactiva tu antivirus
Las características de Windows 10 y el software antivirus de terceros son constantemente atacados por estos programas. Aunque los antivirus pueden protegerte de los ataques de malware, también pueden provocar fallos en el sistema. Puedes probar Cortana desactivando tu antivirus y volviéndolo a activar.
Tendrás éxito si se resuelve tu problema.
Solución 7 - Reiniciar Cortana
Mira También REVISIÓN: El PC de Windows no es compatible con Xinput1_3.dll
REVISIÓN: El PC de Windows no es compatible con Xinput1_3.dllA continuación vamos a intentar reiniciar Cortana desde el Administrador de Tareas. Así es como funciona:
- Haz clic en la barra de tareas para abrir el menú. El Gestor de Tareas.
- Desplázate por la lista de procesos y encuentra tu Cortana.
- Simplemente haz clic en el botón de abajo para empezar Cortana Ir a Completa la tarea.
- Vuelve a encender tu ordenador.
Solución 8: Reinstalar Cortana
Por último, en caso de que ninguna de estas soluciones haya funcionado, podemos probar a reinstalar Cortana. Veamos cómo puedes hacerlo:
- Busca powershell, y luego haz clic en PowerShell para abrir el administrador de PowerShell.
- Introduce los siguientes comandos y haz clic en Intro Get-AppXPackage -AllUsers | Foreach {Add-AppXPackage -DisableDevelopmentMode -Register "$ ($ _. InstallLocation) AppXManifest.xml"}
- Debes esperar a que termine el proceso.
- Vuelve a encender tu ordenador.
La Solución Windows 10 tiene soluciones para todos los demás problemas.
Toma nota del editor El número original de agosto de 2015 de esta publicación ha sido completamente revisado y actualizado para que sea completo, preciso y fresco.
VER TAMBIÉN:
- Problema: No se puede acceder a Cortana en Windows 10
- Windows 10: Solución: No hay sonido de Cortana
- Solución completa: El cuadro de búsqueda de Cortana no aparece en Windows 10
- Error crítico de Cortana en Windows 10 [FIX]
- Windows 10: Solución
Si quieres conocer otros artículos parecidos a Problema: Cortana no se puede activar en Windows 10 puedes visitar la categoría Tutoriales.
Deja una respuesta
¡Más Contenido!