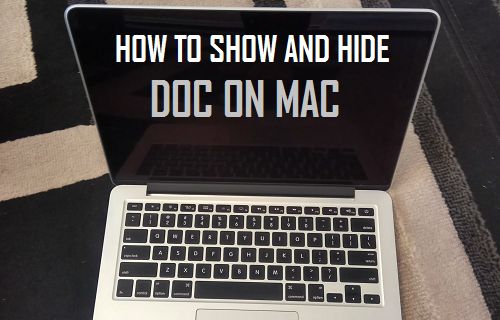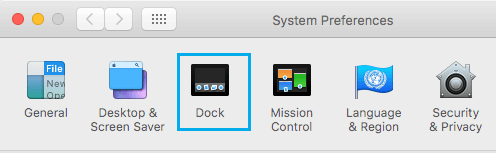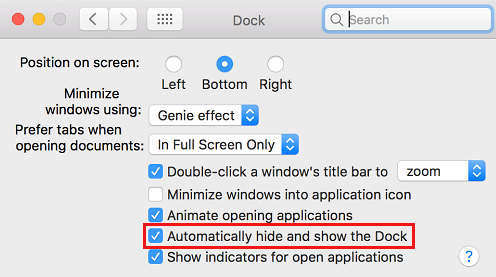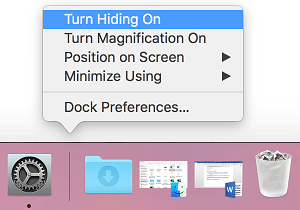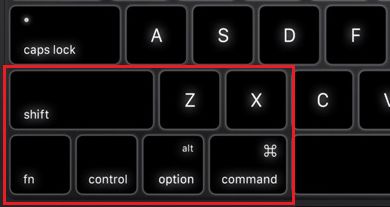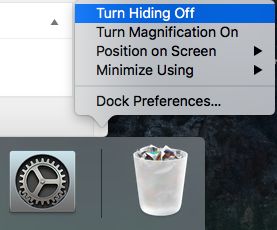Whereas the Dock on Mac computer systems makes it very easy to open most used apps, some customers wish to cover the Dock whereas it isn’t getting used. You’ll discover under the steps to indicate and conceal the Dock in your Mac.
Present and Cover the Dock On Mac Computer systems
Most Mac customers don’t have any downside with the Dock being at all times seen on the backside of the display screen. Nonetheless, some customers discover the Dock annoying, intrusive and taking on display screen area. Therefore, Apple has supplied such customers with the choice to robotically Cover and Present the Dock on their Macs.
As soon as the choice to Mechanically Present/Cover the Dock is enabled in your Mac, it’ll robotically Cover the Dock when it isn’t getting used and present the Dock everytime you place the mouse cursor over the underside a part of the display screen.
In case you’ve modified the place of Dock in your Mac to the left or proper facet of the display screen, you’ll have to place the mouse cursor over the left or proper facet of the display screen to make the Dock present up in your Mac.
Mechanically Present and Cover the Dock On Mac
Observe the steps under to allow the choice to Mechanically Present and Cover the Dock in your Mac.
1. Click on on the Apple Icon from the highest menu bar in your Mac after which click on on the System Preferences possibility within the drop-down menu.
2. On the System Preferences display screen, click on on the Dock icon (See picture under)
3. On the Dock Preferences display screen, test the choice for Mechanically Cover and Present Dock (See picture under)
To any extent further you will see that the Dock in your Mac hidden whereas it isn’t getting used. The Dock will Mechanically Present up, everytime you place the mouse cursor close to the underside of the display screen (the place the Dock was once).
At any time, you’ll be able to disable the choice to Present/Cover Dock robotically in your Mac by unchecking the choice for Mechanically Cover and Present the Dock.
Present and Cover the Dock On Mac utilizing Dock Divider Line
As an alternative of going into the System Preferences, you’ll be able to allow the choice to Mechanically Present and Cover the Dock in your Mac by right-clicking on the Dock Divider line.
1. Proper-click on the Dock divider line to carry up a little bit menu after which click on on the Flip Hiding On possibility (See picture under).
You’ll discover the Dock disappearing from the display screen of your Mac. It should seem robotically, everytime you place the cursor of your Mouse wherever close to the underside a part of the Mac’s display screen.
Cover and Present Dock Utilizing Keyboard Shortcut
One other strategy to allow the choice to Present/Cover the Dock robotically in your Mac is to make use of a easy keyboard shortcut.
1. Press the Command + Possibility + D keys on the identical time on the keyboard of your Mac.
You’ll discover the Dock disappearing from the display screen of your Mac. To Make the Dock seem once more, merely place the Cursor of your Mouse wherever close to the underside a part of the display screen of your Mac.
Word: Press Home windows key + Alt + D keys, in case you’re utilizing a Home windows Keyboard in your Mac.
Cease Dock from Mechanically Hiding and Exhibiting
In case you don’t like the concept of the Dock robotically Exhibiting up and Hiding in your Mac, you’ll be able to simply disable this selection and return to the Mac’s default setting.
Observe any of the steps under to disable the choice to Present/Cover the Dock Mechanically in your Mac.
1. Press Command + Possibility (Alt) + D keys on the keyboard of your Mac
2. Proper-click on the dock divider line after which click on on the Flip Hiding Off possibility within the Menu that seems.
3. Uncheck the choice for Mechanically cover and present the dock by going into the System Preferences display screen.
- Enlarge Dock Icons on Mouse Hover
Me llamo Javier Chirinos y soy un apasionado de la tecnología. Desde que tengo uso de razón me aficioné a los ordenadores y los videojuegos y esa afición terminó en un trabajo.
Llevo más de 15 años publicando sobre tecnología y gadgets en Internet, especialmente en mundobytes.com
También soy experto en comunicación y marketing online y tengo conocimientos en desarrollo en WordPress.