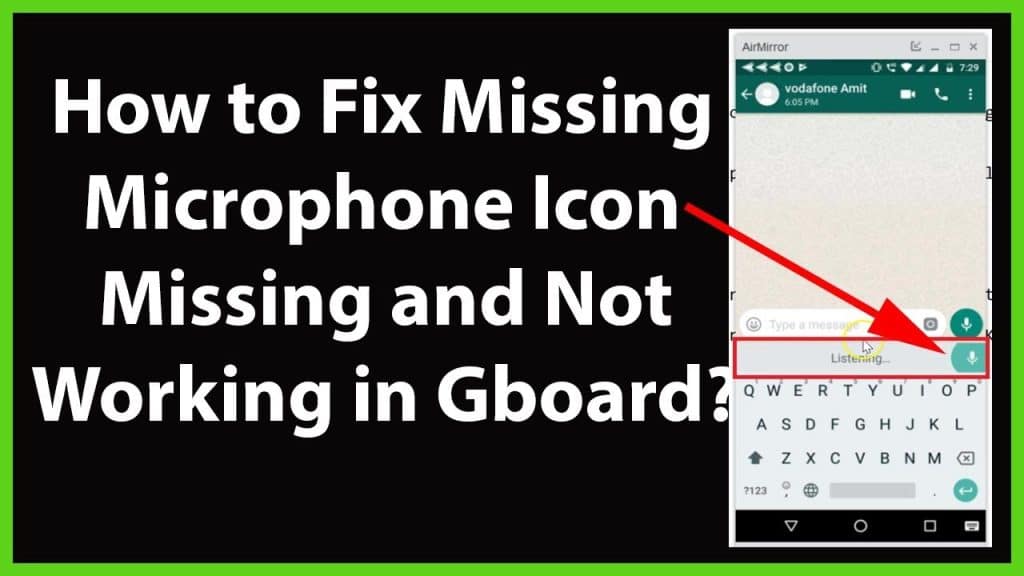
Si alguna vez te han pillado escribiendo en un teclado sin micrófono, probablemente te estés preguntando por qué no funciona. Por suerte, hay algunas soluciones rápidas que puedes utilizar para resolver este problema. En primer lugar, intenta reiniciar el sistema. Si eso no resuelve el problema, puedes intentar desinstalar teclados de terceros que probablemente estén impidiendo que funcione el micrófono. Otra opción es utilizar otro teclado.
En segundo lugar, puedes activar el micrófono. Si el micrófono no aparece, pulsa prolongadamente la barra de inicio para que aparezca un menú emergente. Allí, pulsa el icono del micrófono y selecciona «Preparado para ayudar»; entonces podrás escribir tu comando. En cuanto lo hayas ejecutado, podrás borrar y editar tu contenido textual. Si eso no funciona, tienes que utilizar una utilidad de terceros.
Si el culpable es Gboard, puede que esté dañado regionalmente. Quiere permiso para entrar en tu micrófono. Si no puedes concedérselo, desinstálalo y vuelve a instalarlo. También puedes intentar activar los permisos del micrófono en Gboard para solucionar este problema. Sin embargo, es mejor que permitas los permisos del micrófono si no quieres perder el rendimiento de la entrada de voz. De este modo, tarde o temprano tendrás que utilizar la entrada de voz.
¿Por qué falta el micrófono en mi Android?
Si el icono del micrófono ha desaparecido de tu teclado Gboard, habrás desinstalado una aplicación actual, habrás puesto un teclado de terceros o el micrófono ha sido eliminado por un reemplazo anterior. Para resolver este problema, reinicia el sistema en modo seguro o desinstala cualquier función instalada recientemente. Además, es útil desinstalar la aplicación del micrófono y reiniciarla en modo normal. En cuanto hayas ejecutado todos estos elementos, tendrás que ver que el micrófono vuelve a Gboard.
Tienes que utilizar la entrada de voz para escribir sin tocar la pantalla. Esta función es compatible con la mayoría de los teclados de Android. Para utilizar la entrada por voz, sólo tienes que comunicarte con tu teléfono móvil y éste traducirá tu voz en contenido textual. Al cabo de unos segundos, deberás utilizar la entrada por voz como principal técnica de introducción de texto. Para introducir la voz en Android, abre el menú Ajustes. Elige Idioma e Intro. A continuación, toca Teclado digital. El micrófono debería estar de nuevo en tu teclado Android.
¿Dónde está mi micrófono en mi Android?
Si te preguntas dónde está el micrófono en el teclado de tu Android, lo encontrarás en el menú de ajustes. Pulsa prolongadamente el icono del micrófono en la barra de inicio. Aparecerá un menú emergente. Elige Micrófono para activarlo. Después, podrás comunicar instrucciones al micrófono. Mantén pulsado el icono del micrófono cuando te comuniques. Cuando hayas terminado de hablar, tu voz podrá transcribirse a contenido textual.
Otra opción para activar el micrófono en tu teclado Android es permitir la opción de introducir voz. Pulsa prolongadamente el icono del micrófono en Gboard. Intenta que se te pida que lo permitas. Si no, puedes presionar la función Voz de Bixby para que se cierre desactivando la entrada de voz. También puedes desactivarla poniendo una app de terceros. Sin embargo, esto no es tan práctico como utilizar un teclado de terceros.
Para permitir el micrófono en Gboard, es aconsejable conceder permiso a la aplicación. Puedes hacerlo yendo a Ajustes > Aplicaciones y notificaciones>Gboard. Elige Permisos y, a continuación, selecciona el icono del micrófono. En cuanto lo hayas habilitado, ve a la parte de Almacenamiento y Caché del menú de ajustes. A continuación, habilita el micrófono para Gboard. Si el micrófono sigue sin aparecer, puedes intentar reiniciar el sistema.
¿Cómo permito el micrófono para los mensajes de texto?
Para permitir el micrófono para los mensajes de texto en tu teclado Android, sigue estos pasos:
Una vez que hayas habilitado el micrófono en tu teclado Android, podrás dictar contenido textual utilizando tu voz. Esta función funciona en prácticamente todas las funciones, y cambiarás entre el modo de voz y el de contenido textual tocando el micrófono. Sólo tienes que asegurarte de que permites la opción correspondiente en los ajustes del teclado. Si no ves la opción correspondiente, ve a la página de ajustes y activa el micrófono. A continuación, escribe el comando deseado en la barra de búsqueda.
Para que el micrófono de Android funcione correctamente, tienes que comunicarte despacio y con claridad. Si necesitas que tu voz se capte adecuadamente, intenta incluir frases especializadas en tu diccionario privado. Es mejor hacer uso de esta función cuando utilices el teclado en entornos ruidosos. También puedes añadir nombres y lugares a tu diccionario probándolos en la utilidad Ajustes y + urgente. Si es posible, evita utilizar el micrófono en entornos ruidosos, ya que en ocasiones puede hacer que el contenido textual sea mucho menos claro.
¿Dónde está el micrófono del teclado de Google?
Habrás visto que falta el icono del micrófono en el teclado Gboard, pero puedes resolver este problema reiniciando el sistema en modo seguro. Normalmente, reiniciar en modo seguro desactiva las funciones de terceros. No obstante, es aconsejable que te asegures de hacerlo antes de permitir que aparezca el icono del micrófono en el teclado Gboard. Si esta técnica no funciona, puedes intentar desinstalar algunas de las aplicaciones descargadas recientemente.
El primer paso es permitir la entrada de voz en Gboard. Para ello, abre la utilidad Gboard y haz clic en el icono de Google. A continuación, elige «Configuración» y después «Presentar búsqueda y extra» en la parte izquierda del teclado. En cuanto hayas activado la entrada por voz, deberás descubrir un icono de micrófono en la esquina superior derecha. Asegúrate de que tu voz es evidente para activar la entrada por voz. Para activar el micrófono, toca el icono del micrófono en Gboard y comunícate con él.
Otra técnica es permitir la entrada de voz en el teclado de Google. Para permitir la opción del micrófono, abre el teclado y haz clic en el icono de configuración situado en la esquina superior derecha. Desde ahí, haz clic en «Preferencias» y descubre «Introducir voz». A continuación, activa la opción del micrófono y haz clic en el botón Aceptar. Así podrás oír y escribir tu voz. Y si a pesar de todo no puedes activar el micrófono, puedes cambiar a otra utilidad de teclado para solucionar el problema.
¿Dónde está el micrófono de este móvil?
Si has estado buscando el micrófono de tu teclado Android, estás en el lugar adecuado. Está situado en el menú de ajustes. Pulsa prolongadamente el icono del micrófono en el teclado para que aparezca un menú emergente. En este menú, elige Micrófono. Mantén pulsado el icono del micrófono cuando comuniques tu orden de activar el micrófono. En cuanto esté activado, el micrófono se verá y podrás utilizarlo.
Si no ves el icono del micrófono, el problema también podría estar relacionado con el teclado de tu Android. Para resolver este problema, pulsa prolongadamente la parte izquierda de la barra de inicio. Al cabo de unos segundos, tienes que ver un icono que parezca un micrófono. Generalmente, los teclados de terceros interfieren con esta función. Si es así, quita ese teclado de terceros y comprueba otro. En cualquier otro caso, sigue las instrucciones anteriores para permitir el micrófono en tu teclado Android.
En cuanto hayas habilitado el micrófono en tu teclado, intenta habilitar la búsqueda de Google. Abre el menú de ajustes, y descubre el botón que dice «Búsqueda y extra» Después de haber habilitado esta función, la marca Google aparecerá en tu teclado. Ahora puedes teclear frases o expresiones y obtener resultados inmediatos. Si el problema persiste, intenta desactivar la entrada por voz en el menú de ajustes, desinstalando las últimas aplicaciones instaladas y reiniciando el sistema.
¿Por qué ha desaparecido el micrófono de mi Gboard?
Uno de los teclados más populares de Android es el Gboard de Google. Es fiable y seguro. Sin embargo, algunos clientes han informado de que su teclado no tiene micrófono. La razón es, con toda probabilidad, que el teclado no estaba activado por defecto. Si no puedes descubrir el icono del micrófono en tu teclado, también puedes obtener una aplicación de terceros en Play Store. Sigue los pasos de esta información para reinstalar el teclado Gboard y permitir la introducción de voz.
El problema también podría ser que tu teclado Gboard tiene aplicaciones de terceros que interfieren con su micrófono. Intenta erradicar la utilidad del teclado y cambiar a otra. Si el icono del micrófono sigue sin aparecer, intenta reiniciar el sistema en modo seguro. Esto podría resolver el problema. Si el problema persiste, lo más probable es que debas reiniciar el teclado en modo seguro. Para volver a activar el icono del micrófono, ve a Configuración > Normal.
¿Por qué no funciona el micrófono de mi teclado?
Si te estás preguntando por qué no funciona el micrófono de contenido textual en tu teclado Android, no estás solo. En caso de que tu micrófono no funcione, el primer paso es permitir la búsqueda de Google en tu sistema. Descubrirás esta función debajo de Aplicaciones y notificaciones > Gboard. En cuanto esta función esté activada, tendrás que ver una marca de Google en el teclado. Sigue los pasos del artículo para permitir el micrófono en tu teclado Android.
Abre el teclado pulsando la barra de búsqueda en tu propia pantalla de inicio. A partir de ahí, toca el icono de configuración en la esquina superior derecha y elige «Preferencias». «A continuación, activa la tecla de introducción de voz. Si está desactivada, elige «Desactivar» y pulsa OK. En cuanto esté habilitada, vuelve a pulsar «Permitir». A continuación, pulsa «Guardar» para guardar muchas de tus modificaciones. Tu micrófono de contenido textual ya debería funcionar
Para utilizar la introducción por voz, pulsa el icono del micrófono en el teclado de tu Android. También puedes pulsar el botón del micrófono en la aplicación Gboard. En cuanto lo hayas hecho, verás el botón del micrófono junto a los campos de entrada de texto del teclado. Púlsalo para empezar a hablar. Cuando hayas terminado, puedes volver al teclado y editar tu contenido textual. Si utilizas Gboard, puede ser útil que lo introduzcas en tu sistema.
Más información aquí:
4.) Guías Android
Me llamo Javier Chirinos y soy un apasionado de la tecnología. Desde que tengo uso de razón me aficioné a los ordenadores y los videojuegos y esa afición terminó en un trabajo.
Llevo más de 15 años publicando sobre tecnología y gadgets en Internet, especialmente en mundobytes.com
También soy experto en comunicación y marketing online y tengo conocimientos en desarrollo en WordPress.