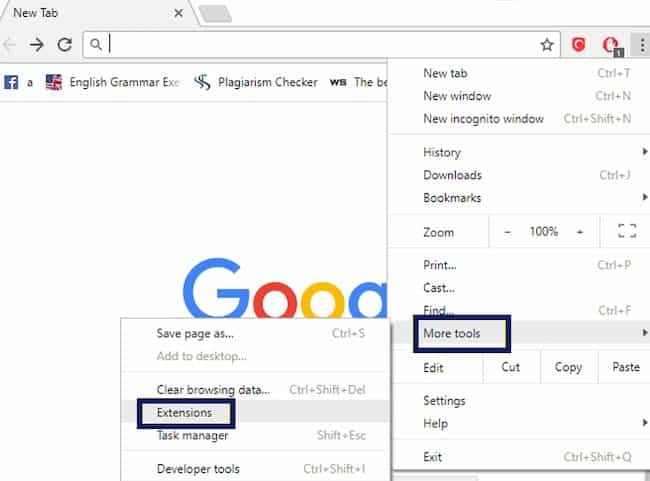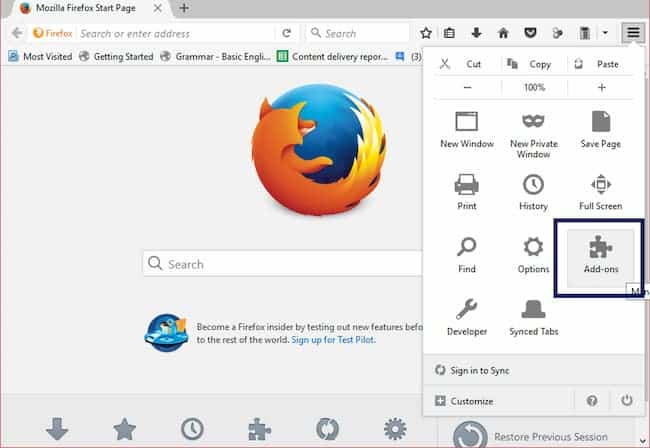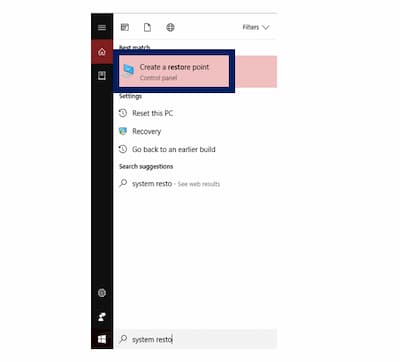Los Pop Ups son una ventana emergente del navegador que aparece de la nada mientras estás viendo contenido en la web. Hay tres tipos principales de ventanas emergentes: las que aparecen al hacer clic en algo en una página web, las que aparecen al azar y las que aparecen sin la intervención del usuario, la variación más agravante. La mayoría de las veces, estas ventanas ocupadas muestran exclusivamente anuncios de contenido que al usuario no le interesa.
No todos los Pop Ups son dañinos, pero es algo que quizás desees evitar. Seguir estos enlaces podría llevarte fácilmente a una infección desagradable. En todo caso, ralentizarán tu producción en línea.
Los Pop Ups son Adware
El adware es una aplicación de software que muestra anuncios no deseados automáticamente mientras se ejecuta un programa.
Por lo general, la ventana emergente aparece como anuncios, que son generados por el adware. Por lo tanto, te obstaculiza y molesta de vez en cuando, ya que sigue creando un sinfín de ventanas emergentes.
No solo eso, sino que también puede generar riesgos de seguridad, ya que algunos programas maliciosos o espías también podrían incluirlo.
Eliminar Pop Ups de Windows 10
Algunas de las amenazas intrusivas asociadas con este tipo de anuncios son virus informáticos, gusanos, troyanos, rootkits, software espía y más. Realizan varias funciones indeseables como robar y borrar los datos; secuestrar funciones informáticas centrales y también monitorear las actividades del usuario sin su consentimiento.
Por lo tanto, si dichos programas infectan tu PC, pueden potencialmente ralentizar el rendimiento de tu dispositivo; consumen un masivo volumen de datos, ya que descargan anuncios adicionales; y además, pueden allanar el camino para la aparición de amenazas a la seguridad que permitirán rastrear tus actividades en línea.
Existen varios métodos para eliminarlos; enumeramos algunos a continuación:
Busca complementos o extensiones maliciosas en tu navegador
Los programas de adware se instalan principalmente en forma de extensiones o complementos en tu navegador. Eliminarlos también puede ayudar a deshacerse de dichos programas no deseados. Los procedimientos para hacer esto en determinados navegadores son los siguientes:
Google Chrome
- Haz clic en el menú de Chrome, en la esquina superior derecha del navegador
- Selecciona Más configuraciones y luego haz clic en Extensiones de la lista de opciones que muestra
- Ahora, comprueba si hay extensiones irreconocibles
- Si hay alguna extensión desconocida o no deseada, elimínala haciendo clic en el icono de la Papelera, junto a ella.
Internet Explorer
- Haz clic en el icono Configuración y selecciona la opción Administrar complementos para ver la lista de complementos instalados.
- Si algo no te resulta familiar en la lista, selecciónalo y haz clic en el botón Desactivar que aparece a continuación.
Mozilla Firefox
- Ve al menú Complementos, desde el menú de Firefox en la esquina superior derecha de la ventana del navegador.
- Luego haz clic en el menú Extensiones a la izquierda, que buscará las extensiones instaladas.
- Comprueba si hay algo irreconocible en la lista.
- Si deseas eliminar alguno de ellos, haz clic en el botón Desactivar o Eliminar.
Verifica la página de inicio, los motores de búsqueda y otros valores predeterminados
Las otras tácticas bien conocidas de los programas publicitarios para aprovechar tu navegador es alterar la página de inicio y la configuración del motor de búsqueda. De esta manera, hay muchas posibilidades de que tu navegador sea propenso al secuestro. Por lo tanto, es mejor asegurarte de esta configuración para eliminar el adware y los anuncios emergentes de Windows 10.
Google Chrome
- Ve a la ventana Configuración y haz clic en la opción Establecer páginas, en el segmento Al iniciar.
- Si ves un sitio web desconocido allí, en lugar de una página en blanco o la página especificada, elimínalo con la ayuda del botón Configuración.
- También puedes verificar la configuración del motor de búsqueda, seleccionando las opciones Administrar motores de búsqueda, en el segmento Motor de búsqueda. Elige tu motor de búsqueda preferido Predeterminado.
Internet Explorer
- Elige el icono Configuración y haz clic en Administrar complementos.
- Aquí, selecciona la opción Proveedores de búsqueda en el panel izquierdo y luego el motor de búsqueda que deseas utilizar. Como Google, Bing, etc., por ejemplo.
- Si notas algo no deseado, simplemente selecciónalo y haz clic en Eliminar.
- De nuevo en Configuración, selecciona Opciones de Internet y busca en la Página de inicio.
- Si encuentras alguna URL no reconocida en este cuadro, elimínala y escribe tu sitio web preferido.
Mozilla Firefox
- Selecciona el menú Opciones, en el menú de Firefox.
- Luego elige el botón Restaurar a los valores predeterminados y haz clic en Aceptar para continuar.
- Para comprobar la configuración del motor de búsqueda, selecciona la pestaña Buscar en el panel izquierdo y configura tu motor de búsqueda predeterminado.
- Si hay algo extraño en el segmento de motores de búsqueda con un clic, selecciónalo y haz clic en Eliminar.
Verifica los programas de inicio automático
Los adware como los Pop Ups también pueden anclar programas no deseados al Inicio para que evoques de inmediato cuando inicies tu PC con Windows 10. Para comprobarlos y eliminarlos de la configuración de Inicio, sigue los siguientes pasos.
- Haz clic derecho en el botón Inicio y haz clic en la opción Administrador de tareas para evocarlo.
- En la ventana siguiente, selecciona la pestaña Inicio para ver la lista de programas que están configurados para iniciarse cuando se inicia la PC.
- Comprueba si hay algún adware. Para deshabilitar algo desconocido, selecciónalo y haz clic en el botón deshabilitar en la parte inferior de la ventana.
Desinstala los programas innecesarios
Si aún ves anuncios intrusivos o Pop Ups verifica si hay algún programa de software no deseado instalado en tu sistema. Para ello, haz lo siguiente:
- Ingresa al Panel de control
- Haz clic en Programas y luego en Programas y características
- Comprueba si hay algún software irreconocible en la lista, que se muestra en ella.
- Para desinstalar cualquier software, simplemente haz doble clic en él y reinicia la PC, una vez que se haya desinstalado correctamente
- Este procedimiento ciertamente eliminará el adware y los Pop Ups de Windows 10 cuando se haga de manera eficiente.
Restaurar el sistema
Si aún no logras eliminar el adware, ejecuta Restaurar sistema para revertir la computadora a la fecha en la que funcionaba correctamente. Pero para esto, deberías haber establecido un punto de restauración en tu sistema, cuando funcionaba bien. Primero, veamos cómo crear un punto de restauración:
- Escribe «restauración del sistema» en el cuadro de búsqueda de Windows 10 y selecciona Crear un punto de restauración de las sugerencias que vienen
- Ahora aparecerá el cuadro de diálogo Propiedades del sistema.
- Ve a la pestaña Protección del sistema y luego haz clic en el botón Configurar.
- Luego habilita la opción Activar protección del sistema y usa el control deslizante Uso máximo para determinar cuánto del disco duro de la PC puedes usar para almacenar los Puntos de restauración. Por lo general, es suficiente del 5% al 10%. Después de configurar todo, haz clic en Aceptar.
- Si deseas volver a un punto de restauración: abre de nuevo el cuadro de diálogo Propiedades del sistema
- Acceda a la pestaña Protección del sistema, seleccione el botón Restaurar sistema y sigue las instrucciones.
- También puedes preferir el botón Buscar programas afectados antes de continuar.
Eliminar Pop Ups de MacOS
Este tipo de adware puede afectar cualquier sistema operativo. Por eso queremos darte algunas opciones para eliminarlos de tus dispositivos Mac:
Desinstala la aplicación de adware
- Haz clic en el icono del Finder en la barra de menú Mac
- En el menú de la izquierda, haz clic en Aplicaciones
- Haz clic en la última columna modificada y ordena las aplicaciones instaladas en Mac por fecha.
- Comprueba si hay aplicaciones instaladas recientemente que sean desconocidas para ti y mueve la(s) aplicación(s) a la Papelera.
- Haz clic en el icono del Finder en la barra de menú Mac, en la parte superior de tu pantalla, haz clic en Ir e Ir a la carpeta.
- Ingresa el siguiente texto en el cuadro de texto: /Library/LaunchAgents
- En la carpeta de inicio de sesión, haz clic en la fecha modificada y clasifica los lanzadores por fecha.
- Verifica los lanzadores recientemente agregados y retira los extraños seleccionándolos y moviéndo los archivos a la papelera.
Eliminar Adware de Safari
- Abre el navegador Safari en tu computadora Mac
- En la esquina superior izquierda, haz clic en Safari y selecciona Preferencias del menú.
- Abre la pestaña General y cambia la siguiente configuración.
- Eliminar una página de inicio no deseada de Safari
- Abre Safari en una nueva ventana
- Nuevas ventanas abiertas con: Página de inicio
- Nuevas pestañas abiertas con: Favoritos
- Página de inicio: ingresa una página de inicio de su elección.
- Abre la pestaña Buscar y cambia el motor de búsqueda a Google, Yahoo, Bing o Duckduckgo.
- Abre las extensiones de la pestaña y elimina todas las extensiones del navegador que no conoces o necesitas con el botón Desinstalar.
Utiliza un programa antimalware
Algunos de estos Pop Ups son difíciles de eliminar mediante procesos manuales como los que hemos definido anteriormente. Si este es tu caso, lo mejor que puedes hacer es instalar un software antivirus o antimalware que mantenga protegido tu dispositivo de las amenazas posibles que este tipo de adware puede traer a tu sistema.
Bloqueadores de Pop Ups
Los bloqueadores de anuncios y Pop Ups son extensiones del navegador o aplicaciones que se ubican en segundo plano, monitoreando silenciosamente tu conexión, buscando tráfico publicitario identificable, que bloquea para que no se muestre en tu navegador y algunas otras aplicaciones.
Además de ser irritantes, los anuncios en línea son una amenaza para la privacidad del usuario porque pueden llevar publicidad maliciosa. Además, los anuncios en línea consumen ancho de banda (especialmente irritante para los usuarios con planes de datos medidos), agotan la energía de la batería en computadoras portátiles y dispositivos móviles y, en general, saturan la pantalla de tu dispositivo.
Al usar un bloqueador de anuncios o Pop Ups, es probable que experimentes una carga más rápida de páginas web, páginas con un aspecto más limpio (con menos distracciones) y menos desperdicio de recursos, como ancho de banda de Internet, CPU, ahorro de memoria y ahorro de energía.
Algunos de los mejores bloqueadores de Pop Ups que puedes usar son los siguientes:
AdBlock
AdBlock está disponible como una extensión del navegador para las plataformas Google Chrome, Safari, Internet Explorer, Opera y Firefox.
Los usuarios de la extensión pueden ajustar la configuración para permitir algunas formas de publicidad, incluir en la lista blanca ciertos canales de YouTube, suscribirse a listas de filtros, crear listas de filtros personalizados, bloquear anuncios por la URL desde la que se sirven, mostrar anuncios en dominios o URL seleccionados y más.
uBlock Origin
uBlock Origin es una extensión es un proyecto de GitHub de código abierto y, como tal, carece del elegante sitio web promocional del que se jactan sus compañeros bloqueadores de anuncios.
La extensión del navegador está disponible oficialmente para los navegadores Opera, Google Chrome (y otros navegadores basados en Chromium), Firefox (y otros navegadores basados en Mozilla), Safari y Microsoft Edge.
El bloqueador de anuncios personalizable permite a los usuarios ocultar los marcadores de posición de los elementos de la página bloqueados (verás menos cuadros en blanco en la página), usar listas de filtros de terceros, crear filtros y reglas personalizados y agregar páginas web a una lista blanca para desactivar bloqueo de anuncios.
uBlock Origin es un programa gratuito y, por lo tanto, no cobra nada por el uso de la extensión, ni se solicitan donaciones.
AdBlocker Ultimate
AdBlocker Ultimate está disponible como una extensión de navegador para las plataformas de navegador Google Chrome, Internet Explorer, Firefox, Safari, Opera y Yandex.
Los usuarios pueden habilitar listas de filtros preconfiguradas, muchas de las cuales están disponibles en la página de opciones del bloqueador. Los usuarios también pueden agregar sus propios filtros y pueden incluir dominios en la lista blanca. Estas opciones están diseñadas para permitir que ciertos proveedores de anuncios puedan pasar por el bloqueador.
Palabras finales
Los Pop Ups no solo son molestos cuando estamos navegando sino que pueden ser la puerta de entrada para virus y ransmware mucho más peligrosos de lo que quizás pensamos. Aunque fueron creados solo con fines publicitarios, han sido utilizados por muchos cibercdelincuents como una forma de ingresar a nuestro sistema e información al tratar de atraernos con ofertas que parecen irresistibles.
Es por esto que es importante que si notas un exceso de Pop Ups apareciendo en tu navegador, sigas los pasos que te hemos presentado para eliminar cualquier adware de tu sistema y navegador. Adicionalmente, como medida preventiva, puedes instalar un bloqueador de anuncios para estar más seguro a la hora de navegar.
Me llamo Javier Chirinos y soy un apasionado de la tecnología. Desde que tengo uso de razón me aficioné a los ordenadores y los videojuegos y esa afición terminó en un trabajo.
Llevo más de 15 años publicando sobre tecnología y gadgets en Internet, especialmente en mundobytes.com
También soy experto en comunicación y marketing online y tengo conocimientos en desarrollo en WordPress.