
Inicialmente, Switch Pro no se diseñó pensando en los jugadores de PC, pero eso no te impide usarlo. Estos controladores son conocidos por la increíble duración de la batería y los botones gigantes que hacen que la experiencia de juego sea aún más agradable, pero a pesar de todas las ventajas, no es raro que los usuarios encuentren problemas al usar sus controladores Switch Pro de vez en cuando. Recientemente, varios usuarios informaron que se han topado con la falla PC no puede detectar los controladores Switch Pro, lo que genera mucha frustración.
Las computadoras no reconocen el controlador, no aparece en el Administrador de dispositivos y Steam tampoco lo detecta. Para ayudarte con esto, en esta guía echaremos un vistazo a este problema y descubrimos que puede ser causado por una serie de razones que incluyen fallas genéricas, controladores obsoletos y puertos USB defectuosos.
¿Cómo puedo reparar la falla PC no puede detectar los controladores Switch Pro?
Como te comente en principio, hemos compilado una lista de varios métodos de solución de problemas que han funcionado para varios usuarios y que también te ayudarán a solucionar el problema PC no puede detectar los controladores de Switch Pro. ¡Entremos de inmediato!
1.- Deshabilita y reinicia controladores
Lo primero que debes hacer cuando tenga problemas con tu controlador Switch Pro es deshabilitar los controladores en BPM, reiniciarlo y luego habilitar solo el controlador genérico.
Si el problema se debe a una falla genérica o un error en el sistema, deberías poder resolverlo desactivando el controlador y luego reiniciándolo. Sin embargo, si esto no funciona para ti, salta al siguiente método que te vamos a describir aquí abajo.
2.- Verifica tu puerto USB
Una salida USB, como cualquier otra cosa que se haga hoy en día, eventualmente se desgastará. En general, las salidas USB son bastante duraderas, pero están hechas de materiales que pueden dañarse y, con el tiempo, pueden acumular polvo y escombros, causando problemas como el que se está discutiendo.
Puedes probar si el problema del Switch Pro Controller está relacionado con tu puerto USB conectando algo más, como tu teléfono. Si tu computadora escanea tu teléfono u otro dispositivo, entonces el problema no está en el puerto, sino en otra cosa.
Alternativamente, también puedes intentar mantener presionado el botón de sincronización en la parte superior del controlador mientras lo conecta a tu PC. Si se reproduce el sonido y el botón de inicio se ilumina en azul como de costumbre, el problema se resolverá.
3.- Instala BetterJoyForCemu
Otra solución que ha funcionado para varios usuarios fue instalar BetterJoyForCemu y luego conectar el Pro Controller con él. Esto no es exactamente una solución, pero si tienes problemas para descubrir qué está mal, te sugerimos que lo intentes.
BetterJoyForCemu permite que los controladores Switch Pro se usen con Cemu, un emulador para la consola Wii U. Sin embargo, no es necesario ejecutar CEMU para usar BetterJoyForCemu. Una vez que haya instalado la aplicación, todo lo que necesita hacer es ejecutarla y conectar tu controlador Pro (a través de Bluetooth y cable USB).
Sigue las instrucciones que se mencionan a continuación para hacerlo:
- Dirígete a la página de descarga oficial de BetterJoyForCemu.
- Descarga el archivo zip.
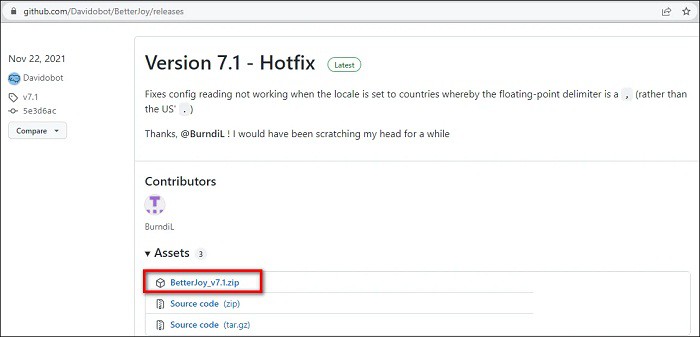
- Una vez descargado el archivo, ve al Explorador de archivos y extráelo.
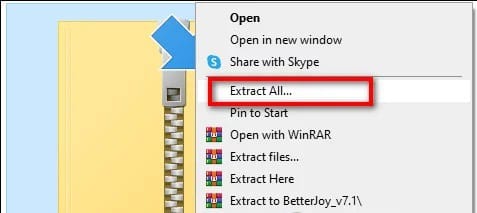
- Ahora ábrelo e Instala los controladores en el archivo .bat de la carpeta Controladores como administrador.
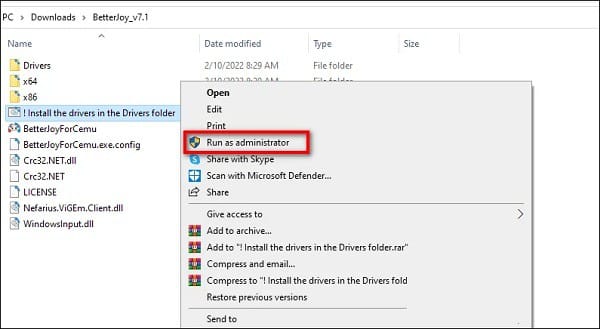
- Luego ejecuta BetterJoyForCemu.exe.
- Al iniciar BetterJoyForCemu, haz clic en la pequeña flecha en la esquina superior derecha para abrir la configuración avanzada. Asegúrate de que «ShowAsXinput» esté activado.
- Eso es todo. Ahora deberías poder usar el controlador Switch Pro en tu PC.
4.- Actualiza los controladores
Una de las razones por las que tu PC podría no detectar el controlador Switch Pro podría ser un controlador obsoleto. En informática, un controlador es un software que hace que su hardware se comunique con tu sistema operativo. Cuando tu controlador no funciona correctamente, es probable que encuentres problemas al usar el hardware.
Si este escenario es aplicable, así es como puede actualizar tus controladores:
- Abre un cuadro de diálogo Ejecutar presionando las teclas Windows + R simultáneamente en tu teclado.
- Dentro del campo de texto del cuadro de diálogo, escribe devmgmt.msc y presiona Enter para iniciar la ventana del Administrador de dispositivos.
- Localiza el dispositivo desconocido o el dispositivo con rendimiento amarillo en la ventana del Administrador de dispositivos y haz clic con el botón derecho en él.
- Selecciona Actualizar controlador y espera a que se complete el proceso. Una vez que el controlador se actualice con éxito, verifica si puede usar el controlador Switch Pro.
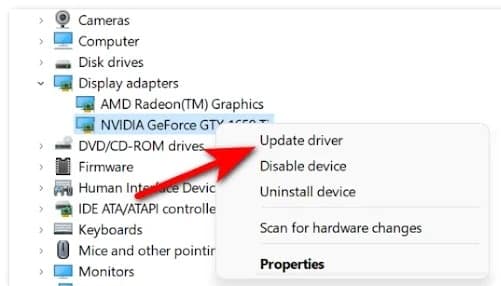
5.- Ejecuta el Solucionador de problemas de hardware y dispositivos
Otra forma de solucionar los problemas del controlador Switch Pro en tu PC es ejecutar el solucionador de problemas de hardware y dispositivos, que es una utilidad de solución de problemas integrada de Windows. Escaneará tu sistema en busca de problemas relacionados con el hardware y los solucionará automáticamente.
Sin embargo, al igual que los otros solucionadores de problemas de Windows incorporados, no se puede acceder a este de la manera convencional ya que la compañía no ha eliminado por completo este programa de utilidad. Sigue los pasos mencionados a continuación para ejecutarlo:
- Presiona las teclas Windows + R simultáneamente en tu PC para abrir un cuadro de diálogo Ejecutar.
- En el campo de texto del cuadro de diálogo, escribe msdt.exe -id DeviceDiagnostic y presiona Enter.
- Posterior a esto, en la ventana Hardware y dispositivos, haz clic en Siguiente para ejecutar el solucionador de problemas.
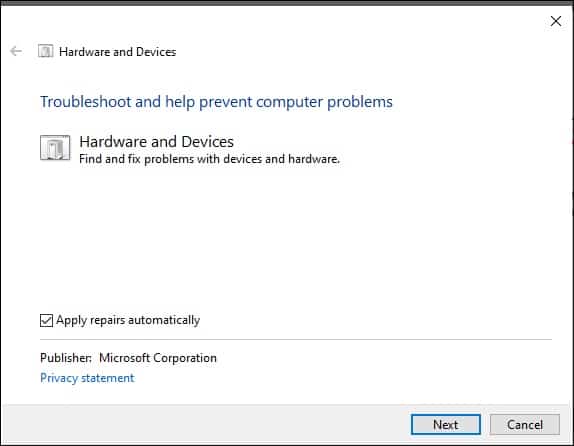
- Ahora espera a que el solucionador de problemas complete el escaneo. Si detecta algún problema, haz clic en Aplicar la opción de corrección y aguardo a que finalice el proceso. Con suerte, resolverás el problema del controlador Switch Pro en poco tiempo.
Una vez que pongas a prueba cada uno de estos métodos, podrás verificar si el error en cuestión se ha solucionado. Gracias por siempre visitar nuestro portal. Si quieres mantenerte al día con noticias tecnológicas no dejes de leer el resto de nuestra información. Nos leemos en una próxima oportunidad donde compartiremos información de utilidad para ti.
Me llamo Javier Chirinos y soy un apasionado de la tecnología. Desde que tengo uso de razón me aficioné a los ordenadores y los videojuegos y esa afición terminó en un trabajo.
Llevo más de 15 años publicando sobre tecnología y gadgets en Internet, especialmente en mundobytes.com
También soy experto en comunicación y marketing online y tengo conocimientos en desarrollo en WordPress.