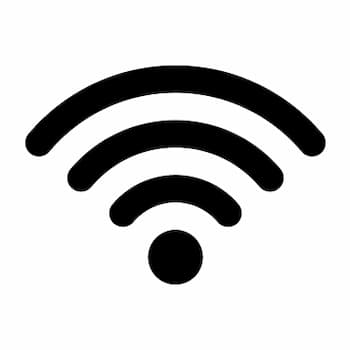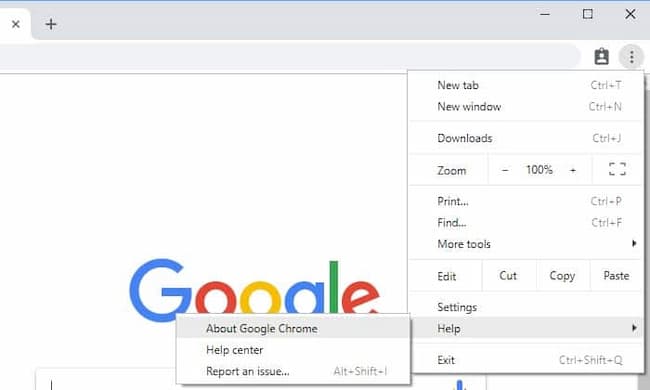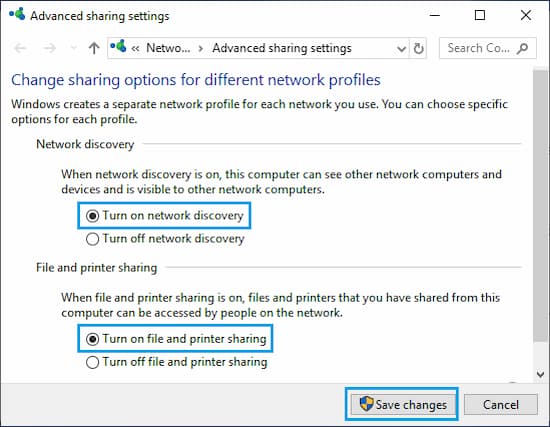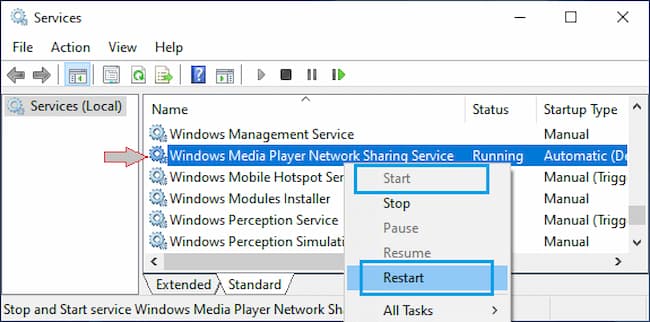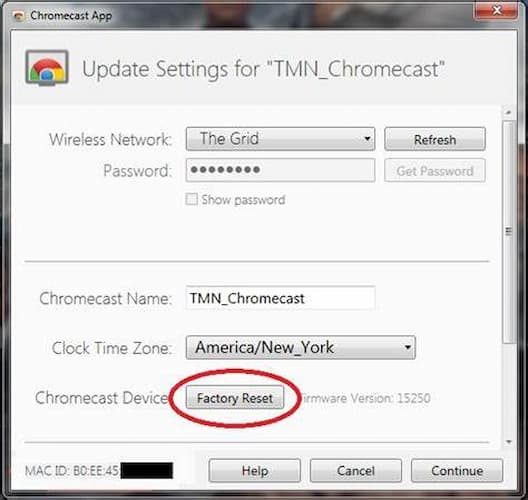Las personas que tienen Chromecast, puede que encuentren algunos problemas de conexión que pueden suceder por muchas razones. Si tienes el problema de que tu pc no encuentra Chromecast y por ende no puedes transmitir información, no te preocupes, en este artículo te daremos algunas soluciones que puedes probar para solucionarlo.
Chromecast es una línea de tiradores de transmisión por Google. Se pueden conectar a cualquier televisor o monitor a través de un puerto HDMI estándar. Una vez configurado, puedes transmitir audio o video de forma inalámbrica a una pantalla más grande desde tu teléfono, computadora o incluso un dispositivo de inicio de Google.
Google Chromecast se conecta sobre Wi-Fi y está totalmente controlado por otro dispositivo como un teléfono inteligente en lugar de un control remoto dedicado. Por lo tanto, tampoco hay una interfaz de TV especial o una curva de aprendizaje empinada. Lo arrancas, emparejas la red, y estás en marcha en unos minutos.
Sin embargo, no siempre las cosas suceden así de sencillamente. Algunos usuarios comentan que su pc no encuentra Chromecast y no saben qué hacer. La solución a continuación.
Solucionar PC no encuentra Chromecast
Dependiendo del problema que se esté presentando, hay una respuesta a este error. A continuación te mostramos algunos métodos que puedes probar para solucionar que tu pc no encuentra Chromecast:
1. Verifica la señal de Wi-Fi
- Abre Start menú y escribe “estado de la red” o “Network Status” en la barra de búsqueda, luego presiona ENTER.
- Selecciona Wi-Fi a la izquierda, luego haz clic en la red a la que tu PC está conectada.
- Comprueba la fuerza de tu Wi-Fi
- Cambia la posición de tu PC o laptop si es necesario para mejorar la señal Wi-Fi.
Lo primero que debes verificar es la señal Wi-Fi. Si es débil, mueve el enrutador más cerca o considera cambiar la ubicación de tu dispositivo.
Para que el Chromecast funcione, tanto tu PC como el gadget deben estar conectados a la misma red Wi-Fi, así que asegúrate de que ambos estén en el rango de tu Wi-Fi.
2. Comprueba la fuente de alimentación
Muchos usuarios utilizan el puerto de servicio USB en su televisión como una forma muy conveniente de proporcionar energía, pero en realidad no es la forma ideal de alimentar tu chromecast.
No todos los puertos USB se crean iguales en los conjuntos de HDTV y es posible que el puerto esté mal fundamentado o, de lo contrario, no se proporciona energía limpia y constante a tu chromecast.
Por lo tanto, es posible que el chromecast no esté recibiendo suficiente suministro de energía. Debes considerar enchufarlo a la fuente de alimentación que viene con el chromecast y alimentarlo con la corriente de la pared.
Si su fuente de alimentación está en condiciones prístinas y no está funcionando mal, todo debería funcionar bien después de que esté enchufado todo en consecuencia.
Sin embargo, si tu pc no encuentra Chromecast incluso después de que se conectó, significa que tiene que haber otro problema.
3. Reinicia tu enrutador y tu computadora
Siempre es una buena idea reiniciar tu enrutador y tu dispositivo Chromecast al desenchufarlos de la fuente de alimentación durante aproximadamente 2 minutos. Además, reinicia tu dispositivo de fundición, lo que significa tu computadora.
La mayoría de las veces, cuando una pc no encuentra Chromecast, es mejor asegurarse de que el hardware no esté simplemente fallado. A veces, lo único que tienes que hacer es reiniciar tus dispositivos, y el problema será resuelto.
4. Cambiar el canal de Wi-Fi
- Ve a la página de configuración de tu enrutador en un navegador
- Busca y haz clic en Catálogo inalámbrico (probablemente esté en el catálogo de configuración)
- En el panel inalámbrico, asegúrate de que tu red funcione a 2.4 GHz
- Según informes, se sabe que Chromecast solo trabaja en 2.4 GHz en enrutadores inalámbricos.
Si tu enrutador está configurado en alguna otra banda de frecuencia, es posible que el dispositivo no pueda conectarse. Sigue los pasos antes mencionados aquí para verificarlo e intentar cambiar el canal Wi-Fi para mejorar tu señal Wi-Fi. Esta puede ser la solución a que tu pc no encuentra Chromecast.
5. Usa el extensor HDMI
Hay un cable de extensión HDMI corto, aproximadamente un par de pulgadas de largo, que puede venir con tu Chromecast o se puede comprar por separado.
Puedes usarlo para conectar tu Chromecast en el puerto de su TV HDMI. Esto permite más espacio para que tu Chromecast detecte las redes Wi-Fi.
Enchufarlo es bastante simple y sencillo. Si después de enchufar tu HDMI Extender cable el problema de pc no encuentra Chromecast persiste, busca más información en el artículo.
6. Comprueba si Chromecast está conectado a la misma red
Otra sugerencia útil es asegurarte de que tu dispositivo de Chromecast y otros dispositivos estén conectados a la misma red. Por lo tanto, verifica que el nombre de la red que se muestra en el televisor sea el mismo seleccionado actualmente en tu computadora.
La interfaz de tu televisor puede ser diferente dependiendo del modelo, ya que hay muchos sistemas operativos para televisores inteligentes, como Tyzen OS, o WebOS. Entra en la configuración de tu red y asegúrate de que tu televisor esté conectado a la red Wi-Fi correcta.
7. Actualiza el navegador Chrome
Cuando se trata de solucionar pc no encuentra Chromecast, debes asegurarte de que estás utilizando la última versión de Google Chrome Browser en tu computadora.
- Abre el navegador Chrome, haz clic en el icono del menú de 3 puntos
- Haz clic en Ayuda> Acerca de Google Chrome.
- Chrome comenzará a buscar actualizaciones e instalará automáticamente en tu computadora.
8. Habilita el descubrimiento de la red
Esta es otra solución a pc no encuentra Chromecast. El dispositivo Chromecast no podrá encontrar tu computadora si la función de descubrimiento de red se apaga en tu computadora.
- Ve a Configuración> Red e Internet
- Desplázate hacia abajo y haz clic en la red y el centro de intercambio
- En la siguiente pantalla, haz clic en Cambiar la opción de configuración de compartir avanzadas.
- En la pantalla Avanzado de la configuración de Compartir, selecciona Activar el descubrimiento de la red, enciende las opciones de recorrido de archivos e impresoras y haz clic en el botón Guardar cambios.
Encender la red Discovery hace que tu computadora sea visible a otros dispositivos en la red local y le permite a tu computadora ver otros dispositivos en la red. Después de habilitar el descubrimiento de la red, consulta si la opción MIRMA a dispositivo ahora está funcionando en tu computadora.
9. Establezca el tipo de red a privado
- Ve a Configuración> Red e Internet
- Haz clic en Propiedades en el panel izquierdo
- En la siguiente pantalla, configura el tipo de red en privado en «Sección de perfil de red»
- Después de esto, verifica si Chromecast ahora está trabajando en tu computadora
10. Inicia el servicio de intercambio de medios
- Haz clic con el botón derecho en el botón Inicio y haz clic en Ejecutar
- En la ventana de comandos escribe Services.MSC y haz clic en Aceptar
- En la pantalla Servicios, haz clic con el botón derecho en Windows Media Player Network Sharing Service y haz clic en Reiniciar
- Si el servicio no se está ejecutando, haz clic en la opción de inicio
- Después de esto, intenta lanzar cualquier video de tu computadora al TV.
11. Deshabilita el servicio de Bonjour
El servicio de Bonjour instalado por iTunes en las computadoras Windows 10 se sabe que interfiere de forma negativa y puede ser la causa de que tu pc no encuentra Chromecast.
- En Ejecutar Comando Abre RUN, TIPO SERVICES.MSC y haz clic en Aceptar
- En la pantalla Servicios, haz doble clic en Bonjour Service
- En la siguiente pantalla, deshabilita el servicio de Bonjour cambiando el tipo de inicio al deshabilitado.
12. Reinicio de fábrica de la aplicación Chromecast
Si ninguna de las soluciones anteriores resuelve el problema pc no encuentra Chromecast, puedes seguir adelante y realizar un restablecimiento de fábrica. Un restablecimiento de fábrica te devolverá a Chromecast a su configuración predeterminada.
- Abre la aplicación Chromecast en tu computadora: marca el menú Inicio, las aplicaciones o el directorio donde lo instalaste
- Haz clic en Configuración. Si tienes varios chromecasts en tu red, asegúrate de seleccionar el que deseas formatear
- Haz clic en el restablecimiento de fábrica
- Haz clic en Restablecer. El chromecast ahora se restablecerá a la configuración de fábrica, y podrás reiniciar el proceso de configuración.
13. Restablecer manualmente el Chromecast
Si no puedes acceder a tu Chromecast, deberás realizar un enfoque más basado en hardware. Google puso un botón de reinicio duro en los Chromecast de primera y segunda generación, por lo que puedes realizar un restablecimiento de fábrica fácilmente.
Por lo tanto, mientras que el chromecast se está conectado con el televisor, presiona el botón a lo largo del borde del dispositivo y sostenlo durante aproximadamente 25 segundos.
Si es un Chromecast de primera generación, suelta el botón cuando la luz indicadora cambia de sólido a intermitente. El indicador LED del chromecast de segunda generación comenzará a parpadear de naranja. Debes soltar el botón cuando el LED se vuelva blanco sólido.
14.- Desconéctate de la VPN o el Proxy
Los dispositivos de Chromecast no pueden comunicarse con una computadora sobre estas redes. Si necesitas ayuda con esto, consulta con tu proveedor de servicios para obtener instrucciones.
Los servicios de VPN son excelentes maneras de mantener tu anonimidad mientras navegas por Internet, lo que hace que la navegación sea segura y segura. Desafortunadamente, el chromecast no es compatible con Internet provisto por VPNS. Esta puede ser una de las causas de por qué tu pc no encuentra Chromecast.
15. Verifica si el firewall / antivirus no está bloqueando las conexiones
Asegúrate de que el software Firewall / AntiVirus esté actualizado y no esté bloqueando la conexión al dispositivo Chromecast.
Para ver si el problema pc no encuentra Chromecast es causado por la interferencia con tu software de seguridad, puedes desactivar temporalmente tu software de seguridad y verificar si se resuelve el problema.
Consulta la documentación de tu software para obtener instrucciones para deshabilitarlo. Si esto resuelve el problema, comunícate con el proveedor de tu software de seguridad y pídeles consejos, o instala un programa de seguridad diferente.
Palabras finales
Cuando tu pc no encuentra Chromecast hay muchas cosas que podrían estar causando este problema de comunicación entre dispositivos. La buena noticia es que la mayoría de estos errores se pueden solucionar siguiendo algunos pasos sencillos.
Si estás teniendo este problema con tus dispositivos, comienza revisando los pasos asociados con la conexión de los dispositivos en sí y de la red Wi-Fi. Si esto no soluciona el problema, has las deshabilitaciones y habilitaciones que hemos recomendado.
Por último, procura reiniciar los dispositivos. Si ninguno de estas 15 soluciones que te hemos planteado funciona, es hora de buscar ayuda profesional.
Me llamo Javier Chirinos y soy un apasionado de la tecnología. Desde que tengo uso de razón me aficioné a los ordenadores y los videojuegos y esa afición terminó en un trabajo.
Llevo más de 15 años publicando sobre tecnología y gadgets en Internet, especialmente en mundobytes.com
También soy experto en comunicación y marketing online y tengo conocimientos en desarrollo en WordPress.