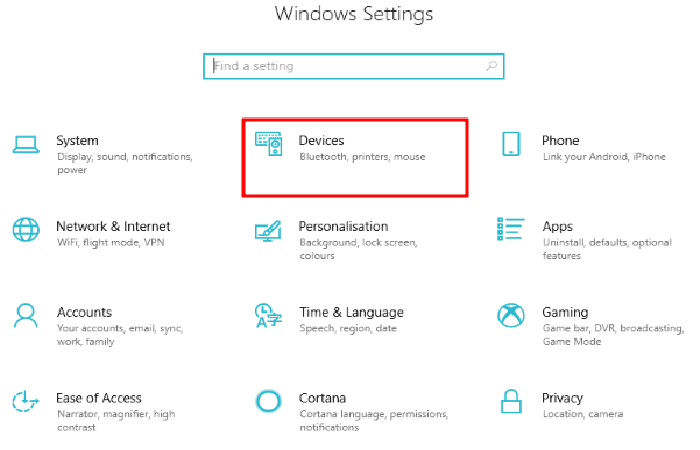¿El panel táctil de ASUS no funciona? Si es así, no te preocupes, simplemente lee este tutorial para saber cómo recuperar el correcto funcionamiento de tu panel táctil ASUS. En esta guía, te explicaremos cómo habilitar el panel táctil en la computadora portátil ASUS. ¡Sigue leyendo para conocer cada detalle en detalle!
Causas probables de que el panel táctil de ASUS no funcione
La información que hemos recopilado en línea reveló que bastantes usuarios experimentaron que su panel táctil ASUS deja de funcionar después de actualizar el sistema operativo Windows.
Otra situación en la que los usuarios encuentran el mismo problema es cuando actualizaron su sistema de Windows 7 a Windows 10. Bueno, este problema ocurre cuando Windows instala y actualiza los controladores defectuosos, rotos o faltantes.
Además, esto ocurre cuando la instalación no terminó perfectamente. Cuando el panel táctil de ASUS deja de funcionar bien, el inconveniente te molestará mucho. Pero no te preocupes, ya no tendrás que lidiar con este problema.
También te puede interesar leer sobre: 8 Programas de ASUS Que No Sirven Para Nada
Los controladores del panel táctil obsoletos son responsables del comportamiento defectuoso cuando el panel táctil ASUS no funciona. Por lo tanto, debe estar seguro siempre de que los controladores del panel táctil estén siempre actualizados.
Para actualizar los controladores del panel táctil con facilidad, se puede utilizar una herramienta de actualización de controladores totalmente automática, Bit Driver Updater.
Esta herramienta puede actualizar todos los controladores viejos, rotos y defectuosos con un solo clic. Puedes probar este software de actualización de controladores de forma gratuita desde el botón a continuación.
Correcciones para resolver que el panel táctil de ASUS no funciona en Windows 10
No te preocupes, si tu panel táctil ASUS no funciona bien como se esperaba, después de implementar las soluciones a continuación, tu panel táctil ASUS comenzará a funcionar correctamente.
Consejo adicional: dado que tu panel táctil ASUS no funciona, deberás conectar un mouse externo a tu computadora portátil ASUS para probar las siguientes soluciones compartidas.
Ahora, sin más preámbulos, veamos cómo solucionar los problemas con tu panel táctil ASUS para que vuelva a funcionar de manera efectiva.
Solución 1: asegúrate de que esté habilitado si el panel táctil de ASUS no funciona
Muchas veces, el panel táctil no funciona correctamente cuando está desactivado. Del mismo modo, es posible que tu panel táctil no funcione en la computadora portátil ASUS porque su estado está desactivado. Por lo tanto, ante todo, debes estar seguro de que el panel táctil debe estar habilitado. Si no es así, configúralo en un estado habilitado siguiendo los pasos que se comparten a continuación:
- Paso 1: Abre la ventana de Configuración rápidamente presionando Windows + I juntos desde el Teclado.
- Paso 2: A continuación, busca y haz clic en Dispositivos para continuar.
- Paso 3: En el panel de menú de la izquierda, verás la opción Panel táctil.
- Paso 4: Haz clic en el panel táctil y luego desplázate hacia abajo para hacer clic en Configuración adicional.
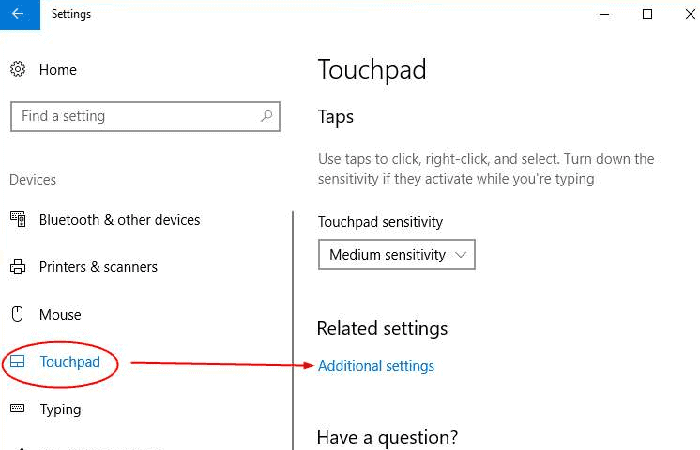
- Paso 5: Marca la casilla que se presenta antes de la opción Habilitar panel táctil.
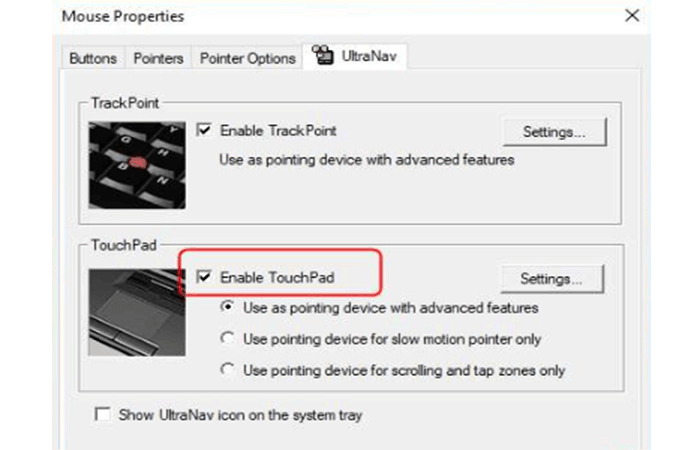
- Paso 6: Por último, haz clic en Aplicar y luego en la opción Aceptar para guardar los cambios.
Una vez que hayas realizado los pasos anteriores, verifica si el problema del mousepad ASUS que no funciona ha desaparecido.
Solución 2: ejecuta el solucionador de problemas de hardware y dispositivos si el panel táctil de ASUS no funciona
Esta solución es para solucionar los problemas que obstaculizan el funcionamiento preciso del panel táctil. Para hacerlo, puedes usar el solucionador de problemas incorporado de Windows. A continuación se muestran los pasos sobre cómo hacerlo:
- Paso 1: dirígete a la configuración de Windows 10 presionando las teclas Windows + I desde el teclado.
- Paso 2: Y luego haz clic en la opción Actualización y seguridad.
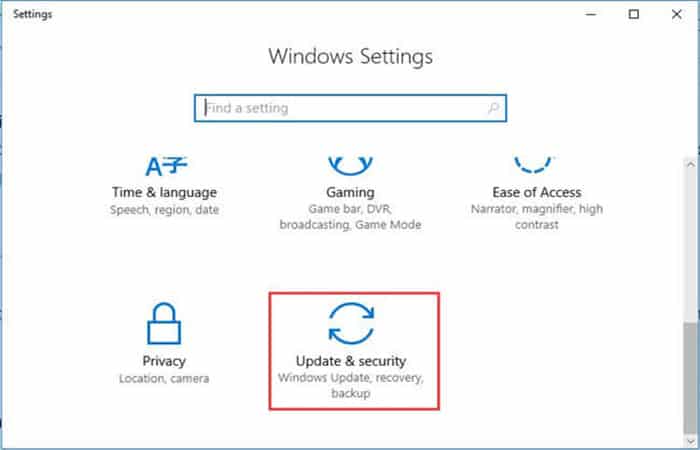
- Paso 3: Más adelante, busca la opción Solucionar problemas en el panel lateral izquierdo y haz clic en ella.
- Paso 4: A continuación, detecta y haz clic en la opción Hardware y dispositivos.
- Paso 5: Luego, haz clic en la opción Ejecutar el solucionador de problemas.
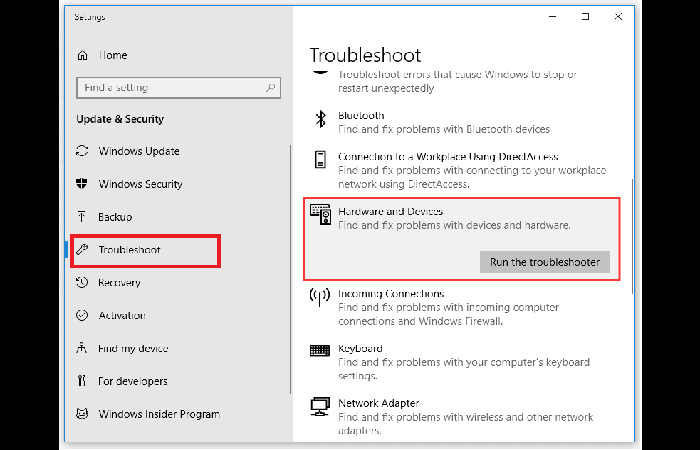
Ahora, debes cumplir con las instrucciones en pantalla para reconocer si el solucionador de problemas puede resolver los problemas técnicos de tu panel táctil. Si el solucionador de problemas descubre algún problema, lo solucionará automáticamente.
Solución 3: actualiza los controladores del panel táctil
Los controladores obsoletos son la principal razón detrás del mal funcionamiento de cualquier dispositivo. De manera similar, tal vez, los controladores de tu panel táctil estén desactualizados y, por lo tanto, no funcionen bien. Si es el caso, debes actualizar los controladores del panel táctil al instante. Realizar la tarea manualmente requerirá una comprensión profunda de los conocimientos técnicos, además de mucho tiempo.
Entonces, si eres el que no tiene tiempo, paciencia y conocimientos técnicos, puede usar Bit Driver Updater para actualizar los controladores automáticamente. Este es el mejor software de actualización de controladores que puedes utilizar para realizar la tarea con unos pocos clics.
Puedes utilizar la versión gratuita o la versión pro del software. Pero vale la pena confiar en la versión Pro, ya que brindará beneficios adicionales como acceso ilimitado, una garantía de devolución de dinero total y una mesa de ayuda al cliente las 24 horas, los 7 días de la semana.
¡Así es como funciona Bit Driver Updater!
- Paso 1: Descarga el software compacto pero productivo desde el enlace a continuación. (puedes descargarlo aquí)
- Paso 2: Ejecute el archivo descargado y ejecútalo en tu sistema.
- Paso 3: Una vez que se inicia correctamente, comenzará a escanear tu PC en busca de controladores obsoletos o dañados.
- Paso 4: Luego, te presentará la lista de los controladores que necesitan una actualización. Busca el controlador que quiere actualizar y haz clic en el botón Actualizar ahora ubicado junto a él.
- Paso 5: Alternativamente, haz clic en el botón Actualizar todo para actualizar todos los controladores defectuosos de una sola vez.
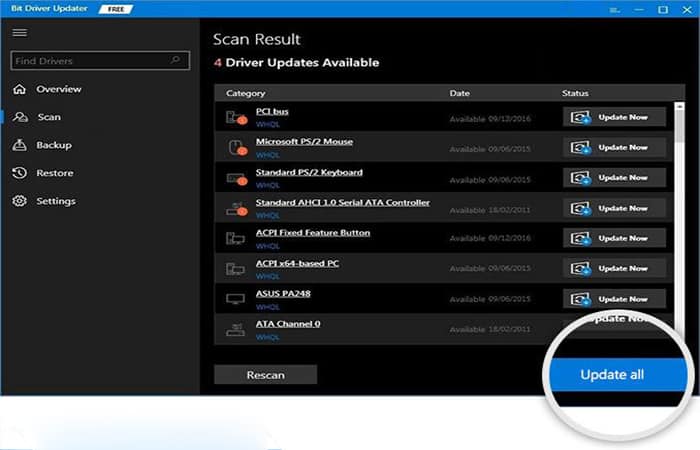
Ahora, verifica si el problema común del controlador está resuelto o no. Si sigue siendo el mismo, pasa a la siguiente solución.
Solución 4: retroceso a los controladores más antiguos
En caso de que la actualización del controlador no pueda solucionar el problema del panel táctil ASUS que no funciona, intente volver a la versión anterior de los controladores. Estos son los pasos que debe seguir para volver a los controladores más antiguos.
- Paso 1: invocar el Administrador de dispositivos.
- Paso 2: Luego, desplázate hacia abajo hasta Ratones y otros componentes de dispositivos señaladores. Y expande su categoría haciendo doble clic en ella.
- Paso 3: A continuación, haz clic derecho en el controlador del adaptador del panel táctil al que se accedió recientemente en tus computadoras portátiles ASUS.
- Paso 4: Elige la opción Propiedades de la lista del menú contextual.
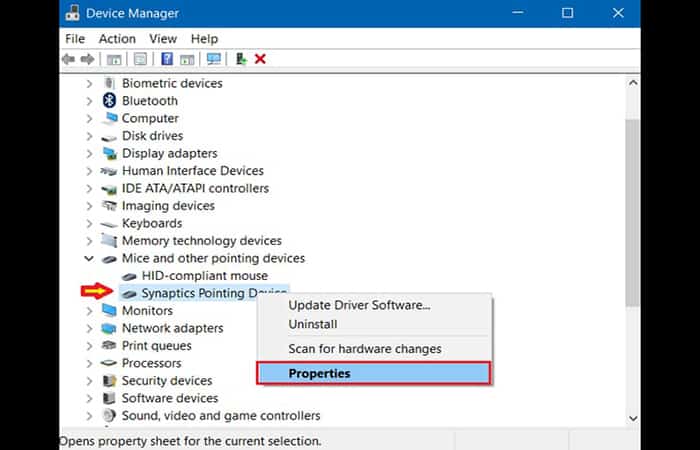
- Paso 5: En la ventana Propiedades, dirígete a la pestaña Controlador.
- Paso 6: Aquí verás 5 opciones de las que debe hacer clic en la opción Revertir controlador.
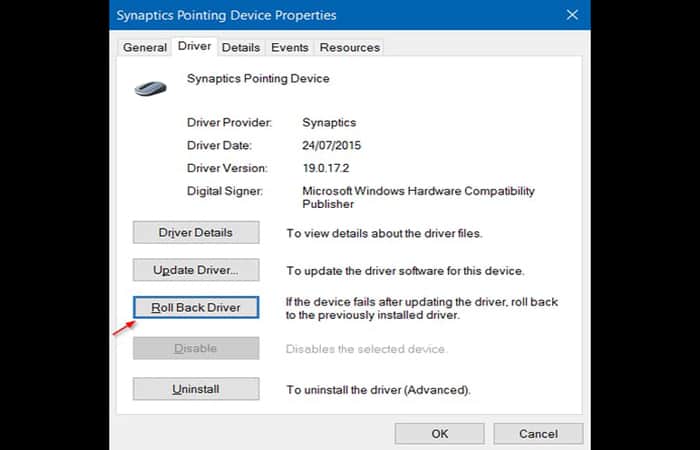
- Paso 7: Además, para volver a la versión anterior de los controladores, sigue las instrucciones en pantalla.
Además, debes estar seguro de desactivar la función Actualización automática de Windows para que los controladores del panel táctil no se descarguen ni se instalen nuevamente. Ahora, verifica si el retroceso hacia los controladores más antiguos puede hacer que tu panel táctil vuelva a funcionar en las computadoras portátiles ASUS.
Solución 5: vuelva a instalar los controladores del panel táctil
Si ninguna de las correcciones anteriores puede resolver el problema del clic derecho del panel táctil que no funciona en la computadora portátil ASUS, entonces solo te queda una opción como apuesta final y es volver a instalar el controlador del panel táctil.
Para reinstalar el controlador del panel táctil, primero debes desinstalar el controlador existente. Por lo tanto, para desinstalar y reinstalar el controlador del panel táctil, sigue estos pasos a continuación.
- Paso 1: Abre el Administrador de dispositivos de Windows.
- Paso 2: haz doble clic en la sección Ratones y otros dispositivos señaladores para expandirla.
- Paso 3: A continuación, haz clic con el botón derecho en el controlador del adaptador del panel táctil y elige la opción Desinstalar de la lista del menú contextual que aparece.
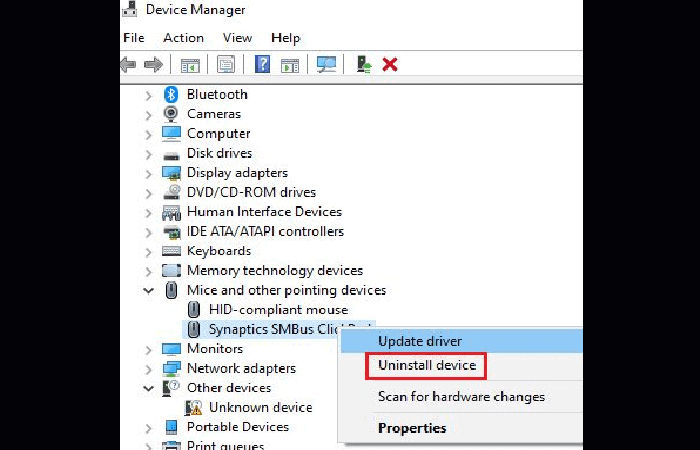
- Paso 4: A partir de entonces, haz clic en Acción y luego selecciona Buscar cambios de hardware.
Una vez que se ejecuta la desinstalación, Windows encontrarás, descargarás e instalarás el controlador de panel táctil de ASUS correcto.
Otros métodos a usar si El panel táctil de Asus no funciona en Windows 10
¿Tu panel táctil Asus no funciona todavía? Antes de pasar a las soluciones extensas y avanzadas, te recomendamos un truco rápido que puedes hacer que el panel táctil de Asus vuelva a activarse fácilmente. Nuestro consejo es que uses Bit Driver Update si el panel táctil de Asus no funciona
Bit Driver Updater: la solución recomendada por expertos
Los controladores de dispositivo que faltan y están desgastados pueden hacer que tu panel táctil Asus deje de funcionar correctamente. La forma más segura y rápida de solucionar este problema es descargar los últimos controladores de Windows compatibles para tu computadora o computadora portátil Asus.
Para ayudarte, tenemos una solución súper fácil. Simplemente, instala Bit Driver Updater y deja que la herramienta busca e instale automáticamente las versiones correctas del controlador para tu sistema.
Para actualizar el controlador del panel táctil Asus a la última versión recomendada por el fabricante de forma gratuita.
Ahora, veamos los métodos que puedes usar si el panel táctil de Asus no funciona en Windows 10
Método 1: habilitar el panel táctil
A veces, el panel táctil de Asus no funciona cuando está desactivado. ¿Cómo puedes habilitar el panel táctil de Asus? Sigue los pasos a continuación:
- Paso 1:Abre la aplicación Configuración de tu computadora Asus con Windows 10.
- Paso 2:haz clic en Dispositivos.
- Paso 3:En el panel lateral izquierdo debajo de Dispositivos, veráss la opción de Touchpad.
- Paso 4:Haz clic en el panel táctil y luego haz clic en Configuración adicional.
- Paso 5:Marca la casilla adyacente a la opción «Habilitar TouchPad«.
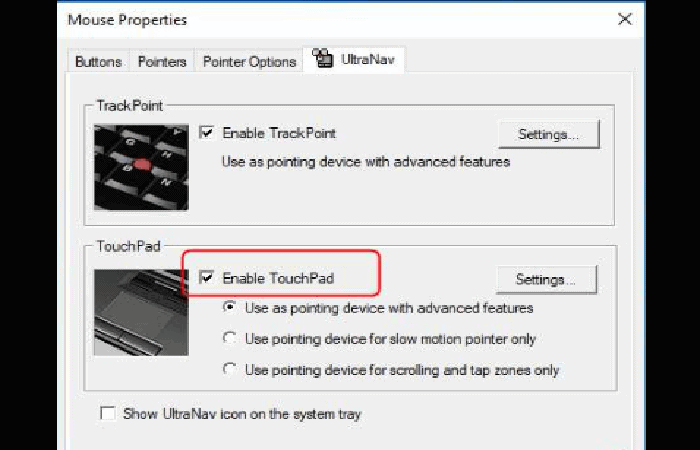
- Paso 6:Además, haz clic en «Aplicar» y luego en «Aceptar«.
Ahora examine si tu panel táctil responde a tu toca, gestos y clics. Si no es así, indica que el problema se debe a problemas relacionados con el controlador. Por lo tanto, debes solucionarlo con la ayuda de los métodos a continuación.
Método 2: solucionar problemas con el solucionador de problemas de hardware y dispositivos
Pasando al siguiente método para solucionar el problema de que el panel táctil de Asus no funciona, se puede hacer usando el solucionador de problemas incorporado de Windows 10. Así es como puede hacerlo:
- Paso 1: Inicia la aplicación Configuración de Windows 10 y luego abre el segmento Actualización y seguridad.
- Paso 2: busca el menú Solucionar problemas y haz clic en él.
- Paso 3: Luego, haz clic en la opción Hardware y dispositivos.
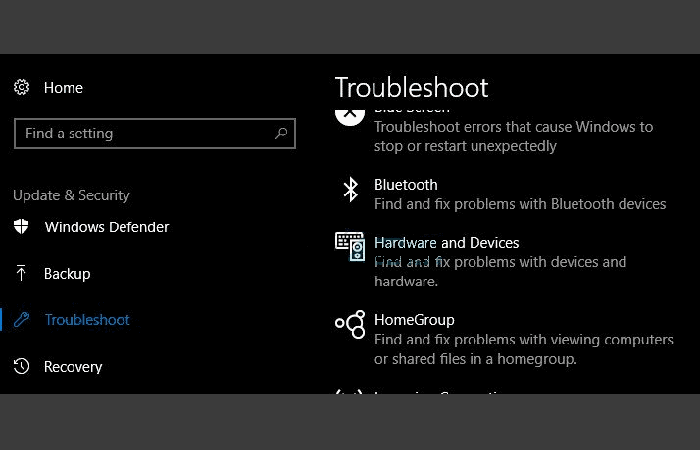
- Paso 4: Además, haz clic en el botón «Ejecutar el solucionador de problemas”.
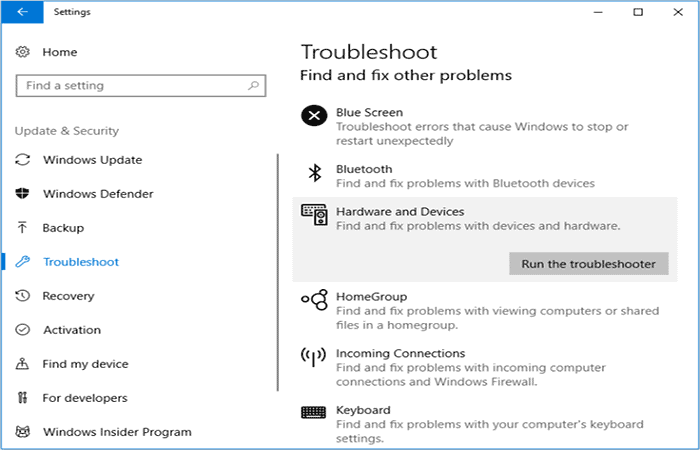
- Paso 5: Sigue las instrucciones en pantalla para ver si el solucionador de problemas puede detectar algún problema en los controladores de tu sistema.
- Paso 6: Si el solucionador de problemas encuentra ciertos problemas, los solucionará automáticamente. Puedes seguir las instrucciones en pantalla para completar los pasos.
Ahora mira si el panel táctil está funcionando o si el problema persiste.
Método 3: volver a la versión anterior del controlador si el panel táctil de ASUS no funciona
Nuestro siguiente método sugiere revertir los controladores del panel táctil a la versión anterior y más estable si comenzó a enfrentar el problema después de actualizar los controladores.
Esto sucede si Windows ha descargado algún controlador de panel táctil genérico en lugar del controlador específico de Asus o si la instalación no se realizó por completo.
Se puede hacer con la ayuda del subprograma del Panel de control de Windows – Administrador de dispositivos. Estos son los pasos para hacerlo:
- Paso 1: Dirígete al Panel de control e inicia el Administrador de dispositivos.
- Paso 2: a medida que se abre la ventana Administrador de dispositivos, puedes navegar hasta el segmento Ratones y otros dispositivos señaladores.
- Paso 3: Al expandir esta sección, haz clic con el botón derecho en el adaptador del controlador del panel táctil que está instalado actualmente en tu sistema Asus.
- Paso 4: En el menú contextual, selecciona la opción Propiedades.
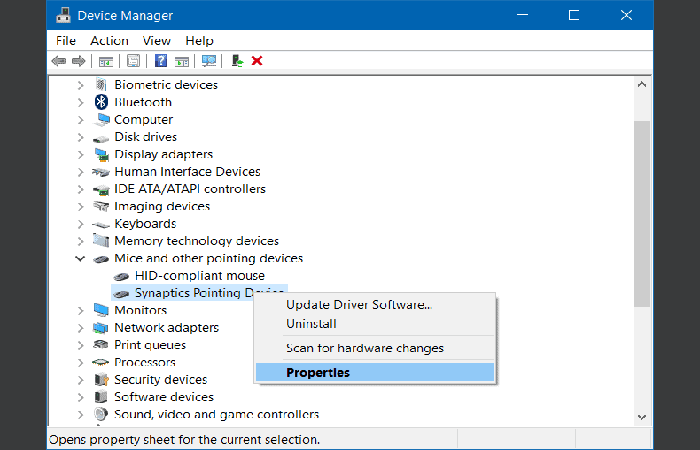
- Paso 5: Cuando se abra la ventana Propiedades, dirígete a la pestaña Controlador.
- Paso 6: Aquí verás cinco botones desde los que debe presionar el botón » Hacer retroceder el controlador”.
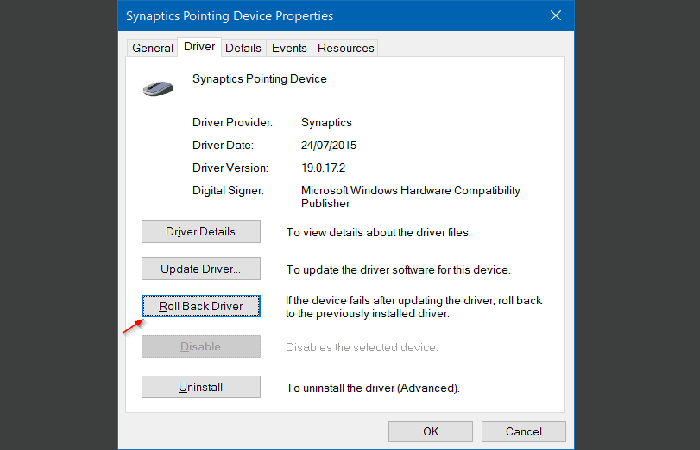
- Paso 7: Ahora sigue las instrucciones en pantalla para completar el procedimiento de revertir el controlador del panel táctil a su versión previamente instalada.
- Paso 8: Además, debes estar seguro de deshabilitar las Actualizaciones automáticas de Windows para que los controladores de tu panel táctil no se actualicen nuevamente.
Ahora verifica si el problema de que la alfombrilla del mouse Asus no funciona se resuelve; de lo contrario, continúe con las correcciones posteriores.
Método 4: desinstale los controladores del panel táctil
Las actualizaciones de Windows a veces pueden llevar a la instalación de un controlador de panel táctil predeterminado que puede dar lugar a que el panel táctil de Asus no funcione. Entonces, en este caso, lo que puede hacer es desinstalar los dispositivos de panel táctil que están instalados actualmente en su sistema.
- Paso 1: Presiona la tecla Win + tecla R para abrir el cuadro de diálogo Ejecutar.
- Paso 2: Luego, escribe » msc » y toca » Aceptar » para abrir la ventana del Administrador de dispositivos.
- Paso 3: expanda la sección de ratones y otros dispositivos señaladores para ver la lista de todos los controladores de mouse y panel táctil
- Paso 4: Ahora, puedes hacer clic derecho en el adaptador para abrir el menú contextual.
- Paso 5: Selecciona la opción » Desinstalar » y espere a que se complete el procedimiento.
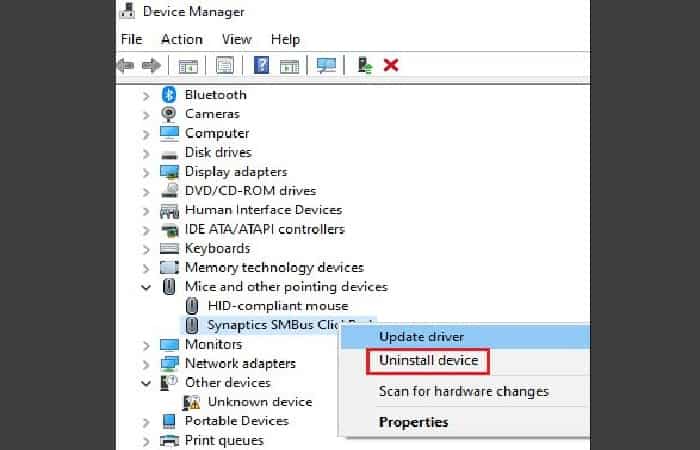
- Paso 6: Después de esto, haz clic en Acción y luego selecciona «Buscar cambios de hardware”.
- Paso 7: Windows ahora descargará e instalará automáticamente el controlador del panel táctil Asus.
Método 5: actualiza el controlador del panel táctil de Asus
¿Tu panel táctil Asus no funciona aún? aquí te enseñamos a actualizar el controlador del panel táctil Asus de forma manual y automática siguiendo los pasos a continuación.
Sin embargo, antes de ver cómo actualizar manual y automáticamente el controlador del panel táctil de Asus, primero te guiaremos por los pasos de cómo actualizar el paquete ATK según lo recomendado por Asus antes de optar por instalar el controlador de Smart Gesture.
Actualizar el paquete ATK
La versión anterior del paquete ATK a veces puede hacer que el panel táctil no responda, por lo tanto, estos son los pasos rápidos para hacerlo:
- Paso 1: Dirígete al Panel de control y haz clic en Programas y características.
- Paso 2: desinstala el paquete ATK.
- Paso 3: luego visita el sitio web de Asus y haz clic en Soporte.
- Paso 4: En el cuadro de búsqueda, ingresa el Nombre del modelo de la computadora portátil y luego selecciona tu computadora portátil, luego haz clic en los controladores.
- Paso 5: Aparecerá una lista de controladores donde debes elegir el ATK y el sistema operativo de la computadora portátil.
- Paso 6: Para el controlador, elige la última versión y luego el botón Global en el lado derecho del botón de descarga.
- Paso 7: Finalmente descarga el archivo y ejecuta la configuración para instalarlo en tu sistema nuevamente.
Si esto no resolvió tu problema, continúa con el proceso de actualización manual o automática como se describe a continuación. Te recomendamos utilizar el procedimiento automático ya que puede ahorrarte tiempo, además de tener varios otros beneficios.
Actualización manual
Si tiene un conocimiento técnico adecuado y todo el tiempo del mundo, puedes optar por actualizar manualmente el controlador del panel táctil Asus por tu cuenta. A continuación, se muestran los pasos para hacerlo:
- Paso 1:visita el sitio: https://www.asus.com/in/support/
- Paso 2:Ingresa el número de modelo de tu dispositivo y busca.
- Paso 3:Después de seleccionar el modelo, haz clic en Soporte.
- Paso 4:Luego, elige la pestaña Controlador y herramientas y selecciona la versión de los controladores del panel táctil Smart Gesture Asus de acuerdo con tu CPU (32 bits o 64 bits):
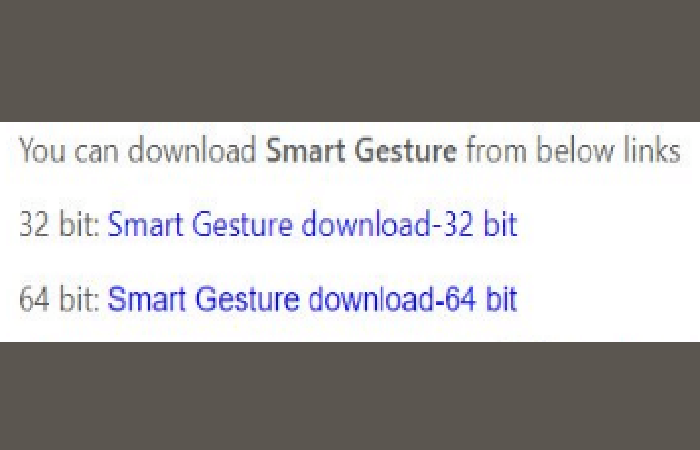
- Paso 5:Una vez descargado el archivo zip, ejecuta el archivo de instalación en tu sistema Asus para completar el proceso de instalación.
- Paso 6:Simplemente sigue las instrucciones en pantalla para finalizar el proceso de instalación.
Actualización automática
Si quieres ahorrar tiempo, esfuerzo y no quieres meterte con los controladores del sistema, todo lo que necesitas hacer es descargar la herramienta Bit Driver Updater en tu sistema Asus.
No solo actualizará los controladores del panel táctil defectuosos, sino que también actualizará todos los controladores del sistema rápidamente y lo ayudará a tomar un segundo plano cuando se trata de actualizar los controladores de tu dispositivo y el rendimiento de tu PC.
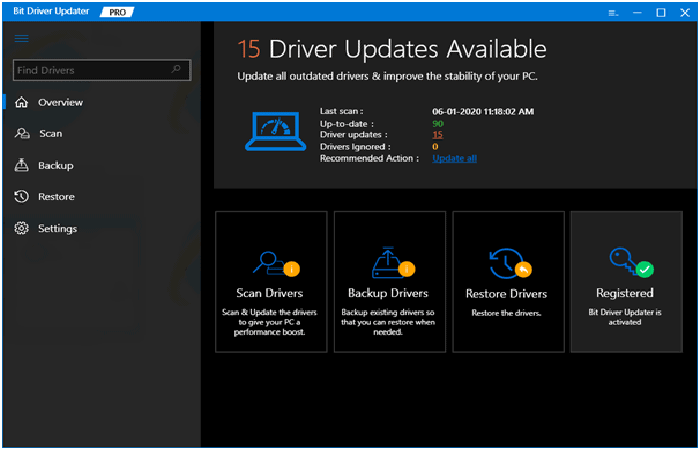
¿Cómo se pueden actualizar los controladores Asus con Bit Driver Updater? Solo debes seguir estos pasos:
- Paso 1:Presiona el botón Escanear.
- Paso 2:Deja que examine los controladores de tu sistema y descarga los controladores originales para todos los controladores obsoletos, incluidos los controladores del panel táctil.
- Paso 3:A continuación, puedes hacer clic en el botón Actualizar junto a los controladores que tienen problemas para instalar las versiones actualizadas de esos controladores.
- Paso 4:Reinicia la computadora Asus en última instancia para usar el panel táctil como antes.
Consejo de bonificación
Cabe señalar que si tu mousepad aún no comenzó a funcionar correctamente, puedes intentar usar una herramienta de reparación de Windows como la herramienta Reimage Repair o la Caja de herramientas de reparación de Windows. También puedes optar por la amplia gama de limpiadores y potenciadores de Glary Utilities.
Estas herramientas están habilitadas con varias herramientas de limpieza y otras funciones útiles. También pueden escanear repositorios para reemplazar archivos dañados. Aparte de esto, estas herramientas pueden aumentar el rendimiento de tu sistema y optimizar sus funciones.
Entonces, se trataba de cómo hacer que el panel táctil de tu computadora portátil Asus vuelva a funcionar.
Controlador Asus Touchpad para Windows 10 y la mejor alternativa
¿Aun tu panel táctil de ASUS no funciona? Ahora te dejaremos las mejores alternativas que puedes usar. También te mostraremos los controladores más recientes para tu panel táctil de ASUS para mantener tu PC actualizada
Asus Touchpad Driver
Asus Touchpad Driver es uno de los controladores y teléfonos móviles más populares junto con Samsung Kies, Coolmuster y ScreenMo. Esta aplicación tiene sus ventajas en comparación con otras aplicaciones de controladores y teléfonos móviles. Asus Touchpad Driver es liviano y fácil de usar, simple para principiantes y poderoso para profesionales.
La aplicación Asus Touchpad Driver se puede descargar gratis y ofrece aplicaciones de controladores y teléfonos móviles fáciles de instalar, fáciles de usar, seguras y confiables.
Asus Touchpad Driver es un controlador gratuito y teléfonos móviles muy rápido, pequeño, compacto e innovador para PC con Windows. Está diseñado para ser sencillo para principiantes y potente para profesionales. Esta aplicación tiene características únicas e interesantes, a diferencia de otras aplicaciones de controladores y teléfonos móviles. El controlador del panel táctil de Asus funciona con la mayoría de los sistemas operativos Windows, incluidos Windows 7 / Windows 8.
Aunque existen muchos programas de controladores y teléfonos móviles populares, la mayoría de la gente descarga e instala la versión Freeware. Sin embargo, no olvides actualizar los programas de vez en cuando. Puedes obtener Asus Touchpad Driver gratis y descargar su última versión para PC con Windows 7 / Windows 8 desde abajo.
Cómo descargar e instalar Asus Touchpad Driver para Windows 10 PC / laptop
Ahora pasemos a la siguiente sección para compartir los pasos que debes seguir para descargar Asus Touchpad Driver para PC con Windows. Así que, aquí vamos:
- Paso 1: Descarga el archivo de instalación del controlador Asus Touchpad desde el enlace de arriba.
- Paso 2: Guarda el archivo descargado en tu computadora.
- Paso 3: Haz doble clic en el archivo de instalación del controlador del panel táctil de Asus descargado.
- Paso 4: Ahora, puedes aparecer una pantalla inteligente y solicitar una confirmación.
- Paso 5: Haz clic en «Sí» para confirmar.
- Paso 6: Finalmente, sigue las instrucciones de instalación hasta que reciba una notificación de confirmación de un proceso de instalación exitoso.
Entonces, esos son todos los procesos que debes seguir para descargar Asus Touchpad Driver para PC con Windows. Luego, pasemos a la siguiente sección donde discutiremos el controlador del panel táctil de Asus. Para que puedas comprender la aplicación y sus características. Así que, aquí vamos:
Principales características del controlador Asus Touchpad para PC con Windows
Asus Touchpad Driver es una aplicación de controladores y teléfonos móviles como NVIDIA PhysX, ASUS Share y Driver Updater de Asus. Tiene una interfaz de usuario fácil y sencillo y, lo más importante, se puede descargar de forma gratuita. Asus Touchpad Driver es un software eficaz sugerido por muchos usuarios de PC con Windows.
Las funciones principales de esta aplicación son completas y van más allá de las características ofrecidas por otras que pueden ser consideradas como sus rivales.
- Controlador Asus Touchpad para PC: rápido, confiable y robusto de Asus.
- Asus Touchpad Driver es gratuita y segura.
- Libre de costo
- Interfaz amigable.
- Funciona / es compatible con casi todas las versiones de Windows, incluido Windows 7 / Windows 8.
- Ligero y consume pocos recursos.
- Fácil de usar.
- Tiene privacidad y seguridad
¿Cómo desinstalar Asus Touchpad Driver en una PC con Windows?
Ahora veamos los pasos para desinstalar Asus Touchpad Driver en todas las versiones de Windows:
Pasos para desinstalar Asus Touchpad Driver en Windows 10 / Windows 8 / Windows 7 / Windows Vista
- Paso 1: Haz clic en el menú Inicio de Windows.
- Paso 2: Busca y selecciona el menú del Panel de control, luego selecciona Programas.
- Paso 3: En Programas, haz clic en Desinstalar un programa.
- Paso 4: Selecciona Asus Touchpad Driver y luego haz clic derecho, selecciona Desinstalar / Cambiar.
- Paso 5: Luego haz clic en Sí para confirmar el proceso de desinstalación del controlador del panel táctil de Asus.
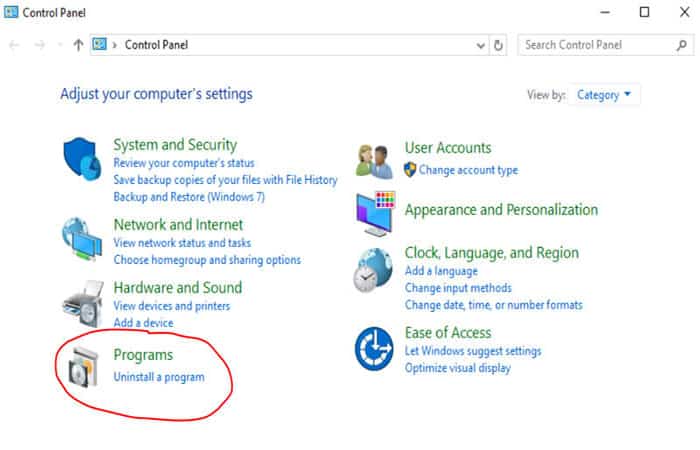
Pasos para desinstalar Asus Touchpad Driver en Windows XP
- Paso 1: Haz clic en el menú Inicio de Windows.
- Paso 2: Busca y selecciona el menú Panel de control, luego selecciona el icono Agregar o quitar programas.
- Paso 3: Selecciona el controlador del panel táctil Asus y luego haz clic en Quitar / Desinstalar.
- Paso 4: Luego haz clic en Sí para confirmar el proceso de desinstalación del controlador del panel táctil de Asus.
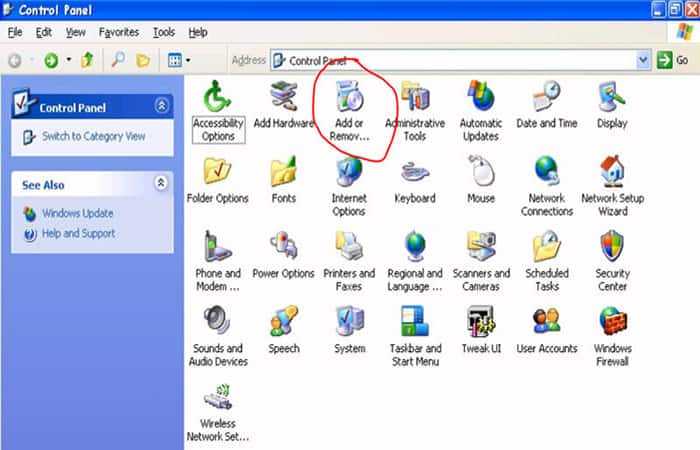
Pasos para desinstalar Asus Touchpad Driver en Windows 95, 98, Me, NT, 2000
- Paso 1: Haz clic en el menú Inicio de Windows.
- Paso 2: Busca y selecciona el menú del Panel de control, luego haz doble clic en el icono Agregar o quitar programas.
- Paso 3: Selecciona el controlador del panel táctil Asus y luego haz clic con el botón derecho, selecciona Desinstalar / Cambiar.
- Paso 4: Luego haz clic en Sí para confirmar el proceso de desinstalación del controlador del panel táctil de Asus.
Las mejores aplicaciones alternativas del controlador Asus Touchpad para Windows
¿No es Asus Touchpad Driver lo que estabas buscando si el panel táctil de ASUS no funciona en Windows? También puedes usar cualquiera de las alternativas que mencionamos a continuación:
Samsung Kies, Coolmuster y ScreenMo es el fuerte competidor de Asus Touchpad Driver. Por lo demás, MyPhone y DriverMax también son bastante buenos como alternativa que puedes usar si el panel táctil de ASUS no funciona. También hay otras aplicaciones similares como Driver Updater , ASUS Share y NVIDIA PhysX que también deben probar si quieres encontrar la mejor alternativa de Asus Touchpad Driver.
Preguntas frecuentes
- ¿Qué es el controlador Asus Touchpad para PC?
- R: Para obtener más detalles sobre esta aplicación, dirígete al enlace del desarrollador en la parte superior de esta página.
- ¿El controlador del panel táctil de Asus es gratuito? Si no es así, ¿cuánto cuesta descargar esta aplicación?
- R: ¡Absolutamente sin cargo! Puedes descargar esta aplicación de los sitios web oficiales de forma gratuita a través de este sitio web; cualquier detalle adicional sobre la licencia se puede encontrar en los sitios web del propietario.
- ¿Cómo accedo a la descarga gratuita del controlador Asus Touchpad para PC con Windows?
- R: ¡Es fácil! Simplemente haz clic en el botón de descarga gratuita del controlador del panel táctil Asus en la parte superior de esta página. Al hacer clic en el botón de descarga, se iniciará el instalador para descargar Asus Touchpad Driver gratis para una PC / computadora portátil.
- ¿Este controlador de panel táctil de Asus normalmente se ejecutará en cualquier Windows?
- R: ¡Sí! El controlador Asus Touchpad para PC normalmente funcionará en los sistemas operativos Windows más recientes, incluidos Windows 7 / Windows 8 de 64 y 32 bits.
- ¿Cuál es la diferencia entre las versiones de 64 bits y 32 bits de Asus Touchpad Driver?
- R: La versión de 64 bits del controlador Asus Touchpad fue especialmente diseñada para sistemas operativos Windows de 64 bits y funcionó mucho mejor en ellos. La versión del controlador Asus Touchpad de 32 bits se diseñó inicialmente para sistemas operativos Windows de 32 bits, pero también puede ejecutarse en sistemas operativos Windows de 64 bits.
- ¿Cuál es la importancia de descargar la última versión de Asus Touchpad Driver?
- R: Te recomendamos descargar la última versión de Asus Touchpad Driver porque tiene las actualizaciones más recientes, lo que mejora la calidad de la aplicación.
Conclusión
En resumen, el panel táctil es una parte extremadamente crucial de una computadora portátil. Aunque puedes usar los ratones externos para realizar las operaciones, en la mayoría de los escenarios, soportarlo es un gran inconveniente. Por lo tanto, hemos creado este artículo para informarle sobre cómo puede solucionar el problema de que el panel táctil de ASUS no funciona.
Entonces, esto fue todo cómo hacer que el panel táctil vuelva a funcionar. Con suerte, esta guía de solución de problemas paso a paso te ayudará de la mejor manera posible.
Me llamo Javier Chirinos y soy un apasionado de la tecnología. Desde que tengo uso de razón me aficioné a los ordenadores y los videojuegos y esa afición terminó en un trabajo.
Llevo más de 15 años publicando sobre tecnología y gadgets en Internet, especialmente en mundobytes.com
También soy experto en comunicación y marketing online y tengo conocimientos en desarrollo en WordPress.