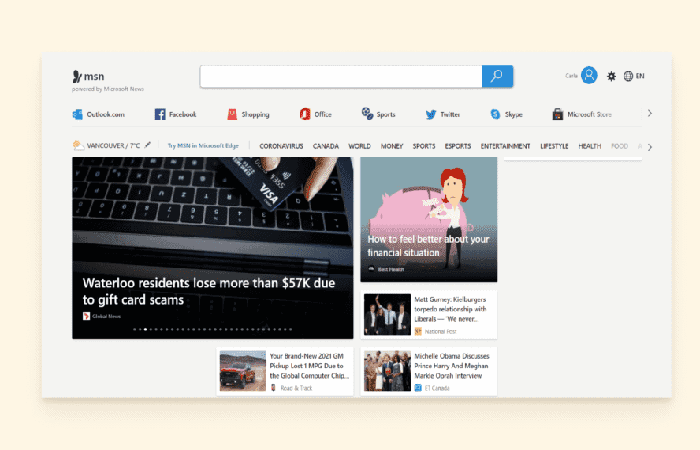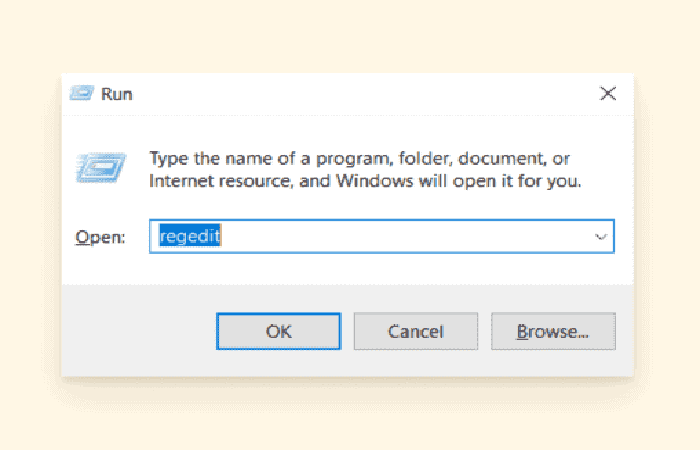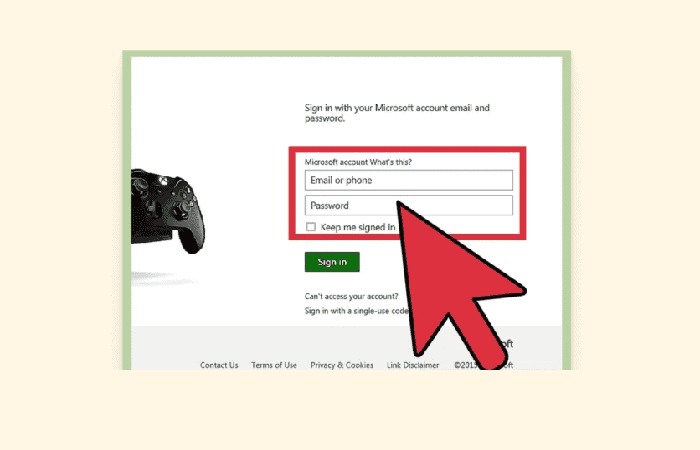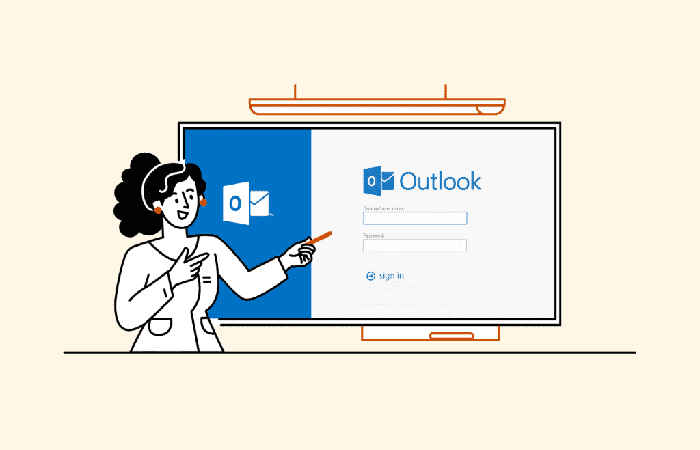
¿Tu cuenta de Outlook no funciona correctamente y no sabes qué hacer? Microsoft Outlook tiene tantos errores que podría cambiar su nombre a «Buglook». En este artículo te explicaremos cómo solucionar los principales problemas de Outlook que afectan a muchos usuarios.
Independientemente del cliente de correo electrónico que Eliges, este artículo tiene como objetivo analizar en profundidad los muchos problemas de Outlook.
Ya se trate de problemas para ingresar la contraseña en Outlook o el mal funcionamiento de la aplicación de autenticación Microsoft Authenticator, sabemos que las personas están frustradas con este software. Sin mencionar las dificultades para conectarse con cuentas de correo electrónico de Hotmail, MSN o Windows Live.
En este artículo, analizamos la sincronización de cuentas, el bloqueo de correo electrónico y los problemas de archivos PST corruptos, y te brindamos consejos sobre cómo administrar tu carpeta de correo no deseado.
Si ya estás planeando tirar la toalla con Outlook, te recomendamos que cambies a un cliente de correo electrónico diferente de inmediato. En el resto de este artículo, explicamos puedes hacer.
Cómo acceder a tu buzón de correo cuando Outlook no funciona
Outlook es el nombre oficial del servicio de correo electrónico de Microsoft. Se puede acceder a él de dos formas: a través de un navegador web (outlook.live.com) o mediante un cliente de correo electrónico (software de computadora o aplicación móvil).
En la versión 2019 de Outlook, puede vincular hasta 20 cuentas de correo electrónico diferentes. Esto significa que, además de una cuenta de correo electrónico «@ outlook.com«, puedes, por ejemplo, agregar una cuenta «@ gmail.com» y recibir correos electrónicos de esta cuenta en tu bandeja de entrada de Outlook.
Aquí también puedes leer sobre: Deshabilitar La Bandeja De Entrada Enfocada En Outlook
Configurar un cliente de correo electrónico de Outlook es una tarea tediosa. Los usuarios de Outlook denuncian la falta de intuición de la plataforma y la falta de coherencia entre las diferentes versiones.
De hecho, los servicios de correo electrónico de Microsoft han sufrido diferentes cambios de nombre: Hotmail, Windows Live y MSN.
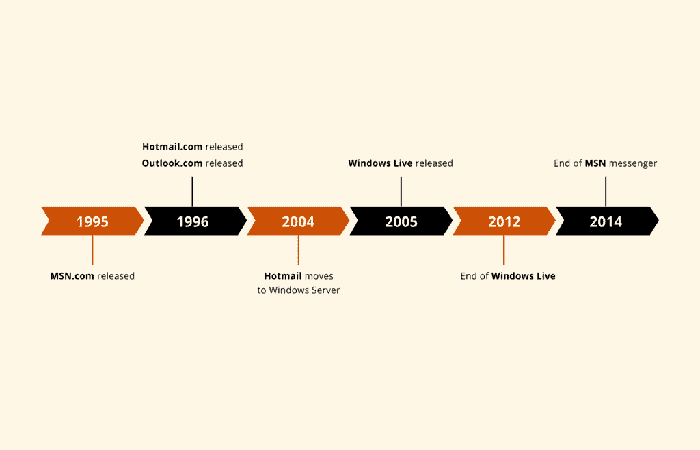
Algunas de estas cuentas todavía existen, pero es difícil determinar qué cuentas se eliminarán gradualmente y cuáles permanecerán disponibles. Hemos creado algunas tablas para aclarar cómo acceder a tu cuenta de correo electrónico cuando Outlook no funciona y si todavía tienes una cuenta de Microsoft antigua.
Hotmail
Hotmail.com en 2021
El dominio Hotmail.com ahora se re-direcciona a Outlook.live.com. Sin embargo, todavía es posible crear una nueva dirección de correo electrónico «@ hotmail.com«. Además, a las cuentas de Hotmail existentes se les permitió mantener sus direcciones de correo electrónico originales.
Cómo acceder a Hotmail a través de un navegador web cuando Outlook no funciona
Hotmail ahora usa la página de inicio de sesión de Outlook.com como la página de inicio de sesión predeterminada. Debes hacer lo siguiente:
- Paso 1: Dirígete a https://outlook.live.com/
- Paso 2: Utiliza tu dirección de Hotmail en el campo de correo electrónico.
- Paso 3: Usa tu contraseña de Hotmail en el campo de contraseña.
Cómo recuperar una cuenta @ hotmail.com cuando Outlook no funciona
Si no has iniciado sesión en tu dirección de correo electrónico durante más de dos años, se considera inactiva y es posible que se haya eliminado. Si tu cuenta de Hotmail ha estado activa durante los últimos dos años, hay dos formas de recuperar el uso de tu cuenta:
- Paso 1: Si la verificación de dos pasos está habilitada en tu cuenta de Hotmail, dirígete a la página de inicio de sesión de Outlook y sigue los pasos para recuperar tu contraseña mediante la verificación por teléfono o correo electrónico.
- Paso 2: Al ingresar tu contraseña, haz clic en «Contraseña olvidada«.
- Paso 3: Selecciona cómo enviar el código de verificación. Si elige la verificación mediante tu correo electrónico secundario, completa la parte oculta de la dirección de correo electrónico.
- Paso 4: Si eliges la verificación por SMS, completa la parte oculta del número de teléfono.
- Paso 5: Microsoft te enviará un código de verificación. Después de ingresar el código, puede comenzar los pasos para restablecer tu contraseña.
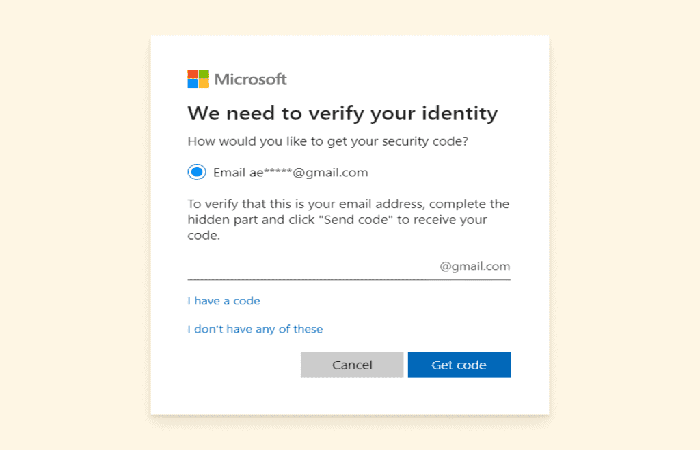
- Paso 6: Si la verificación en dos pasos no está habilitada en tu cuenta, completa el formulario de recuperación de la cuenta.
NOTA: Se te pedirá que proporciones información como tu nombre completo y fecha de nacimiento, la fecha en que la cuenta fue creada o utilizada por última vez, o los detalles de tu lista de contactos para demostrar que la cuenta te pertenece. Después de la verificación, Microsoft te enviará un correo electrónico con los pasos para restablecer tu contraseña y recuperar tu cuenta.
Cómo agregar la bandeja de entrada de Hotmail cuando Outlook no funciona
Hay dos formas de agregar tu dirección de correo electrónico en Outlook 2019. Configuración automática de cuenta:
- Paso 1: Abre Outlook.
- Paso 2: Haz clic en Archivo y selecciona Agregar cuenta.
- Paso 3: Ingresa tu dirección de correo electrónico y selecciona Conectar.
- Paso 4: Ingresa tu contraseña.
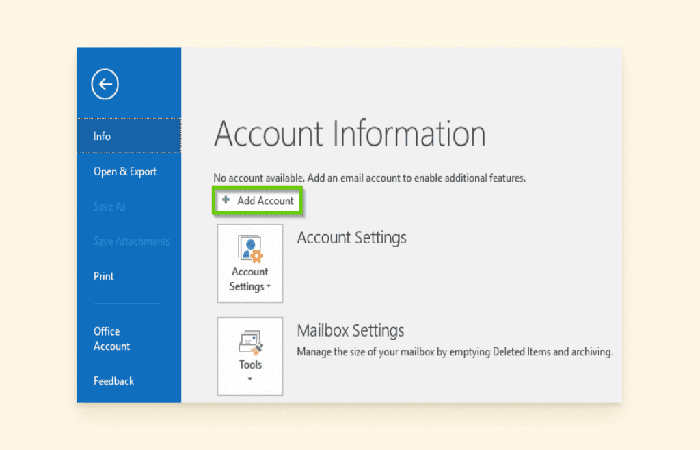
Configuración de cuenta manual:
- Paso 1: Abre Outlook.
- Paso 2: Haz clic en Archivo y Selecciona Agregar cuenta.
- Paso 3: Ingresa su dirección de correo electrónico y Selecciona Opciones avanzadas.
- Paso 4: Haz clic en «Configurar mi cuenta manualmente«, luego selecciona Conectar.
- Paso 5: Elige entre IMAP o POP3 (Nota: Outlook usa IMAP de forma predeterminada). Luego haz clic en Siguiente.
- Paso 6: Comprueba que la configuración coincida con la información de la imagen siguiente:
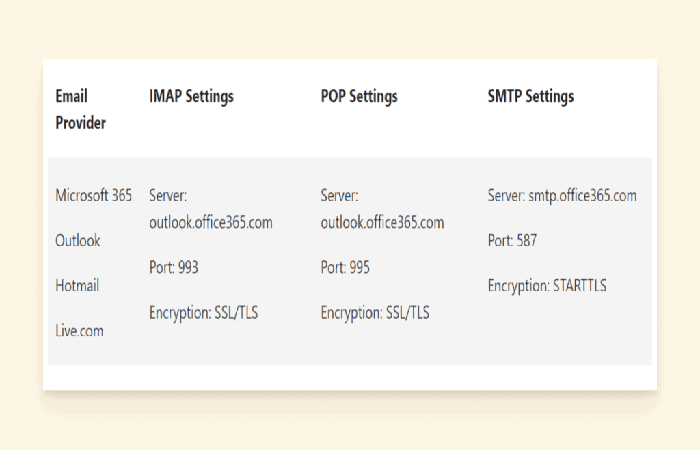
- Paso 7: Ingresa tu contraseña y selecciona Conectar.
Cómo acceder a Hotmail en un iPhone cuando Outlook no funciona
- Paso 1: En tu iPhone, abre Configuración.
- Paso 2: Selecciona Correo.
- Paso 3: Toca Agregar cuenta.
- Paso 4: Selecciona Outlook.com.
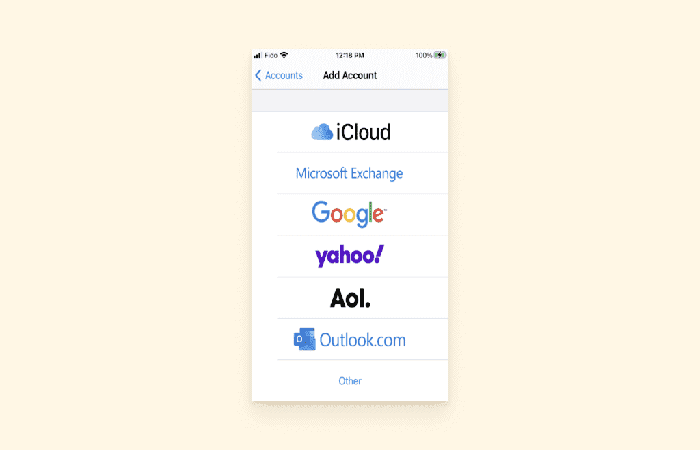
- Paso 5: En «¿Permitir que esta aplicación acceda a su información?» »Presiona Sí.
- Paso 6: Ingresa los detalles de tu cuenta de Hotmail.
- Paso 7: Desplázate hasta Número de correos electrónicos para sincronizar y selecciona «Sin límite«.
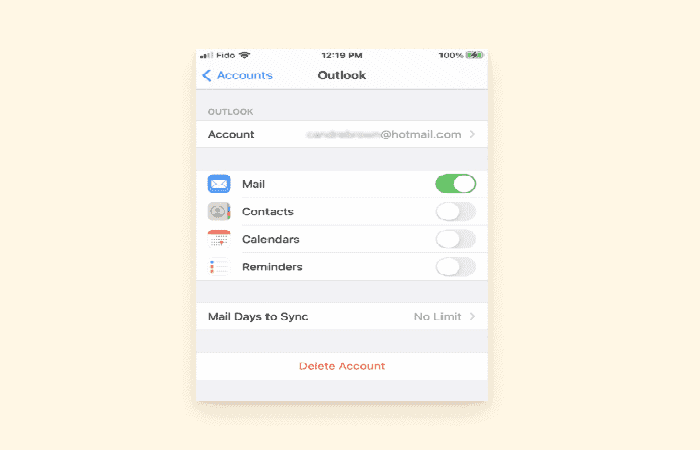
NOTA: Es posible que recibas un correo electrónico pidiéndote que confirmes la sincronización de tu cuenta de correo electrónico. Si es así, accede a ese correo electrónico con tu navegador web para confirmar la sincronización.
- Paso 8: Abre la aplicación Correo para ver si tus correos electrónicos se han sincronizado.
MSN
MSN.com sigue siendo una página web activa. Sirve como página de inicio para muchos usuarios porque incluye un enlace a Outlook, información meteorológica, noticias agregadas personalizadas y Bing (el motor de búsqueda de Microsoft).
Sin embargo, ya no es posible crear una nueva dirección de correo electrónico “@ msn.com”. Pero si tienes una dirección de correo electrónico de MSN existente, aún puedes iniciar sesión cuando Outlook no funciona.
Cómo acceder a una cuenta de correo electrónico de MSN.com a través de un navegador web
- Paso 1: Dirígete a https://outlook.live.com/.
- Paso 2: Ingresa tu dirección de correo electrónico de MSN en el campo de correo electrónico.
- Paso 3: Ingresa tu contraseña de MSN en el campo de contraseña.
Cómo migrar la dirección de correo electrónico de MSN a Outlook.com
- Paso 1: Abra Outlook y Selecciona Archivo.
- Paso 2: Dirígete a Configuración de la cuenta.
- Paso 3: Selecciona Dirección de correo electrónico y haz clic en Nuevo.
- Paso 4: Selecciona Información del servidor.
- Paso 5: En Información del usuario,ingresa tu nombre y dirección de correo electrónico de MSN.
- Paso 6: Selecciona IMAP.
- Paso 7: Completa la siguiente información:
- Servidor de correo entrante: imap-mail.outlook.com
- Puerto entrante: 993
- Servidor de correo saliente: smtp-mail.outlook.com
- Puerto saliente: 587
- Paso 8: Agrega los detalles de tu cuenta de MSN en Configuración de conexión.
- Paso 9: Asegúrate de que SSL esté seleccionado en Autenticación segura.
- Paso 10: Selecciona Probar configuración de la cuenta.
Cómo acceder a MSN en un iPhone cuando Outlook no funciona
Dado que MSN está conectado a Outlook, el procedimiento para agregar una dirección de correo electrónico de MSN a su iPhone es el mismo que para Outlook o Hotmail (consulte la sección de Hotmail para ver capturas de pantalla).
- Paso 1: En tu iPhone, abre Configuración.
- Paso 2: Selecciona Correo.
- Paso 3: Toca Agregar cuenta.
- Paso 4: Selecciona com.
- Paso 5: En «¿Permitir que esta aplicación acceda a su información?» »Presiona Sí.
- Paso 6: Ingresa los detalles de tu cuenta de MSN.
- Paso 7: Desplázate hasta Número de correos electrónicos para sincronizary selecciona «Sin límite«.
NOTA: Es posible que reciba un correo electrónico pidiéndote que confirmes la sincronización de tu cuenta de correo electrónico. Si es así, accede a ese correo electrónico con tu navegador web para confirmar la sincronización.
- Paso 8: Abre la aplicación Correo para ver si tus correos electrónicos se han sincronizado.
Windows Live
El dominio Live.com ahora redirige a Outlook.live.com. Ya no es posible crear una nueva dirección de correo electrónico “@ live.com”. Sin embargo, aún puedes iniciar sesión en Outlook con una antigua dirección de correo electrónico “@ live.com”.
Cómo acceder a Windows Live a través de un navegador web si Outlook no funciona
- Paso 1: Dirígete a https://outlook.live.com/
- Paso 2: Ingresa su dirección de correo electrónico en vivo en el campo de correo electrónico.
- Paso 3: Ingresa tu contraseña en vivo en el campo de contraseña.
Cómo recuperar una cuenta «@ live.com» cuando Outlook no funciona
Las direcciones «@ live.com» eliminadas se eliminan de forma permanente. Si tu cuenta no ha estado activa durante más de 270 días, se considera inactiva. Después de 365 días de inactividad, se eliminará.
Si ha iniciado sesión en tu dirección «@ live.com» en los últimos 12 meses, pero no recuerda la contraseña, dirígete al formulario de recuperación de Microsoft.
Cómo migrar Windows Live a Outlook.com
Si estás utilizando el cliente de correo electrónico gratuito de Windows Live Mail, cuyo desarrollo fue interrumpido por Microsoft, es hora de migrar tu dirección de correo electrónico a Outlook.com.
- Paso 1: Cierra Outlook.
- Paso 2: Abre Windows Live Mail.
- Paso 3: Haz clic en Archivoy navega hasta Exportar mensajes.
- Paso 4: Selecciona Mensajes de correo electrónico.
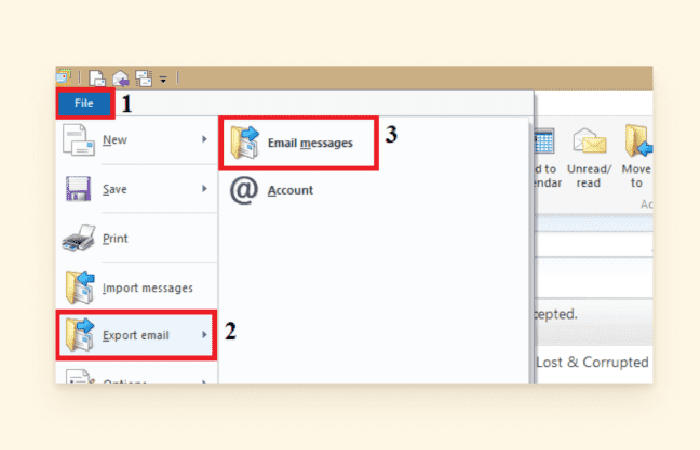
- Paso 5: Selecciona Microsoft Exchange y haz clic en Siguiente.
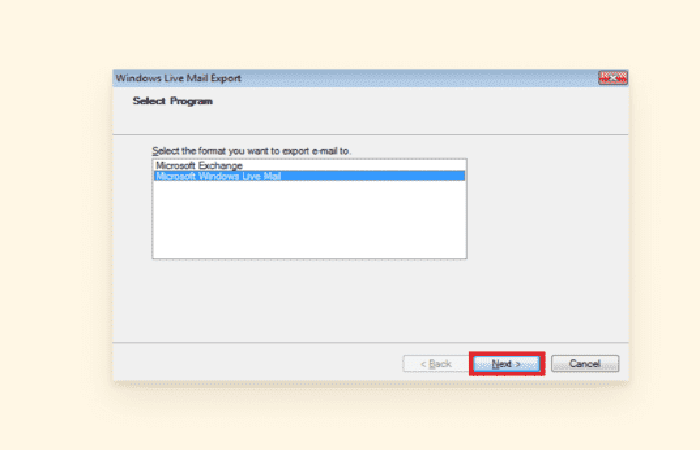
- Paso 6: En el menú Nombre del perfil, selecciona Outlook.
- Paso 7: La siguiente ventana le permite exportar todas las carpetas o carpetas seleccionadas. Selecciona la opción que se adapte a tus necesidades.
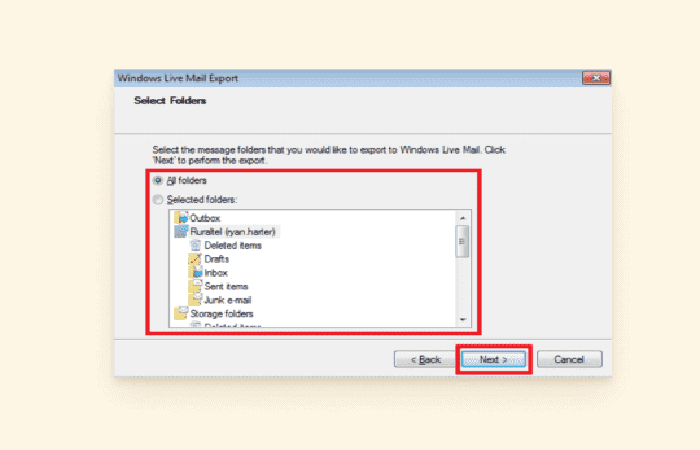
- Paso 8: Cuando se completa la exportación, abre Outlook para verificar que tus archivos se hayan importado correctamente.
Solucionar problemas de sincronización cuando Outlook no funciona
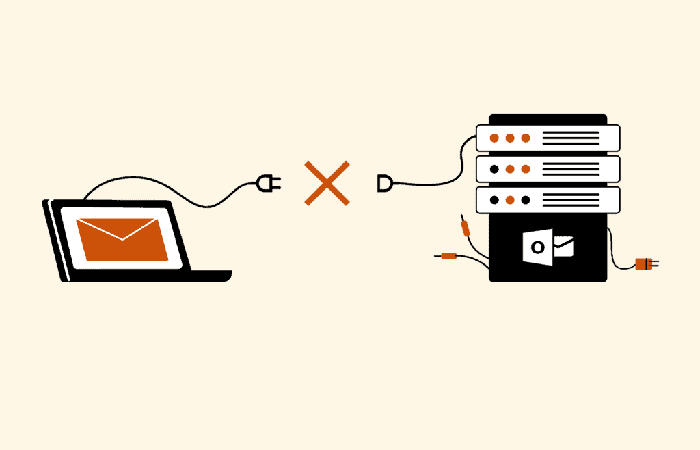
A través de la gran cantidad de preguntas que hemos visto, hemos aprendido que el principal problema cuando Outlook no funciona mostrando un pequeño mensaje que dice «Problema al conectarse al servidor«. A continuación, se explica cómo solucionar el error de conectividad cuando Outlook no funciona y los problemas de sincronización del correo electrónico en Outlook.
Para resolver el mensaje «Problema al conectarse al servidor», puedes hacer lo siguiente:
- Paso 1: Abra Outlook y haz clic en Archivo.
- Paso 2: Dirígete a Configuración de la cuenta.
- Paso 3: Selecciona Reparar.
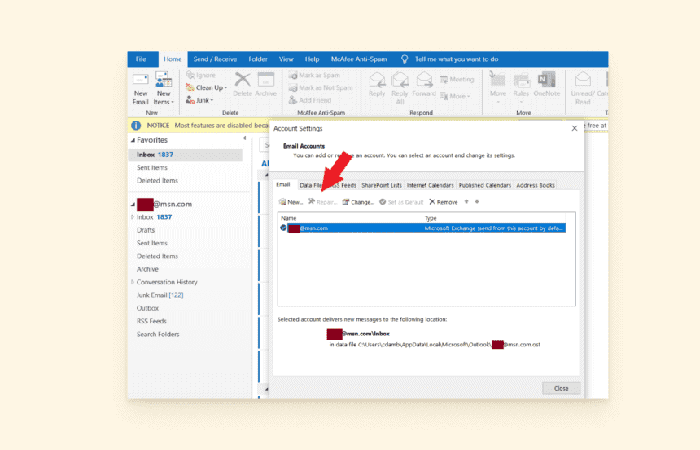
NOTA: Aparecerá una nueva ventana para ingresar tu dirección de correo electrónico y contraseña. Después de ingresar tu información, un programa de diagnóstico analizará el problema de conexión a la red de Outlook.
Si el proceso de reparación de la cuenta no resuelve el problema de Outlook 2019, intenta identificar el problema observando las siguientes estrategias.
Outlook no funciona y no recibe correos electrónicos
Bandeja de entrada llena: es posible que deba eliminar algunos correos electrónicos para dejar espacio para nuevos correos electrónicos entrantes.
- Junke-mail: E-mails que exhiben características de spam se pueden dirigir directamente a esta carpeta.
- Demasiadas cuentas: limite la cantidad de cuentas sincronizadas en Outlook a 20 o menos cuentas de correo electrónico.
Comprueba la configuración de clasificación de correo electrónico
Un filtro podría ocultar nuevos correos electrónicos entrantes. Para resolver este problema de Outlook:
- Paso 1: Dirígete a tu bandeja de entrada de Outlook y selecciona Filtrar.
- Paso 2: Elige el modo de filtrado por fecha para mostrar los últimos correos electrónicos entrantes.
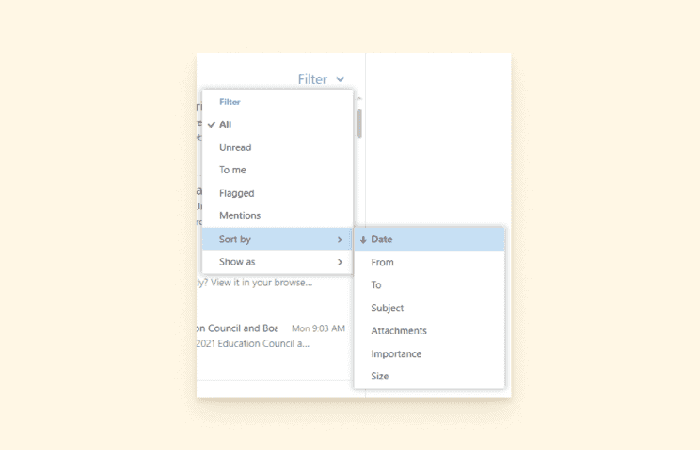
Verifica la lista de remitentes bloqueados y aprobados
Tu bandeja de entrada puede estar bloqueando correos electrónicos de un remitente legítimo.
- Paso 1: En Outlook, dirígete a Configuración.
- Paso 2: Selecciona Mensaje y dirígete a Spam.
- Paso 3: Verifica la lista de remitentes bloqueados y mueva las direcciones legítimas a la lista de remitentes aprobados (o viceversa).
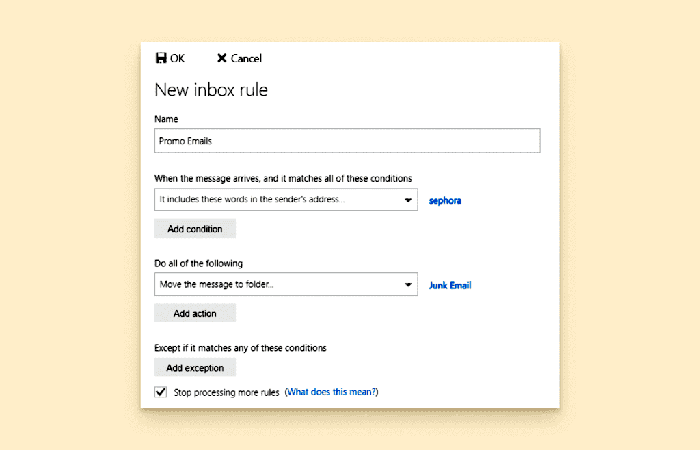
Verifica las reglas
Outlook te permite configurar diferentes reglas para los correos electrónicos que recibe. Verifica si has asignado una acción específica a los correos electrónicos en tu bandeja de entrada.
- Paso 1: En Outlook, dirígete a Configuración.
- Paso 2: Selecciona Mensaje y dirígete a Reglas.
- Paso 3: Marca las Reglas de la bandeja de entrada y la opción Ordenar (eliminar).
- Paso 4: Elimina las reglas que no quieras activar.
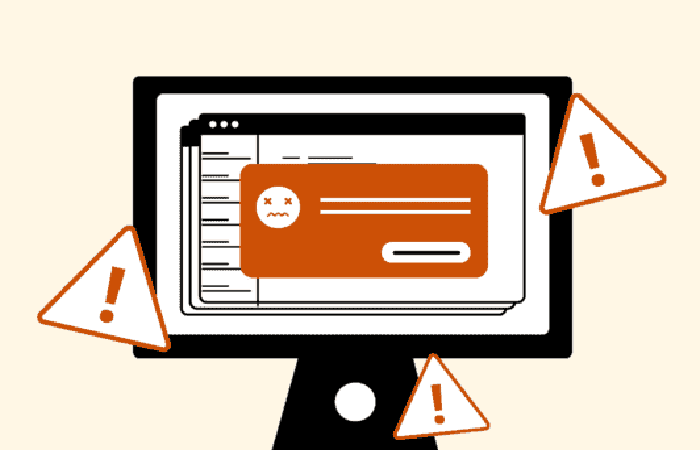
Outlook no envía correos electrónicos
- Conexión a Internet: para verificar si Outlook está conectado a su servidor de correo, Verifica la información que se muestra en la barra de estado (en la parte inferior de la ventana). Si aparece el mensaje «Trabajando sin conexión«, «Intentando conectarse» o «Desconectado» en la barra de estado, deberás resolver este problema de red para enviar correo electrónico.
- Límites de envío de mensajes diarios: es posible que haya excedido la cantidad de correos electrónicos que puede enviar cada día. Una dirección @ outlook.com verificada puede enviar hasta 300 correos electrónicos por día. Además, también hay un límite para enviar 30 correos electrónicos por minuto. Finalmente, el límite de destinatarios que se pueden agregar a un correo electrónico es de 100 destinatarios.
- Filtro de correo no deseado: algunos elementos de tus mensajes pueden activar el filtro de correo no deseado, lo que impide que tus mensajes lleguen a su destino. Verifica si tus publicaciones contienen palabras clave específicas (como «barato» o «casino») que generalmente activan filtros de spam.
Solucionar problemas de Outlook lento («Outlook no responde»)
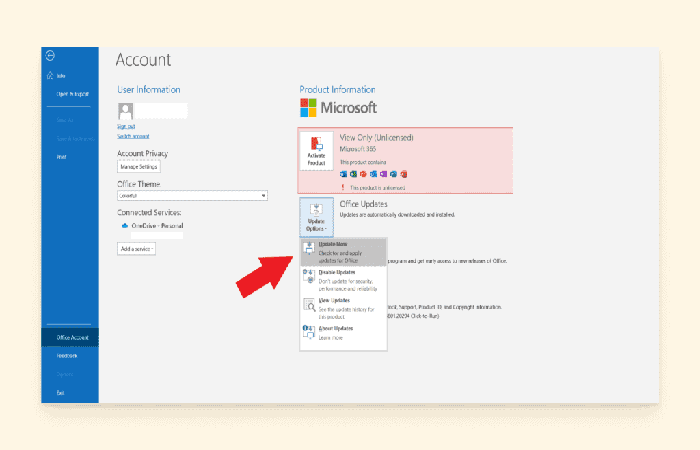
No hay nada más frustrante que enfrentarse a un problema como «Outlook ya no funciona» o «Outlook no se abre» cuando desea enviar un correo electrónico importante.
Es posible resolver varios de estos problemas de Outlook. Para dejar de recibir mensajes como «Microsoft Outlook no pudo conectarse al servidor» o «Outlook no pudo conectarse», intente las siguientes acciones.
Outlook no funciona y está atascado u ocupado con otra tarea
Si está migrando o eliminando un archivo grande, esta tarea puede evitar que Outlook procese otra tarea.
Cómo verificar las tareas en segundo plano:
- Paso 1: Verifica la barra de estado de tu tarea (generalmente en la parte inferior izquierda) y espere a que se completa.
- Paso 2: En tu computadora, presiona Alt + Tab para recorrer otras aplicaciones que pueden estar bloqueando Outlook.
- Paso 3: Cierre todas las tareas / aplicaciones completadas y actualiza Outlook.
Actualizar Outlook
Si no ha habilitado la instalación automática de actualizaciones de Windows en tu computadora, es posible que Outlook no funcione de manera óptima. Si tu Outlook ya no se abre en Windows 10, intenta actualizarlo.
Cómo actualizar Outlook:
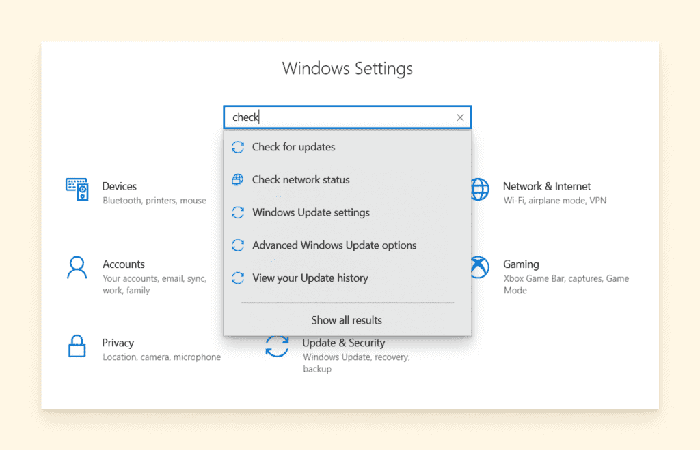
- Paso 1: Abre Outlook y haz clic en Archivo.
- Paso 2: Selecciona Cuenta de oficina.
- Paso 3: Haz clic en el botón Opciones de actualización.
- Paso 4: Selecciona Actualizar para buscar nuevas actualizaciones de Outlook.
Actualizar Windows
El mismo principio se aplica a tu sistema operativo. Es una buena idea hacer una verificación rápida para ver si hay actualizaciones que puedan mejorar su otro software.
Cómo actualizar Windows:
- Paso 1: En tu computadora, haz clic en el botón Inicio y luego selecciona Configuración.
- Paso 2: Haz clic en Actualización y seguridad y selecciona Actualización de Windows.
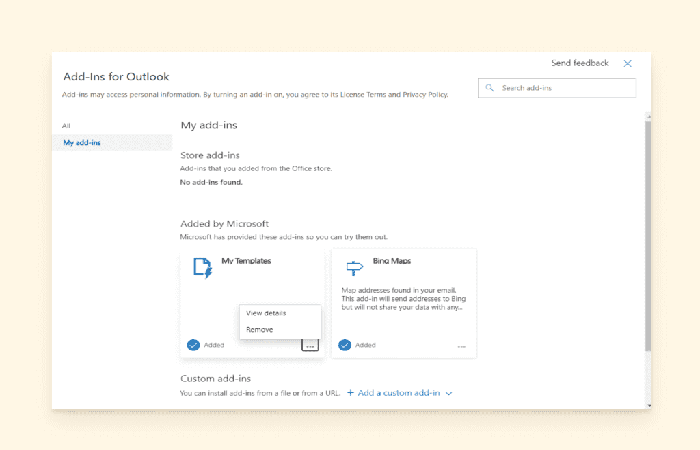
Deshabilitar los complementos de Outlook
Los complementos (o complementos) suelen ser los culpables de los problemas de Outlook lentos. Se supone que brindan una funcionalidad adicional, pero ejercen una presión adicional sobre los tiempos de carga.
Cómo desactivar los complementos de Outlook:
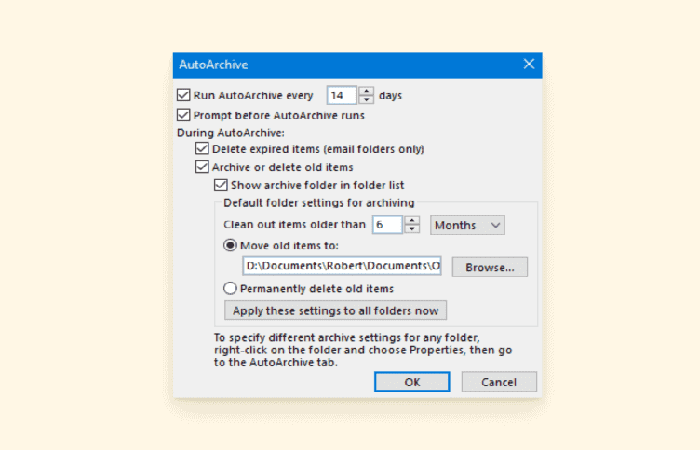
- Paso 1: En Outlook, haz clic en Archivo y selecciona Opciones.
- Paso 2: Selecciona Complementos.
- Paso 3: Selecciona Administrar en la lista desplegable y haz clic en Aceptar.
- Paso 4: Haz clic en Eliminar para cada complemento que quieres desactivar.
- Paso 5: Reinicia Outlook.
Verifica el tamaño de su buzón
Las carpetas que almacenan tus mensajes pueden tener dificultades para ejecutarse debido a su tamaño. Para resolver estos problemas, puedes configurar el archivado automático. En la siguiente sección de este artículo, también discutimos cómo solucionar otro problema de Outlook 2019, problemas de archivos PST corruptos.
Cómo configurar Autoarchivar en Outlook:
- Paso 1: En Outlook, haz clic en Archivo y dirígete a Opciones.
- Paso 2: Selecciona Opciones avanzadas.
- Paso 3: Dirígete a Autoarchivar y haz clic en Configuración de Autoarchivar.
- Paso 4: Selecciona la casilla de verificación Archivar automáticamente cada x días.
- Paso 5: Elige la frecuencia con la que desea ejecutar el archivado automático. El valor predeterminado es cada 14 días.
También puedes configurar Outlook para eliminar automáticamente los correos electrónicos que hayan alcanzado una cierta edad.
NOTA: si estás utilizando Outlook en una organización, es posible que el administrador haya establecido una configuración para restringir este tipo de cambios.
Desactive tu software antivirus
Es posible que su software antivirus esté bloqueando una función en Outlook que está intentando colarse a través del firewall. Intenta deshabilitar tu software antivirus y mira si Outlook se congela menos.
El software antivirus también es el principal culpable de los problemas repetitivos de solicitud de contraseña en Outlook.
Verifica tu carpeta AppData si Outlook no funciona
La carpeta AppData aloja una gran cantidad de archivos, incluidos marcadores y páginas en caché. Puede ser redirigido a una ubicación de red, lo que puede ralentizar o anular otros comandos en Outlook. Para desactivar esta función, deberá editar el registro de Windows.
Cómo utilizar el Editor del Registro de Windows para detener la redirección de la carpeta AppData:
- Paso 1: Cierra Outlook por completo. Asegúrate de que no se esté ejecutando en segundo plano (Ctrl + Alt + Supr -> Administrador de tareas -> Procesos).
- Paso 2: Presiona la tecla del logotipo de Windows + la tecla R en tu teclado para abrir una ventana Ejecutar.
- Paso 3: Escriba «regedit» (sin comillas) y presiona Entrar. Aparece la ventana del Editor del registro.
- Paso 4: Copia / pega la fórmula siguiente en la barra de búsqueda del Editor del Registro:
- HKEY_CURRENT_USARSoftwareMicrosoftWindowsCurrentVersionExplorerUsar Shell Folders.
- Paso 5: Presiona Enter.
- Paso 6: Busca el valor de AppData y haz doble clic para abrirlo.
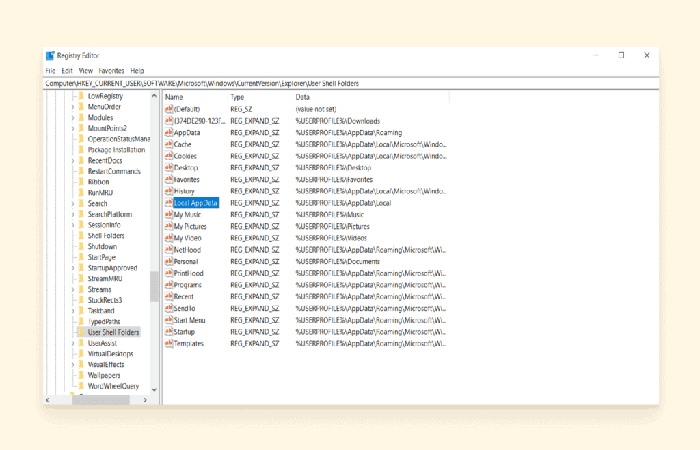
- Paso 7: Copia / pega la siguiente fórmula en el cuadro de datos del valor: % USARPROFILE% AppDataRoaming
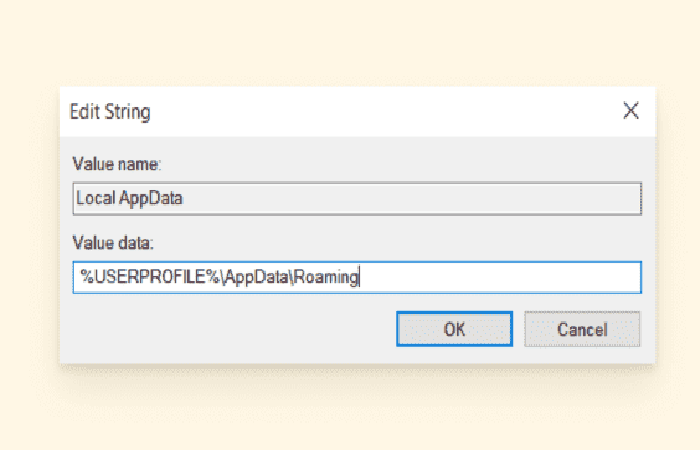
- Paso 8: Haz clic en Aceptar para guardar los cambios. Cierra el editor de registro.
Solucionar problemas de la aplicación Microsoft Authenticator
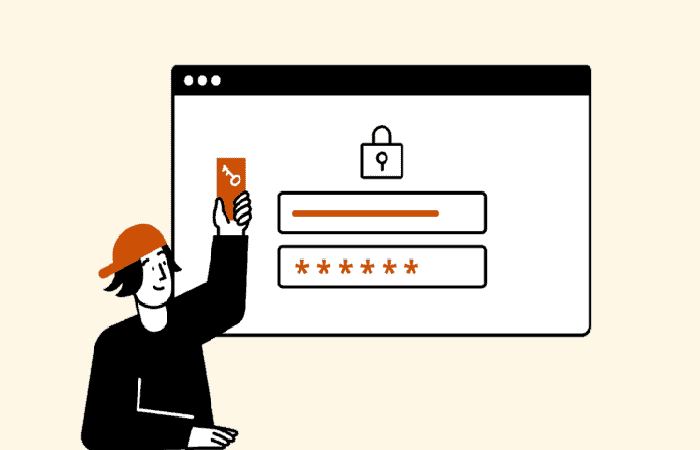
La aplicación de autenticación Microsoft Authenticator está diseñada para ayudarte a confirmar tu identidad de forma rápida y segura.
Gracias a esta aplicación, un intruso que intente acceder a tu cuenta es bloqueado en el primer paso de verificación porque el Autenticador solicita una contraseña de un solo uso, tu huella digital, una contraseña adicional, etc.
El principal problema para los usuarios de Outlook es que la aplicación Authenticator no reconoce algunos dispositivos. Por ejemplo, después de cambiar de teléfono, la aplicación solicita la verificación de tu dispositivo anterior.
Algunas cuentas de Microsoft requieren una contraseña de aplicación especial
De manera típica de Microsoft, algunas plataformas más antiguas tienen reglas de seguridad adicionales que causan confusión. Algunas cuentas (como Xbox 360) requieren una contraseña de aplicación especial además de la verificación en dos pasos.
Si recibes un mensaje que indica «contraseña incorrecta» a pesar de que tu contraseña es correcta, consulta esta página .
Si quieres deshabilitar la aplicación Authenticator o instalarla en tu nuevo teléfono, aquí tiene algunos consejos útiles.
Cómo desactivar la aplicación Authenticator cuando Outlook no funciona
- Paso 1: Dirígete a la página de seguridad de la cuenta de Microsoft iniciando sesión en tu cuenta.
- Paso 2: Haz clic en Opciones de seguridad avanzadas.
- Paso 3: En Verificación en dos pasos, selecciona Desactivar.
- Paso 4: Haz clic en Sí para confirmar.
Cómo configurar la aplicación Authenticator en un teléfono nuevo
Este procedimiento requiere cierta preparación. Debes tener tu teléfono antiguo a mano para activar la opción de copia de seguridad en el teléfono antiguo. Luego, Usa la herramienta de recuperación de Microsoft en tu nuevo teléfono para poder acceder a la aplicación Authenticator.
Cómo activar la opción de copia de seguridad en la aplicación Authenticator:
- Paso 1: Abra la aplicación Microsoft Authenticator.
- Paso 2: Toca los tres puntos verticales en la esquina superior.
- Paso 3: Toca Configuración y desplázate hasta Copia de seguridad.
- Paso 4: Desliza el botón para activar la opción «Copia de seguridad en la nube» (Android) o «Copia de seguridad de iCloud» (iOS).
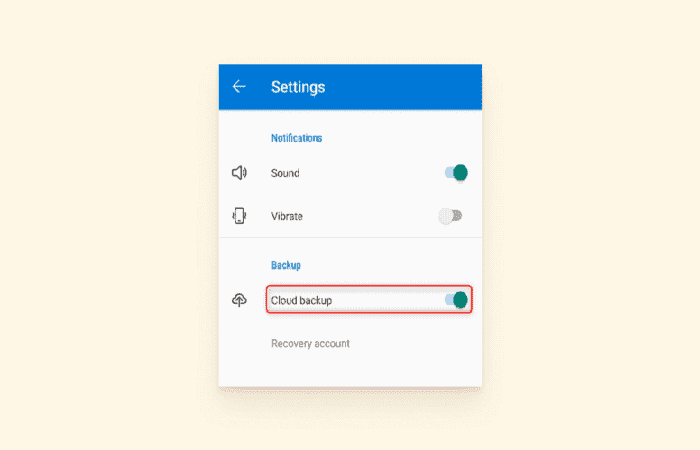
Habilitar esta opción guardará tus nombres de usuario y contraseñas en la cuenta que utilizaste con la aplicación Authenticator. Mantén tu viejo teléfono a mano; lo necesitarás después de configurar tu nuevo teléfono.
Cómo utilizar la herramienta de recuperación de Microsoft:
- Paso 1: Instala la aplicación Microsoft Authenticator en tu teléfono, pero no configure una cuenta todavía.
- Paso 2: En su lugar, presiona el botón Iniciar recuperación.
- Paso 3: Inicia sesión en tus cuentas desde tu nuevo teléfono y la herramienta te pedirá que las vuelva a validar.
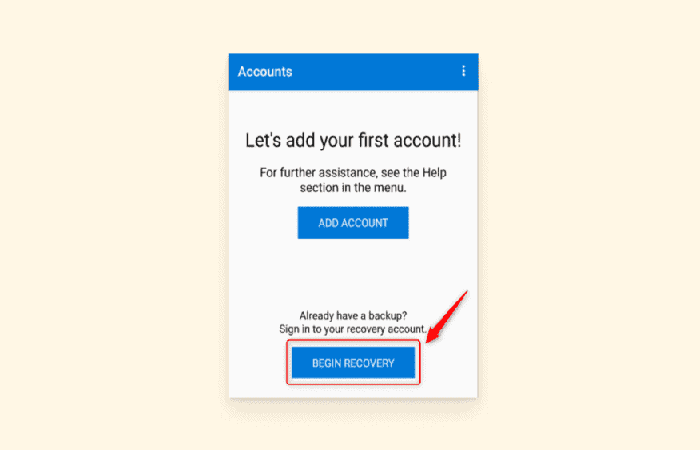
Después de probar todas tus cuentas en tu nuevo teléfono, el proceso de recuperación está completo, pero no la transición:
- Paso 1: Abre tu antiguo teléfono.
- Paso 2: Elimina las cuentas de tu aplicación Authenticator.
- Paso 3: Elimina la aplicación Authenticator de tu teléfono anterior.
iPhone: si la aplicación Authenticator solo permite Touch ID
Si la aplicación Authenticator no parece funcionar en tu iPhone sin usar Touch ID, prueba los pasos a continuación:
- Paso 1: Abre la configuración de tu iPhone.
- Paso 2: Desplázate hacia abajo hasta Touch ID y contraseña.
- Paso 3: Desactiva la opción «Usar Touch ID» para la aplicación Authenticator.
NOTA: es posible que también debas eliminar las huellas digitales registradas.
- Paso 1: Reinicia tu iPhone.
- Paso 2: Abre la aplicación Authenticator. Ahora debería pedirte un código de acceso en lugar de Touch ID.
Solucionar problemas de solicitudes repetitivas de contraseñas
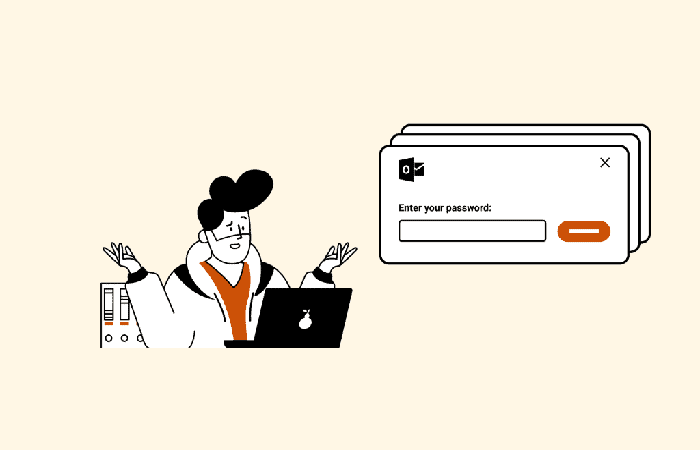
Outlook sufre un error que sigue pidiendo tu contraseña, incluso después de iniciar sesión. Esto ralentiza considerablemente la productividad y es una verdadera molestia tener que ingresar tu contraseña cada vez.
Microsoft brinda asesoramiento de servicio al cliente sobre este tema, pero hemos notado que este problema de Outlook a menudo hace que los usuarios Buscan asesoramiento en foros y otros servicios de soporte.
Este problema es causado por varios factores, lo que lo hace aún más irritante. Esto podría ser una configuración de cuenta o un elemento externo que bloquea las funciones normales de Outlook.
Aquí hay una lista de procedimientos para intentar deshacerse de este problema cuando Outlook no funciona para no tener que ingresar tu contraseña nuevamente después de cada acción en Outlook.
Caducidad de las contraseñas
Los administradores pueden establecer una fecha de vencimiento para las contraseñas. Si tu empresa u organización ha habilitado esta configuración en tu computadora, es posible que tu contraseña haya caducado. Si es así, dirígete a Outlook a través de un navegador web y restablezca tu contraseña.
Actualizar Outlook
Este problema de solicitudes repetitivas de contraseña podría deberse simplemente a una versión desactualizada del software Outlook. Una simple actualización de su sistema podría solucionar este problema de Outlook.
Cómo actualizar Outlook en su computadora:
- Paso 1: Abra Outlook y haz clic en Archivo.
- Paso 2: Selecciona Cuenta de oficina.
- Paso 3: Haz clic en Opciones de actualización.
- Paso 4: Selecciona Actualizar para buscar nuevas actualizaciones de Outlook.
Marca la opción «Solicitar siempre credenciales»
Verifica tu configuración para ver si la opción «Solicitar siempre credenciales» está habilitada.
Cómo comprobar si la opción «Solicitar siempre credenciales» está habilitada:
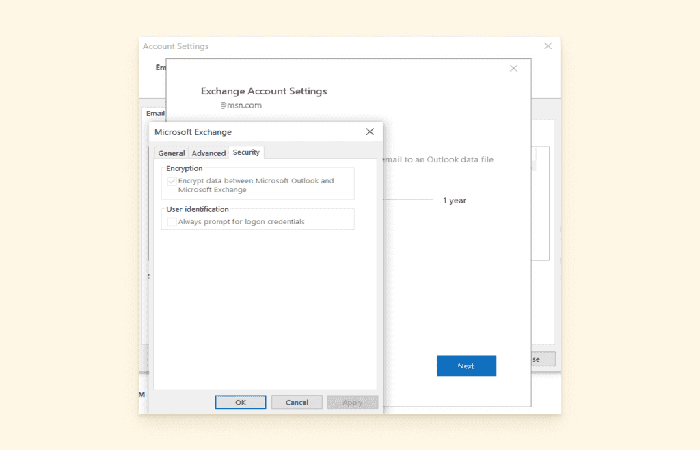
- Paso 1: Abre Outlook y haz clic en Archivo.
- Paso 2: Selecciona Configuración de la cuenta.
- Paso 3: Selecciona tu cuenta de Exchange.
- Paso 4: Selecciona Editar y haz clic en el botón Configuración avanzada.
- Paso 5: Dirígete a la pestaña Seguridad.
- Paso 6: Dirígete a la sección Identificación de usuario y verifica si la opción «Solicitar siempre credenciales» está habilitada.
- Paso 7: Si es así, apágalo y reinicia Outlook.
Desactiva tu software antivirus si Outlook no funciona
Si estás utilizando un software antivirus para proteger tu computadora, de debes estar seguro de que no impida que Outlook funcione correctamente.
La forma más sencilla es deshabilitar temporalmente su software antivirus e iniciar sesión en Outlook de la forma habitual. Si Outlook no sigue pidiéndote tu contraseña, sabrás que el problema es causado por tu software antivirus.
Dado que cada software antivirus es diferente, deberás consultar las preguntas frecuentes de tu software antivirus para encontrar el procedimiento para permitir las conexiones de Outlook.
Por lo general, es probable que debas reinstalar tu software antivirus y volver a establecer la configuración del firewall. La mayoría de los programas antivirus te permiten agregar excepciones al firewall, lo que te dará la opción de otorgar más permisos a Outlook.
Responsable de identificación
Credential Manager es donde Windows almacena las contraseñas y la información de inicio de sesión en tu computadora. Este administrador actúa como una caja fuerte y ofrece configuraciones y permisos específicos que puedes ajustar.
Si está usando Outlook en una PC, puedes verificar los permisos activos o puedes restablecer Credential Manager y eliminar las contraseñas antiguas. Es un procedimiento similar a borrar la memoria caché de tu navegador.
Cómo eliminar las credenciales de Credential Manager si Outlook no funciona:
- Paso 1: Abre el menú Inicio y selecciona Panel de control.
- Paso 2: Selecciona Administrador de identificación.
- Paso 3: Busca credenciales que contengan la palabra «Outlook«.
- Paso 4: Abre esas credenciales y haz clic en Eliminar de Vault.
- Paso 5: Repite estos pasos para todas las credenciales que contengan la palabra «Outlook«.
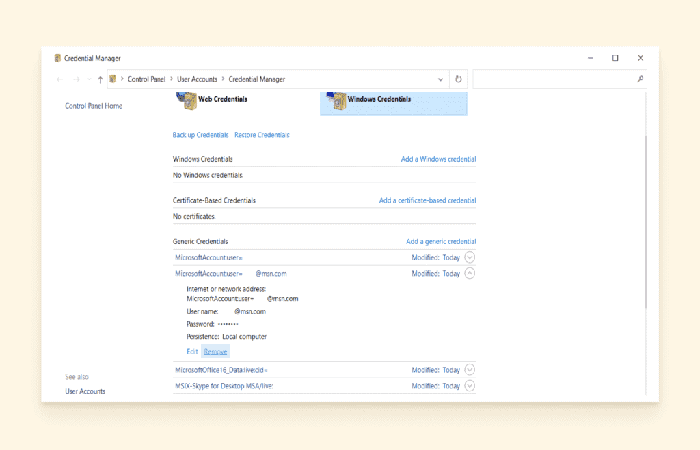
Crea un nuevo perfil de Outlook
Este problema de solicitudes repetitivas de contraseña puede ser difícil de identificar si tienes varias cuentas y has estado usando Office 365, Exchange y Outlook durante mucho tiempo. Desafortunadamente, las transiciones entre las diferentes versiones causaron muchos errores de Outlook. En este caso, puedes resultar más fácil crear un nuevo perfil.
Cómo crear un nuevo perfil cuando Outlook no funciona:
- Paso 1: Cierre Outlook.
- Paso 2: Abre el menú Inicio y selecciona Panel de control.
- Paso 3: Haz clic en Correo.
- Paso 4: Haz clic en Mostrar perfiles.
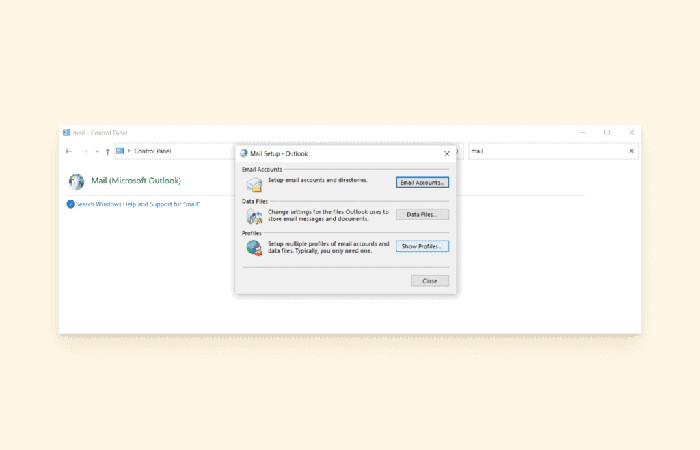
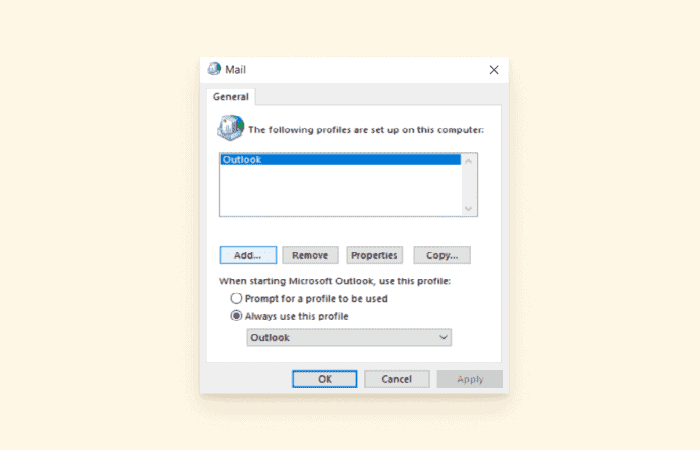
- Paso 5: Haz clic en Agregar.
- Paso 6: Ingresa el nombre del perfil (su nombre) y haz clic en Aceptar.
- Paso 7: Ingresa tu correo electrónico y nombre en los campos correspondientes si no se completan automáticamente.
- Paso 8: Haz clic en Siguiente.
- Paso 9: Haz clic en Listo.
- Paso 10: De vuelta en la ventana de correo, dirígete a la “Usar siempre este perfil” opción y selecciona el nuevo perfil. Haz clic en Aceptar.
Preguntas frecuentes
Estas son solo algunas de las funciones que implementamos para facilitar las soluciones cuando Outlook no funciona. Ahora, veamos algunas preguntas frecuentes sobre esta problemática:
- ¿Cuántas direcciones de correo electrónico puedes agregar a una cuenta de Outlook? Puedes agregar hasta 20 direcciones de correo electrónico a tu cuenta de Outlook.
- ¿Todavía puedes crear una dirección de correo electrónico de Hotmail? Aún es posible crear una nueva dirección de correo electrónico «@ hotmail.com», pero deberás usar Outlook.com para iniciar sesión en tu correo electrónico.
- ¿Todavía puedes crear una dirección de correo electrónico de MSN? Ya no es posible crear una dirección de correo electrónico MSN.
- ¿Cómo puedo acceder a mi antigua cuenta de correo electrónico de MSN? Si no ha iniciado sesión en su dirección de correo electrónico durante más de dos años, se considera inactiva y es posible que se haya eliminado. Si has iniciado sesión en tu dirección de correo electrónico en los últimos dos años, pero no puedes recordar tu contraseña, dirígete a la página de recuperación de Microsoft.
También te puede interesar aprender sobre: Gmail No Funciona. Causas, Soluciones, Alternativas
Como verás, cada una de estas soluciones es realmente factible y las puedes probar si Outlook no funciona y comienza a presentar las patologías nombradas. No olvides que si tu cuenta tiene más de 2 años inactiva, automáticamente desaparecerá. Esto es debido a las políticas de Outlook. Esperamos haberte ayudado.
Me llamo Javier Chirinos y soy un apasionado de la tecnología. Desde que tengo uso de razón me aficioné a los ordenadores y los videojuegos y esa afición terminó en un trabajo.
Llevo más de 15 años publicando sobre tecnología y gadgets en Internet, especialmente en mundobytes.com
También soy experto en comunicación y marketing online y tengo conocimientos en desarrollo en WordPress.