Aunque Microsoft está mejorando constantemente su Tienda Windows, los usuarios aún encuentran algunos errores de vez en cuando. Un error reciente que los usuarios han estado informando es el error del iniciador de Minecraft No se encontraron licencias de aplicaciones aplicables, que generalmente ocurre cuando intentan abrir el iniciador de Minecraft.
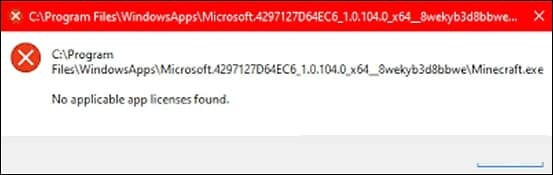
¿Qué ocasiona el error no se encontraron licencias de aplicaciones aplicables?
Aquí hay algunas posibles causas de este error.
- Windows obsoleto: la instalación de las últimas actualizaciones garantiza que no solo puedas aprovechar todas las funciones más recientes, sino que tu sistema también esté protegido contra amenazas y errores como el que se trata.
- Falla de la cuenta de Microsoft: este error probablemente se deba a una falla en tu cuenta de Microsoft. Si este es el caso, no podrás usar otras aplicaciones de Microsoft que estén vinculadas a tu cuenta.
- Inconsistencia genérica: el error en cuestión puede ser el resultado de una inconsistencia en el sistema, que se puede resolver fácilmente simplemente ejecutando el Solucionador de problemas de la Tienda Windows.
- Instalación dañada de la Tienda Windows: una instalación dañada de la Tienda Windows puede deberse a una versión desactualizada del programa. Para solucionar esto, usa Powershell para reinstalar Windows Store.
¿Cómo puedo corregir el error no se encontraron licencias de aplicaciones aplicables?
Ahora que conoces las causas del error no se encontraron licencias de aplicaciones aplicables, echemos un vistazo a los métodos de solución de problemas que lo ayudarán a resolverlo.
Repara y actualiza la aplicación de Microsoft Store
Este método fue sugerido por un asesor independiente en el foro de Microsoft, y hasta ahora ha funcionado para casi todos los usuarios que enfrentaban el problema «No se encontraron licencias de aplicaciones aplicables» con el iniciador de Minecraft.
En este método, primero instalaras las actualizaciones pendientes de Windows, restablecerás Microsoft Store y el iniciador de Minecraft, borrarás el caché y actualizarás la aplicación Microsoft Store.
Aquí está todo lo que necesitas hacer:
Instala las actualizaciones pendientes
Por lo general, son los componentes obsoletos de tu sistema operativo los que causan problemas como el que nos ocupa, por lo que el primer paso para corregir el error es instalar las actualizaciones pendientes.
Las últimas actualizaciones están repletas de nuevas funciones y correcciones de errores, por lo que deberían ayudarte a solucionar el problema en poco tiempo.
Sigue estos pasos para instalar las actualizaciones pendientes en tu PC:
- Inicia la Configuración de Windows presionando las teclas Windows + I simultáneamente.
- Haz clic en Actualizaciones y seguridad en el menú contextual disponible en tu pantalla.
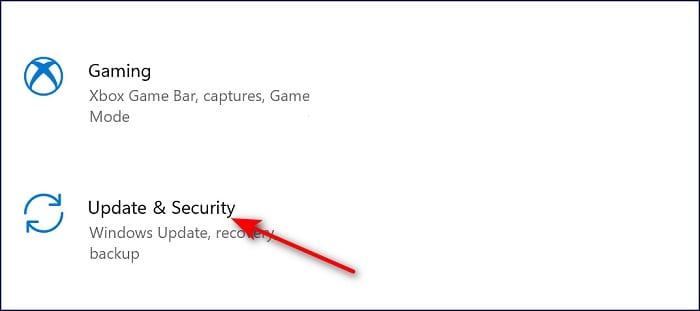
- Selecciona Windows Update en el panel izquierdo y luego haz clic en Buscar actualizaciones en el panel derecho.
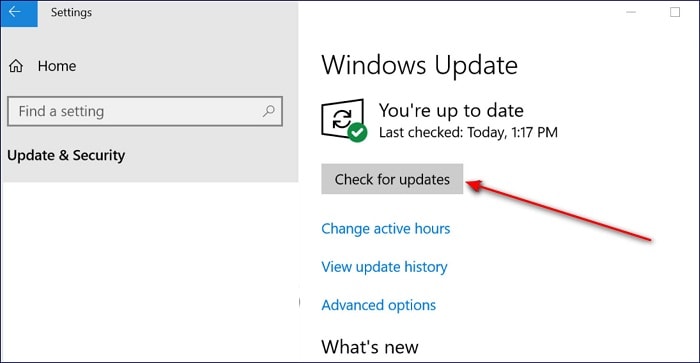
- Si el sistema muestra actualizaciones pendientes que deben instalarse, instálalas una por una.
- Una vez hecho esto, reinicia tu PC y verifica si el problema está resuelto.
Si el error persiste, continúa con el siguiente método a continuación.
Cierra sesión en Xbox y Microsoft Store
Una vez que hayas instalado correctamente las actualizaciones pendientes, inicia tu aplicación Xbox y Microsoft Store, y cierra sesión en ambas. Así es como puedes cerrar sesión en Microsoft Store:
- Inicia Microsoft Store y haz clic en su icono de usuario en la esquina superior derecha de la ventana.
- Haz clic en Cerrar sesión en el menú contextual.
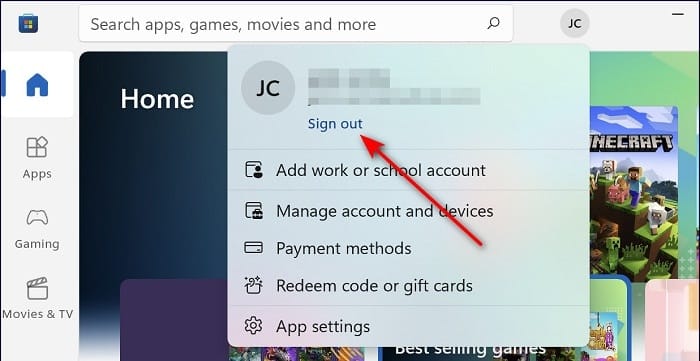
- Después de cerrar sesión con éxito, reinicia tu computadora.
- Una vez hecho esto, inicia tu aplicación Xbox y cierra sesión.
Termina, restaura y restablece la aplicación y el iniciador de Microsoft Store
Lo siguiente que debes hacer es finalizar, restaurar y restablecer Microsoft Store y el iniciador de Minecraft para solucionar los problemas que podrían estar causando el error.
Aquí está lo que tú necesitas hacer:
- Escribe Configuración en el área de búsqueda de tu barra de tareas y presiona Abrir.
- En la ventana Configuración, haz clic en Aplicaciones.
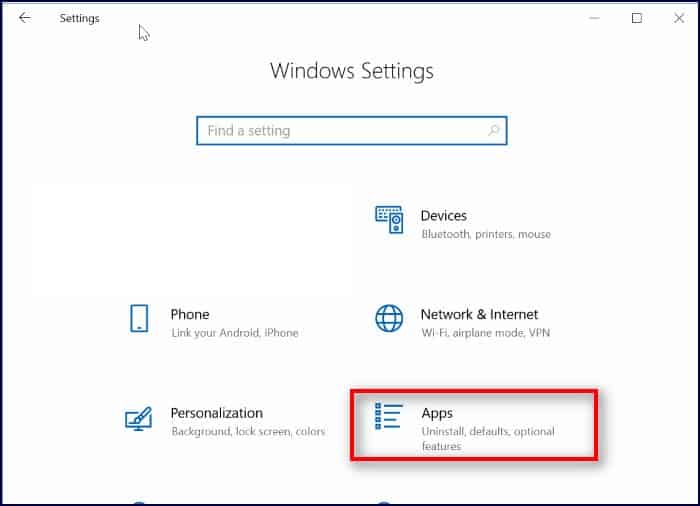
- Selecciona Aplicaciones y funciones en el panel izquierdo y busca Microsoft Store en el lado derecho de la ventana.
- Haz clic en él, y haz clic en Opciones avanzadas.
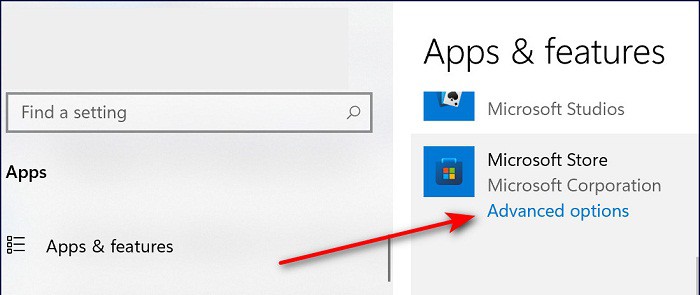
- En la siguiente ventana, haz clic en Terminar.
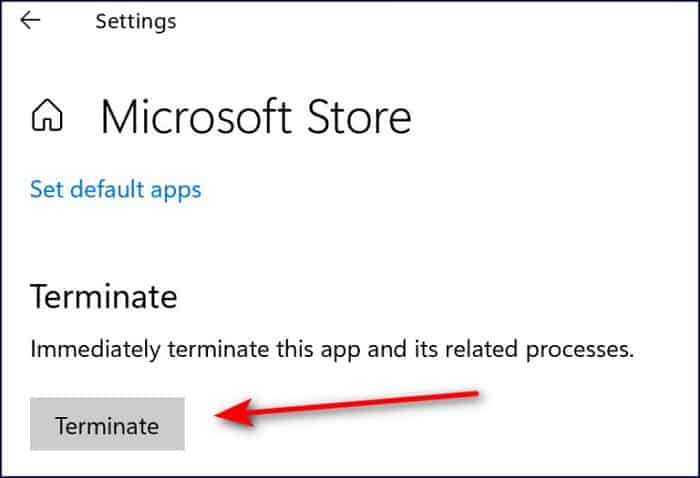
- Luego, haz clic en el botón Reparar y espera a que se complete el proceso.
- Finalmente, presiona el botón Restablecer y espera a que se complete el procedimiento.
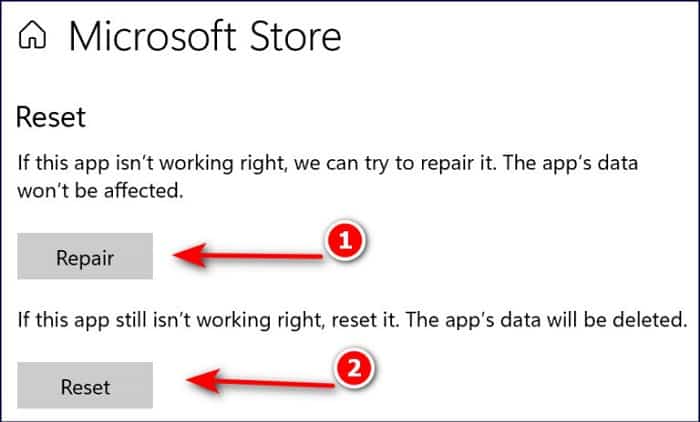
- Repite los mismos pasos para el iniciador de Minecraft.
Borra el caché de la tienda de Microsoft
Los archivos de caché que guarda tu computadora son archivos temporales que descarga y almacena para ahorrar tiempo en el futuro. En este método, eliminaremos los archivos almacenados en caché de Microsoft Store.
- Haz clic derecho en Windows y abre Ejecutar.
- Ahora escribe lo siguiente en el campo de texto del cuadro de diálogo y presiona Entrar (haz clic en Sí, si recibió el mensaje UAC):
wsreset.exe
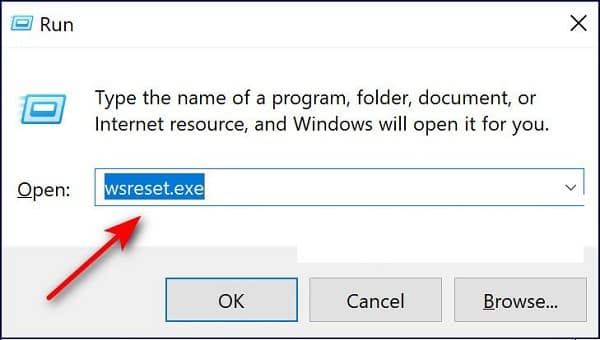
- Una vez hecho esto, avanza hacia el siguiente paso.
Actualiza la tienda de Microsoft
En el método final, instalaremos las actualizaciones disponibles en Microsoft Store. Sigue los pasos que se mencionan a continuación para hacerlo:
- Inicia Microsoft Store e inicia sesión.
- Haz clic en el icono Biblioteca ubicado en la esquina izquierda de la ventana.
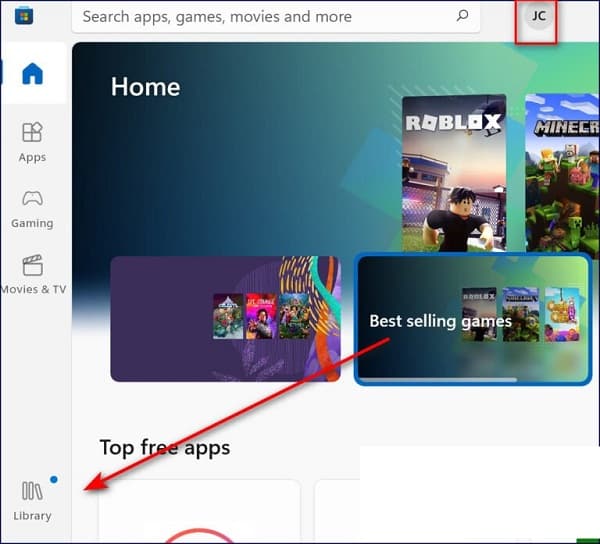
- Luego, haz clic en el botón Obtener actualizaciones y descarga todas las actualizaciones disponibles.
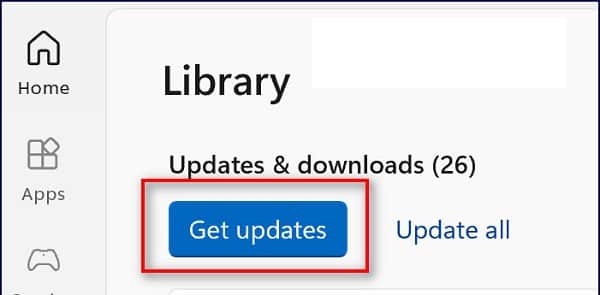
- Finalmente, reinicia tu PC y verifica si el problema está resuelto.
Reinstala el iniciador de Minecraft
Varios usuarios también lograron solucionar el problema reinstalando el iniciador de Minecraft, por lo que te sugerimos que lo pruebes si el primer método no te funcionó.
Aquí está lo que tú necesitas hacer:
- Presiona las teclas Windows + I simultáneamente en tu teclado para abrir la Configuración de Windows.
- En la ventana Configuración, haz clic en Aplicaciones.
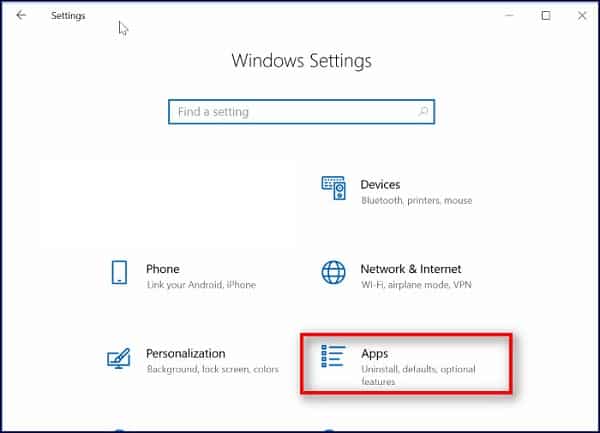
- Ahora selecciona la pestaña Aplicaciones y características y ubica el iniciador de Minecraft en el lado derecho.
- Haz clic en el botón Desinstalar y espera a que se complete el proceso.
- Una vez que se haya desinstalado el iniciador de Minecraft, descárgalo de Microsoft Store nuevamente.
- Después de descargarlo, comprueba si se ha resuelto el error.
Me llamo Javier Chirinos y soy un apasionado de la tecnología. Desde que tengo uso de razón me aficioné a los ordenadores y los videojuegos y esa afición terminó en un trabajo.
Llevo más de 15 años publicando sobre tecnología y gadgets en Internet, especialmente en mundobytes.com
También soy experto en comunicación y marketing online y tengo conocimientos en desarrollo en WordPress.