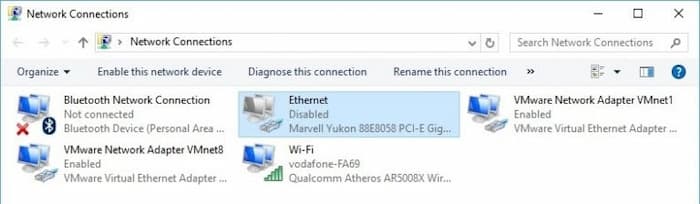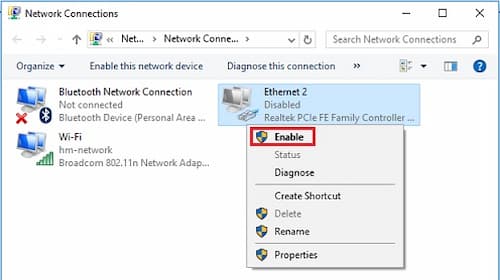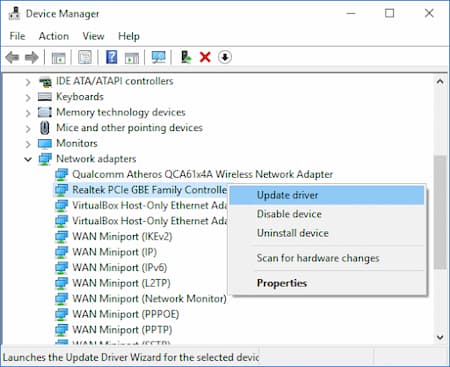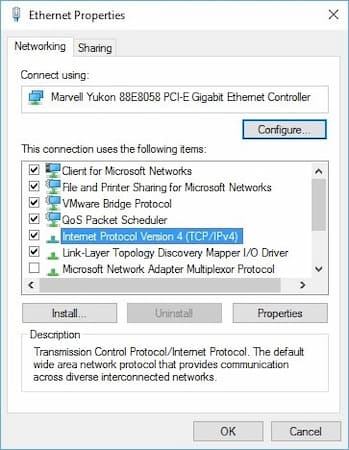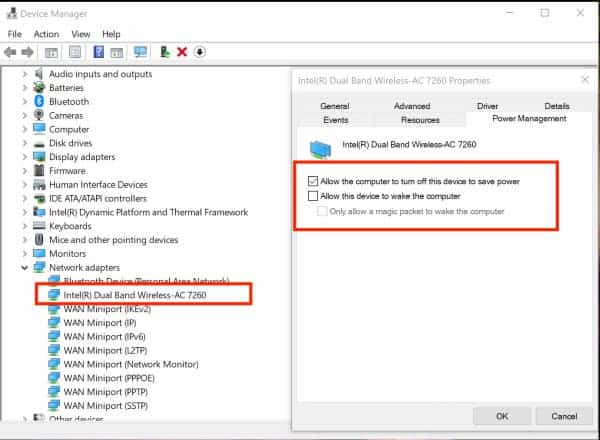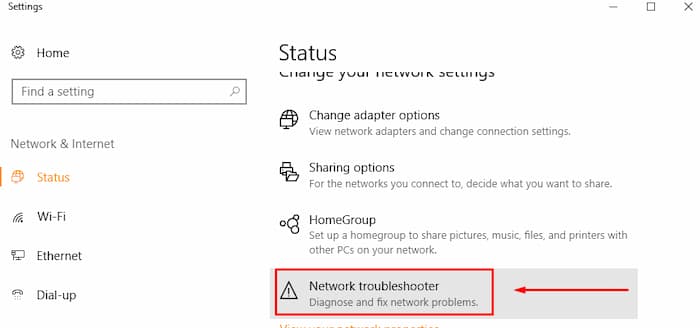El tipo de conexión Ethernet es una de las más sencillas de instalar y por lo general no presenta ninguna complicación. Sin embargo, algunos usuarios comentan el error de que no se detecta cable Ethernet en Windows 10. Este error usualmente se presenta a pesar de que la conexión WiFi si pareciera estar funcionando.
Existen varias causas por las que el error de que no se detecta cable Ethernet en Windows 10 puede ocurrir. Algunos tienen que ver con la conexión, mientras que otros tienen que ver con configuraciones de tu PC.
No se detecta cable Ethernet en Windows 10. Soluciones
Sea cual sea la causa, en este artículo te ayudaremos a resolver este problema dándote una variedad de métodos que puedes probar para encontrar la solución.
Método 1. Verifica la conexión
Esta es una solución muy obvia a que no se detecta cable Ethernet en Windows 10 que la gente a veces se olvida de probar. Asegúrate de que la conexión de red esté habilitada y no provoque una conexión Ethernet pero que no haya problemas de Internet.
- Haz clic con el botón derecho en el botón Inicio y elige la opción Conexiones de red.
- Si Ethernet está deshabilitado, haz clic derecho sobre él y haz clic en Habilitar.
Método 2. Deshabilitar y habilitar Ethernet
Si tu Ethernet está habilitada en la Configuración de conexión de red, pero Internet no funciona, puedes intentar inhabilitarla y habilitarla. Este viejo truco de habilitar y deshabilitar puede arreglar los puertos Ethernet que no funcionan y que causan que no se detecta cable Ethernet en Windows 10.
- Presiona las teclas Windows + I juntas para abrir Configuración.
- Haz clic en la opción Red e Internet de la ventana Configuración.
- Selecciona la opción Ethernet en el panel izquierdo. Luego, haz clic en la opción Cambiar adaptador.
- En la ventana Conexión de red, navega hasta Conexión Ethernet. Haz clic derecho para deshabilitarlo y luego habilitarlo.
Puede que te interese: Cómo Corregir el Error “No Se Encontró la Ruta de Acceso a la Red”
Método 3. Habilita el controlador de Ethernet
En muchos casos, una de las causas por las que no se detecta cable Ethernet en Windows 10 es que los controladores de Ethernet están deshabilitados en las PC, lo que hace que Ethernet no funcione. Para habilítalo sigue los siguientes pasos:
- Presiona las teclas Windows y X juntas.
- Haz clic en la opción Administrador de dispositivos.
- En la ventana Administrador de dispositivos, expande la opción Adaptadores de red.
- Busca el controlador Ethernet, haz clic con el botón derecho y habilítalo.
- También puedes deshabilitarlo primero y luego habilitarlo nuevamente.
Método 4. Actualiza el controlador de Ethernet
Si no has actualizado los controladores de Windows en mucho tiempo, puede causar problemas de LAN. Para resolver no se detecta cable Ethernet en Windows 10, puedes intentar actualizar tu antiguo controlador Ethernet para arreglar la conexión a Internet.
- Abre el Administrador de dispositivos.
- Expande la opción Adaptador de red e identifica la tarjeta Ethernet.
- Haz clic derecho sobre él y elige la opción Propiedades.
- En la ventana Estado del dispositivo, mostrará que tu dispositivo funciona correctamente.
- Si el controlador Ethernet muestra un signo de interrogación o exclamación, debes actualizar el controlador desde el sitio web del proveedor.
Método 5. Volver a la unidad anterior
Si has actualizado recientemente el controlador Ethernet y desde entonces comienza el problema de que no se detecta cable Ethernet en Windows 10, debes volver a la versión anterior del controlador. Cuando la última versión de tu controlador no es compatible con el sistema operativo Windows o el cable Ethernet, se generan errores. Lo que debes hacer es lo siguiente:
- Inicia el Administrador de dispositivos, ve a Adaptadores de red y selecciona el adaptador de red.
- Haz clic derecho sobre él y haz clic en Propiedades.
- Selecciona la pestaña Controlador y haz clic en Revertir controlador.
- Sigue las instrucciones en pantalla para instalar una versión anterior del controlador.
- Si esta opción no está disponible, significa que no hay ningún controlador al que regresar.
Método 6. Examinar los detalles de la conexión
A veces, los detalles de conexión incorrectos pueden causar que no se detecta cable Ethernet en Windows 10.
- Haz clic con el botón derecho en Conexión Ethernet y selecciona Propiedades.
- Una vez que se abra la ventana Propiedades de Ethernet, haz doble clic en la opción Protocolo de Internet versión 4.
- Ahora, puedes ingresar los detalles de conexión correctos.
Principalmente, es suficiente habilitar Obtener una dirección IP automáticamente y Obtener la dirección del servidor DNS automáticamente. Pero, en algunas situaciones, debes ingresar manualmente los detalles. Para hacerlo, debes consultar el manual de configuración de tu enrutador.
Método 7. Cambiar la configuración de administración de energía
La configuración de administración de energía de tu sistema puede hacer que el puerto Ethernet no funcione y en consecuencia no se detecta cable Ethernet en Windows 10. Para probar esta solución, sigue los pasos a continuación:
- Abre el Administrador de dispositivos, expande el Adaptador de red, haz clic con el botón derecho en el dispositivo Ethernet y selecciona Propiedades.
- En la ventana Propiedades de Ethernet, haz clic en la pestaña Administración de energía.
- Ahora, desmarca la casilla «Permitir que la computadora apague este dispositivo para ahorrar energía».
- Haz clic en Aplicar y reinicia tu PC para guardar los cambios.
Método 8. Restablecer la red
Cuando Ethernet está conectado, pero no se detecta cable Ethernet en Windows 10, puedes restablecer la configuración de red. Los pasos a continuación:
- Ve a Configuración, haz clic en Red e Internet y luego en Estado.
- Busca la opción Restablecimiento de red para restablecer sus componentes de red a los valores predeterminados.
- Haz clic en el botón Reenviar ahora y confírmalo con Sí.
No dejes de leer: Error "Se Ha Detectado un Cambio de Red" | Soluciones
Método 9. Apaga el software antivirus y VPN
Si estás utilizando VPN, firewall o software antivirus para proteger su red, intente apagarlos. A veces, el problema es con herramientas de terceros que hacen que su LAN no funcione.
- Inicia Windows Firewall desde el menú Inicio.
- Selecciona Activar y desactivar el Firewall de Windows.
- Haz clic en el botón Desactivar.
- Vuelve a conectar Ethernet para ver los resultados.
Método 10. Utiliza el solucionador de problemas de Internet
El solucionador de problemas de Windows 10 tiene soluciones para todo. De hecho, también puede arreglar si no se detecta cable Ethernet en Windows 10.
- Abre el menú Inicio y escribe Configuración.
- Ve a Actualización y seguridad y haz clic en Solucionador de problemas.
- Inicia el solucionador de problemas de conexión a Internet.
- Reinicia tu computadora y verifica la conexión Ethernet ahora.
Otras soluciones alternativas
Si has probado estos métodos que te hemos dado, deberías tener una conexión Ethernet que funcione. Pero, si la suerte no está de tu lado y aún no se detecta cable Ethernet en Windows 10, prueba algunas soluciones diversas:
- Cambiar computadora: si nada soluciona que Ethernet no funcione en tu PC, tal vez el problema esté relacionado con la PC. Intenta conectar redes en una computadora diferente y asegúrate de que el problema sea el mismo en ella.
- Actualiza el sistema operativo Windows: si tienes una actualización del sistema operativo Windows disponible, hazla. La actualización del software puede solucionar muchos problemas menores en Windows 10.
- Verifica el cable Ethernet: verifica la conexión física de su puerto Ethernet para solucionar el problema. Asegúrate de que el cable no esté dañado o roto en ningún lugar.
- Reemplazar enrutador: los usuarios domésticos pueden intentar cambiar el enrutador para solucionar el problema de que no se detecta cable Ethernet en Windows 10.
Palabras finales
Si se presenta el problema de que no se detecta cable Ethernet en Windows 10, no dudes en probar estos métodos para tratar de solucionarlo. Como hemos dicho arriba, si ninguno de estos métodos te ha ayudado a resolver el problema, puede que se trate de un inconveniente con el hardware de red o de tu PC.
Me llamo Javier Chirinos y soy un apasionado de la tecnología. Desde que tengo uso de razón me aficioné a los ordenadores y los videojuegos y esa afición terminó en un trabajo.
Llevo más de 15 años publicando sobre tecnología y gadgets en Internet, especialmente en mundobytes.com
También soy experto en comunicación y marketing online y tengo conocimientos en desarrollo en WordPress.