Algunos de los usuarios de Windows 11 se consiguen con el error no puedo instalar Forza Horizon 5 desde Microsoft Store o la aplicación Xbox. Al hacer clic en el botón de instalación, el juego permanece en «Preparando 0%» antes de pasar al «Error 0%«. Aunque hay muchos códigos de error asociados con este problema en particular: 0x803fb107, 0x80080005 0x00000001c y 0x00000000, los métodos para repararlos son los mismos. Si quieres conocer cuáles son, no dejes de leer esta guía.
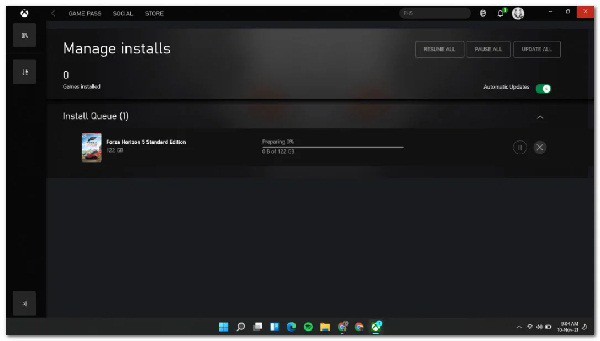
¿Por qué no puedo instalar Forza Horizon 5 en Windows 11?
Después de haber investigado este problema en particular a fondo, resulta que hay muchas causas subyacentes que podrían desencadenar este problema en particular al intentar instalar Forza Horizon 5 en Windows 11. Aquí hay una lista de posibles contextos que desencadenan este problema:
- Fallo de la aplicación Xbox: resulta que es posible que puedas eludir el problema por completo obligando a que el juego se instale desde la biblioteca de la Tienda (en lugar de la lista dedicada o desde la aplicación Xbox). No hay una explicación oficial de por qué ocurre este problema, pero hay muchos usuarios que informan que esta solución fue exitosa.
- Inconsistencia de la cuenta de Microsoft: si tienes problemas similares al intentar descargar otros juegos y aplicaciones de Microsoft Store, es posible que también estés lidiando con un problema técnico de la cuenta de Microsoft. En la mayoría de los casos, puedes resolver este problema cerrando sesión y volviendo a iniciar sesión con tu cuenta de Microsoft.
- Error de expansión: si tienes acceso a Forza Horizon 5 Premium, debes intentar instalar el juego base solo primero en lugar de descargar todos los complementos y DLC a la vez. Algunos usuarios que solo instalaron el juego base al principio han confirmado que finalmente les permitió instalarlo.
- Fecha y hora incorrectas: otra posible razón por la que puedes esperar que no puedas descargar el juego es un problema de fecha y hora que activará una verificación de verificación y detendrá la descarga. Puedes rectificar esto rápidamente asegurándote de que estás usando la fecha y hora correctas de acuerdo con tu zona horaria.
- Caché de la Tienda Windows dañada: si tu primer intento de descargar Forza 5 se interrumpió inesperadamente, es posible que la memoria caché de la Tienda Windows esté almacenando algunos datos corruptos que hacen que el nuevo intento de descarga falle. Si un problema de caché causa el problema, el uso de la herramienta WSreset.exe para borrar el caché dañado debería solucionar el problema.
- Falta la actualización de seguridad: si ya estás en Windows 11 y tienes muchas actualizaciones pendientes, debes instalarlas primero antes de intentar instalar el juego nuevamente. Esto será efectivo porque el componente de la Tienda Windows recibió recientemente una actualización de seguridad que supuestamente hace que las descargas de la Tienda sean más seguras.
- Incoherencia en la instalación de MS Store: aunque la nueva interfaz de Microsoft Store todavía está en modo de vista previa, es de esperar que haya inconsistencias. Afortunadamente, la mayoría de esas inconsistencias se pueden resolver reiniciando la aplicación MS Store y Xbox.
- Los servicios dependientes se detienen: la descarga de cosas de la tienda de Microsoft depende en realidad de muchos servicios diferentes. Para asegurarte de que ningún servicio subyacente afecte la descarga, debes asegurarte de que los servicios de Windows Update, Microsoft Store Install y Background Intelligence estén habilitados desde la pantalla Servicios.
- Las versiones de TLS requeridas están deshabilitadas: la Tienda Windows todavía está muy interconectada con la antigua infraestructura de IE. Para asegurarte de que la descarga no se detenga por un componente deshabilitado, asegúrate de que todas las versiones de TLS estén habilitadas desde la pantalla Opciones de Internet.
- Instalación dañada de la Tienda Windows: si comenzaste a enfrentar problemas relacionados con la Tienda inmediatamente después de actualizar a Windows 11 desde una versión anterior de Windows, es probable que estés lidiando con algún tipo de corrupción que está afectando la instalación de la Tienda Windows. En este caso, reinstalar el componente Store debería ayudarte a solucionar el problema.
- Interferencia causada por un cortafuegos: resulta que tanto el cortafuegos de Windows como el tercer cortafuegos pueden ser responsables de interferir con la descarga del juego en Windows 11. Desactive tu cortafuegos activo antes de repetir la descarga de Forza 5 para asegurarte de que esto no sea un problema.
- Corrupción de archivos del sistema: en determinadas circunstancias, la corrupción de archivos del sistema también puede ser la causa principal de este problema en particular. Puedes intentar resolver esto haciendo escaneos DISM y SFC o realizar una instalación de reparación o una instalación limpia si el problema persiste.
¿Qué métodos reparan la falla no puedo instalar Forza 5 en Windows 11 sin problemas?
Ahora que tienes una idea de todas las posibles causas que te llevan al error no puedo instalar Forza 5 en tu computadora con Windows 11, sigue los métodos que te describiremos más abajo para obtener instrucciones específicas sobre el tratamiento de todas las causas probables de este problema.
Instala el juego desde la biblioteca de la Tienda.
Supongamos que estás experimentando este problema al intentar descargar el juego desde la lista dedicada o al intentar descargarlo desde la aplicación Xbox. En ese caso, es posible que puedas evitar el problema por completo cambiando el enfoque.
Algunos usuarios de Windows 11 han confirmado que el mismo problema de descarga ya no ocurre si van a su biblioteca de Microsoft Store e intentan descargar el juego desde allí.
Nota: ten cuidado al descargar el juego de tu biblioteca; primero descarga el juego base y espera a que se instale por completo antes de descargar cualquiera de las expansiones o el paquete VIP.
Sigue las instrucciones a continuación para obtener instrucciones paso a paso sobre cómo instalar el juego desde Mi biblioteca (en Microsoft Store):
- Abre la instalación de Microsoft Store y asegúrate de haber iniciado sesión con tu cuenta.
- A continuación, haz clic en el icono de la biblioteca (esquina inferior izquierda de la pantalla).
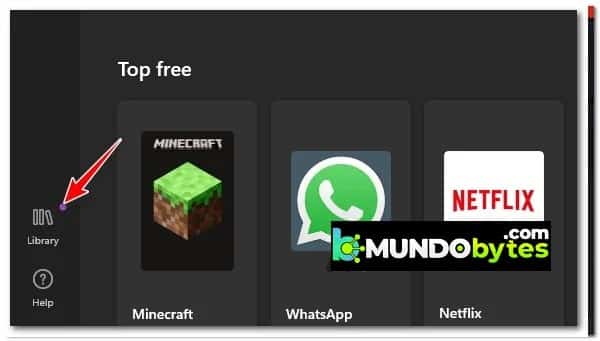
- Una vez que estés dentro del menú Biblioteca, desplázate hacia abajo por la lista de elementos de la Biblioteca y localiza Forza Horizon 5.
- Luego de que ubiques el elemento de la biblioteca de Forza Horizon 5, haz clic en el botón Instalar asociado con el juego base.
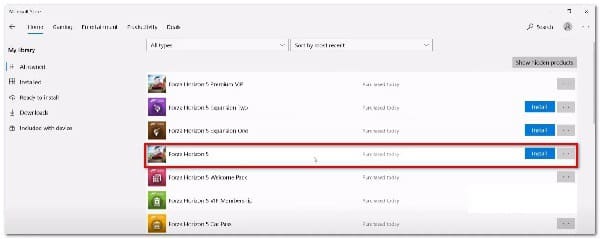
Nota: No instales las otras expansiones y elementos DLC antes de instalar el juego base.
- Espera a ver si el juego se instala normalmente. Si es así, regresa a la pantalla Mi biblioteca e instala todas las expansiones y DLC adicionales antes de reiniciar por última vez e iniciar el juego normalmente.
Si intentar instalar el juego desde el menú Biblioteca da como resultado el mismo tipo de error, ve al siguiente método.
Vuelve a iniciar sesión con una cuenta de Microsoft
Para asegurarte de que no está lidiando con un problema relacionado con la cuenta de Microsoft, también debes tomarte el tiempo para cerrar sesión en tu cuenta de Microsoft actual (dentro de Microsoft Store) antes de volver a iniciar sesión.
Varios usuarios afectados han confirmado que una vez que se desconectaron temporalmente de tu cuenta de MS y volvieron a iniciar sesión, pudieron descargar Forza Horizon 5 sin ningún problema.
Sigue estos pasos que te mostramos a continuación para obtener instrucciones específicas sobre cómo volver a iniciar sesión con tu cuenta de Microsoft:
- Presiona la tecla de Windows + R para abrir un cuadro de diálogo Ejecutar. A continuación, escribe ‘ms-windows-store: // home’ dentro del cuadro de texto y presiona Entrar para abrir Microsoft Store en Windows 11.
- Una vez que estés dentro de Microsoft Store, haz clic en el icono de tu cuenta (esquina superior derecha de la pantalla).
- A continuación, en el menú contextual que acaba de aparecer, haz clic en Cerrar sesión debajo de la información de tu cuenta.
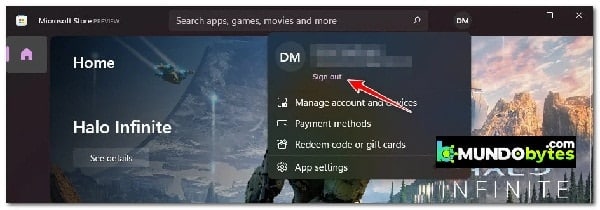
- Cuando hayas salido de tu cuenta, haz clic en el icono de la cuenta nuevamente, luego haz clic en Iniciar sesión.
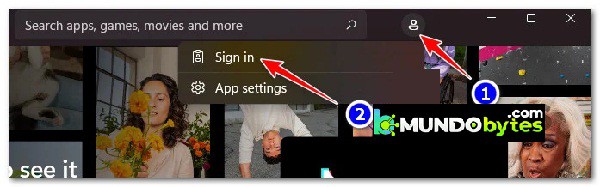
- Dentro de la pantalla de inicio de sesión, selecciona tu cuenta de Microsoft y proporciona las credenciales solicitadas para volver a iniciar sesión.
- Una vez que hayas vuelto a iniciar sesión, intenta descargar el juego nuevamente y ve si el problema ya está resuelto.
Si la descarga de Forza 5 aún se atasca en ‘Preparando 0%’, pasa al siguiente método potencial a continuación.
Primero instala el juego base sin expansiones (si corresponde)
Si terminas viendo el inicio «Preparando 0%» indefinidamente al intentar instalar Forza Horizon 5, asegúrate de que estás instalando el juego base primero y no ninguna de las expansiones o DLC disponibles.
La mejor manera de asegurarte de hacer esto correctamente es iniciar la descarga desde el menú Mi biblioteca de Microsoft Store.
Cuando veas la lista de todos los elementos que pertenecen a Forza 5 Horizon, asegúrate de instalar primero el juego base (Forza 5 Horizon).
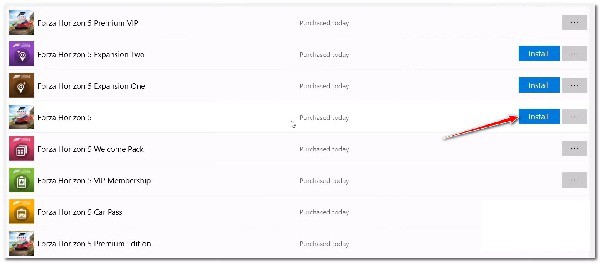
Supón que logras instalar el juego base sin experimentar el mismo tipo de problema. En ese caso, puedes comenzar a instalar cada DLC y expansión (uno por uno) hasta que logres instalar todos los complementos disponibles.
Si este método no fue de mucha ayuda en tu caso, pasa a la siguiente solución potencial a continuación.
4.- Establece la fecha y la hora correctas (si corresponde)
Resulta que un culpable poco probable, pero que definitivamente puede afectar tu descarga de Forza 5 Horizon es una fecha y hora incorrectas.
Al igual que con cada descarga manejada por los componentes de actualización de Windows Store y Windows, hay una verificación de antecedentes antes de que comience la descarga que analiza la fecha y hora de la PC que estás utilizando.
Si la fecha y la hora están muy alejadas de los valores esperados de acuerdo con tu zona horaria, el servidor podría decidir no permitir la conexión por motivos de seguridad.
Mira en la esquina inferior izquierda de la pantalla y verifica si la fecha y la hora son correctas.
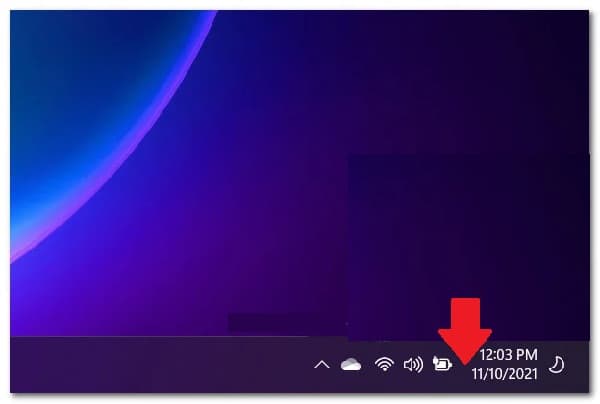
Si descubres que la fecha y la hora no son correctas, sigue las instrucciones que te mostramos aquí para obtener instrucciones paso a paso para asegurarte de que está utilizando los valores correctos:
- Presiona la tecla de Windows + R para abrir un cuadro de diálogo Ejecutar. A continuación, escribe ‘ms-settings: dateandtime’ dentro del cuadro de texto y presione Entrar para abrir la ventana Fecha y hora.
- Una vez que estés dentro de la ventana Fecha y hora, ve a la sección de la derecha y asegúrate de que la casilla de verificación asociada con Establecer hora automáticamente esté habilitada.
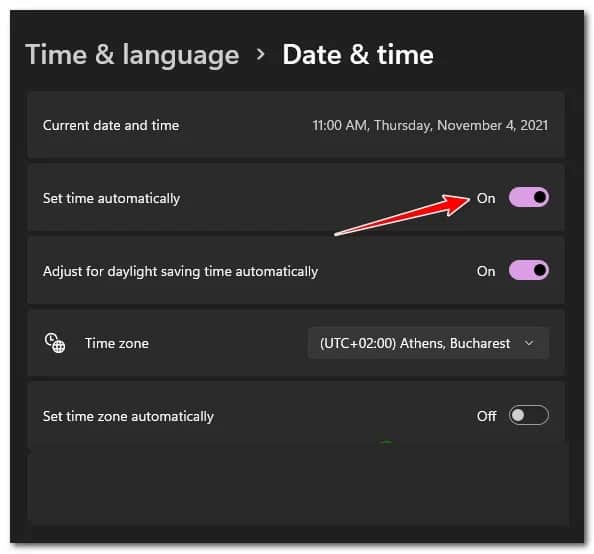
- A continuación, desplázate hacia abajo y habilita la casilla de verificación asociada con Establecer zona horaria automáticamente.
- Una vez que te hayas asegurado de que tanto la hora como la fecha se establezcan automáticamente, asegúrate de que tu PC esté conectada a Internet, luego reinicia el sistema para sincronizar ambos valores.
- Después de que se inicie tu PC con Windows 11, intenta instalar Forza Horizon 5 y ve si el problema ya está solucionado.
Si te asegura de que el reloj y la fecha estén completamente sincronizados con tu zona horaria y aún no puedes instalar Forza Horizon 5, prueba con el siguiente método.
Restablece la caché de la Tienda Windows
Otro posible culpable que podría ser responsable de evitar que descargues el juego son los datos corruptos que residen actualmente dentro de la caché de la Tienda Windows.
Este tipo de problema generalmente se informa si ha habido una interrupción inesperada del sistema mientras se instalaba el juego en primer lugar.
Si actualmente no puedes instalar Forza Horizon 5 y este escenario parece aplicable, debes comenzar con un restablecimiento de la memoria caché de la Tienda Windows. Para hacer esto, presiona la tecla de Windows + R para abrir un cuadro de diálogo Ejecutar. A continuación, escribe ‘wsreset.exe’ y presiona Ctrl + Shift + Enter para restablecer eficazmente el caché de la Tienda Windows.
Nota: Si el Control de cuentas de usuario te lo solicita, haz clic en Sí para otorgar acceso de administrador.
Una vez que se complete la operación, intenta descargar Forza Horizon 5 (ya sea desde la aplicación Xbox o Microsoft Store) y ve si el problema ya está solucionado.
Si sigues viendo que la descarga se bloquea en «Preparando 0%», sigue las instrucciones que te mostramos aquí para borrar manualmente la carpeta de caché:
- Asegúrate de que el componente de la Tienda Windows esté completamente cerrado.
- Presiona la tecla de Windows + R para abrir un cuadro de diálogo Ejecutar. A continuación, escribe ‘% APPDATA%’ dentro del cuadro de texto y presiona Ctrl + Shift + Enter para abrir la carpeta AppData oculta.
- Una vez que estés dentro de la carpeta AppData, navega hasta la siguiente ubicación:
C: \ Users \ User_name \ AppData \ Local \ Packages \ Microsoft.WindowsStore_8wekyb3d8bbwe \
- Luego de que estés dentro de la ubicación correcta, haz clic con el botón derecho en LocalCache y elije Eliminar en el menú contextual.
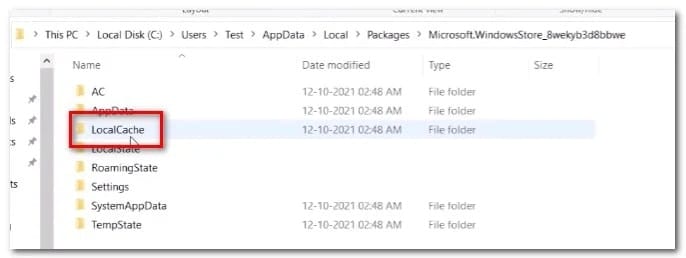
Nota: Eliminar esta carpeta no causará ningún efecto subyacente. Esta carpeta será regenerada automáticamente por el componente Store la próxima vez que inicies la aplicación.
- Una vez que se haya eliminado la carpeta LocalCache, inicia Microsoft Store e intente instalar Forza 5 una vez más.
Si sigue ocurriendo el mismo tipo de problema, pasa a la siguiente solución potencial a continuación.
Instala todas las actualizaciones de Windows pendientes
Resulta que otra razón viable por la que puedes experimentar este problema es un escenario en el que a tu instalación de Windows 11 le falta una actualización de seguridad clave de Windows 11 que la Tienda Windows necesita para instalar elementos de GamePass.
Si tienes actualizaciones pendientes que sigues posponiendo, tomarse el tiempo para instalar cada una de ellas debería permitirle instalar Forza 5 en tu computadora con Windows 11.
Sigue los pasos que te mostramos aquí para obtener la guía completa sobre la instalación de todos los Windows 11 pendientes y asegurarte de que el componente de la Tienda Windows tenga todo lo que necesita para completar la instalación de Forza 5:
- Presiona la tecla de Windows + R para abrir un cuadro de diálogo Ejecutar. A continuación, escribe ‘ms-settings: windowsupdate’ dentro del cuadro de texto y presiona Entrar para abrir la página de Windows Update del menú Configuración.
- Una vez que estés dentro de la pantalla de Windows Update, ve al menú de la derecha y haz clic en Buscar actualizaciones.
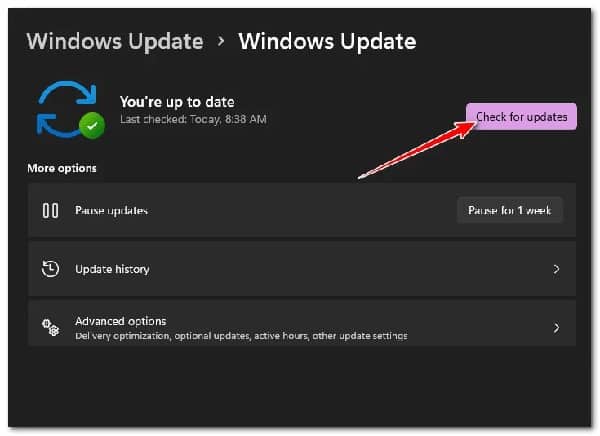
Nota: Esto escaneará tu computadora para ver si hay nuevas actualizaciones de Windows 11 disponibles.
- Espera hasta que se complete el escaneo inicial. Si WU determina que debe instalar nuevas actualizaciones, presiona el botón Instalar ahora y espera hasta que se instalen todas las actualizaciones de Windows pendientes.
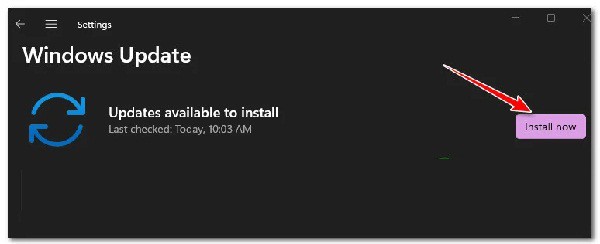
- Ahora, debes esperar hasta que se instalen todas las actualizaciones pendientes de Windows 11, luego reinicia tu PC antes de intentar instalar Forza 5 una vez más.
Nota: Si tienes muchas actualizaciones pendientes esperando ser instaladas, es posible que se te solicite que reinicie antes de que el componente de WU tenga la oportunidad de instalar todo lo que debe; si esto sucede, reinicia según las instrucciones, pero asegúrate de volver a la Windows Update la próxima vez que se inicie tu PC.
- Una vez que logres llevar tu versión de Windows 11 a la última versión, intenta instalar Forza 5 una vez más y ve si el problema ya está solucionado.
Si este método no era aplicable o si instalaste todas las actualizaciones pendientes y aún no puede instalar el juego, continúa con el siguiente método.
Restablece la aplicación MS Store y Xbox.
Debido a que tanto Microsoft Store como la aplicación Xbox todavía están en modo de vista previa en Windows 11 y las mejoras se implementan diariamente, también debes considerar que una incoherencia en la instalación es la causa principal de este problema de instalación.
Varios usuarios de Windows 11 que tampoco pueden instalar Forza 5 han confirmado que pueden solucionar el problema restableciendo tanto la Microsoft Store como la aplicación Xbox desde el menú Aplicaciones instaladas.
Sigue estas recomendaciones para obtener instrucciones paso a paso sobre cómo hacerlo:
- Asegúrate de que tanto Microsoft Store como la aplicación Xbox estén cerradas y no se estén ejecutando en segundo plano.
- Presiona la tecla Windows + I para abrir el menú Configuración de Windows 11.
- Una vez que estés dentro de la pantalla de Configuración, haz clic en Aplicaciones en el menú vertical de la izquierda, luego haz clic en Aplicaciones instaladas en el menú de la derecha.
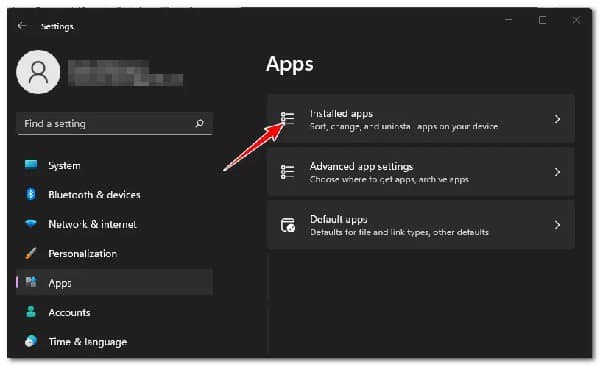
Nota: Si el menú vertical de la izquierda no está visible de forma predeterminada, haz clic en el botón de acción (esquina superior izquierda de la pantalla).
- Una vez que estés dentro del menú de aplicaciones instaladas, usa la función de búsqueda en la parte superior para buscar ‘microsoft store‘.
- A continuación, en la lista de resultados, haz clic en el icono de acción y haga clic en el menú Opciones avanzadas.
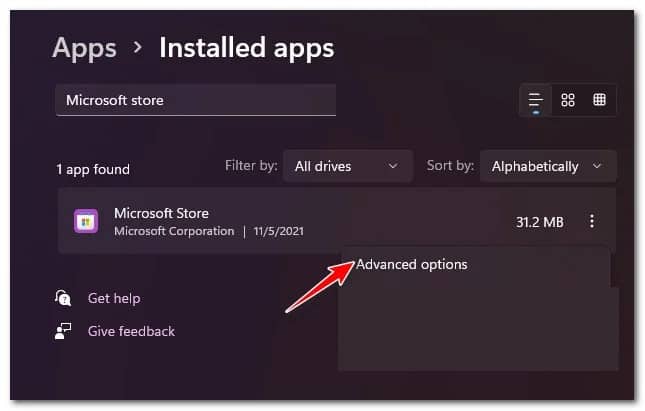
- Cuando estés dentro del menú Opciones avanzadas de Microsoft Store, desplázate hacia abajo hasta la pestaña Restablecer, luego haz clic en el botón Restablecer.
- En el mensaje de confirmación, haz clic en Restablecer una vez más para confirmar la operación, luego espera a que se complete la operación.
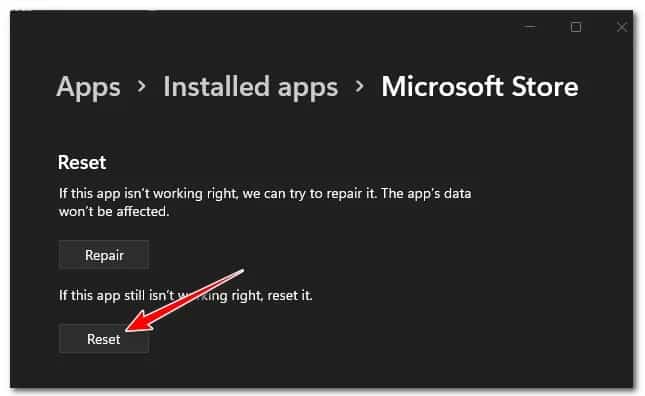
- Luego que se complete el procedimiento de reinicio de Microsoft Store, repite los pasos 4 a 6 con la aplicación Xbox.
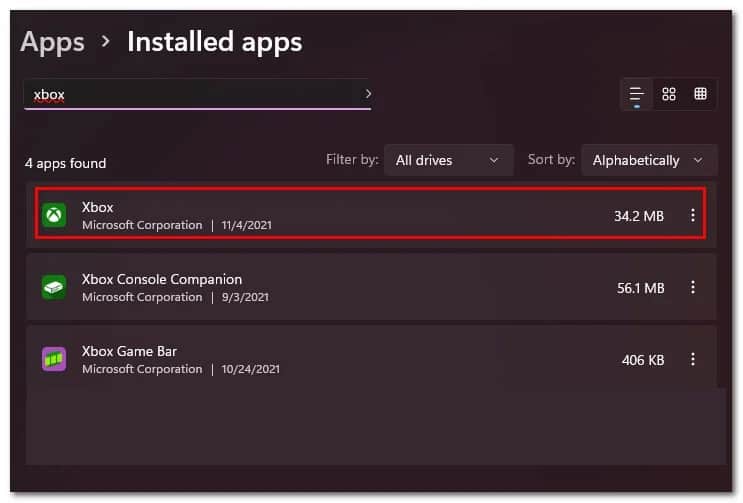
- Cuando se hayan restablecido ambas aplicaciones, reinicia tu PC una vez más y ve si ahora puedes instalar el juego Forza 5.
Si sigue ocurriendo el mismo tipo de problema, prueba el siguiente método.
Reinicia los servicios de Windows Update, Microsoft Store Install y Background Intelligence
Ten en cuenta que el componente Windows Stor no está aislado, en el sentido de que el componente de descarga debe coordinarse con muchas dependencias de servicio que deben habilitarse.
Varios usuarios con los que nos encontramos con este problema al descargar Forza 5 han informado que, en su caso, el problema se debe al hecho de que uno de los siguientes servicios está desactivado:
- Actualizacion de Windows
- Instalación de Microsoft Store
- Servicio de Transferencia Inteligente de Fondo
Antes de ignorar a este posible culpable, tómate el tiempo para revisar la pantalla de Servicios y ver si alguno de los servicios mencionados anteriormente está deshabilitado.
Nota: Existen varios sistemas que optimizan las herramientas de software que pueden desactivar temporalmente algunos de estos servicios para conservar los recursos del sistema.
Esto es lo que debe hacer para que estos servicios permanezcan habilitados:
- Presiona la tecla de Windows + R para abrir un cuadro de diálogo Ejecutar. Dentro del cuadro de texto, escribe ‘services.msc’ dentro del cuadro de texto y presione Ctrl + Shift + Enter para abrir la pantalla Servicios con acceso de administrador.
- Una vez que estés dentro de la pantalla Servicios, comienza por buscar el servicio Windows Update. Cuando lo encuentres, haz clic derecho sobre él y elija Iniciar en el menú contextual que acaba de aparecer.
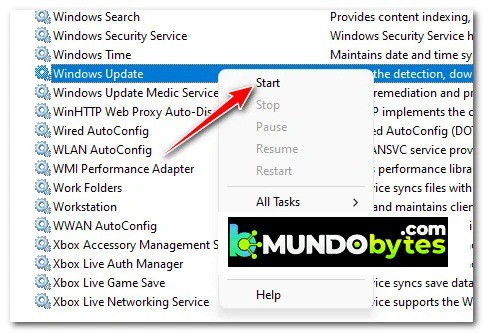
- Cuando te hayas asegurado de que se inicie el servicio de actualización de Windows, busca el servicio de instalación de Microsoft Store a continuación. Cuando lo veas, haz clic derecho sobre él y elije Iniciar en el menú contextual una vez más.
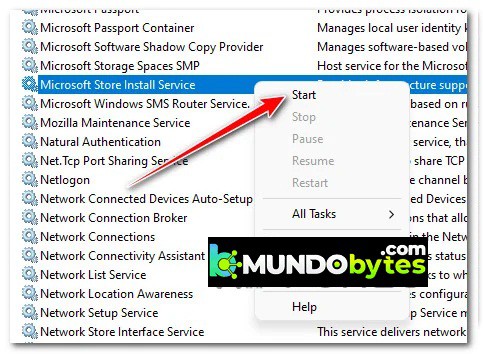
- Por último, busca el Servicio de transferencia inteligente en segundo plano. Cuando lo ubiques, haz clic derecho sobre él y elije Iniciar en el menú contextual.
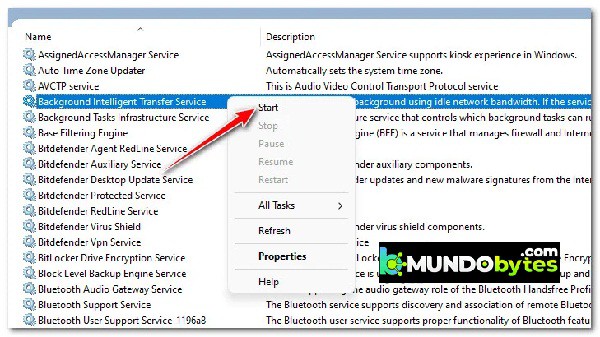
- Una vez que te hayas asegurado de que las 3 dependencias de servicio estén habilitadas, abre el componente de la Tienda Windows una vez más e inicia la descarga de Forza 5.
Si sigues ocurriendo el mismo tipo de problema, pasa a la siguiente solución potencial a continuación.
Habilita todas las versiones de TLS
Ten en cuenta que el nuevo componente de la tienda en Windows 11 depende de casi todas las versiones recientes de TLS (Transport Layer Security). Entonces, una posible razón por la que puedes ver este tipo de problema es una situación en la que ciertas versiones de TLS están deshabilitadas en la pantalla Opciones de Internet.
Nota: Ten en cuenta que las preferencias de TLS se resolverán con una actualización de Windows. Si has modificado previamente las preferencias de TLS, puedes esperar que tu configuración personalizada llegue al nuevo Windows 11.
Si sospechas que el problema que tiene al instalar Forza Horizon 5 está relacionado con un problema de TLS, sigue estas instrucciones para usar la pantalla Opciones de Internet y asegurarte de que todas las versiones de TLS estén habilitadas.
Esto es lo que tienes que asegurarte de hacer:
- Presiona la tecla de Windows + R para abrir un cuadro Ejecutar. Luego, escribe ‘inetcpl.cpl’ dentro del cuadro de texto, posterior a esto presiona Ctrl + Shift + Enter para abrir la pantalla Opciones de Internet con acceso de administrador.
- En caso de que te lo solicite la ventana Control de cuentas de usuario (UAC), tienes que hacer clic en Sí para otorgar acceso de administrador.
- Una vez que estés dentro de la ventana Propiedades de Internet, haz clic en Avanzado en el menú de cinta en la parte superior.
- Ahora, cuando veas la lista de diferentes configuraciones de Internet, desplázate hacia abajo en Seguridad. Asegúrate de que cada casilla de Usar TLS esté marcada antes de hacer clic en Aplicar para guardar los cambios cuando esté allí.
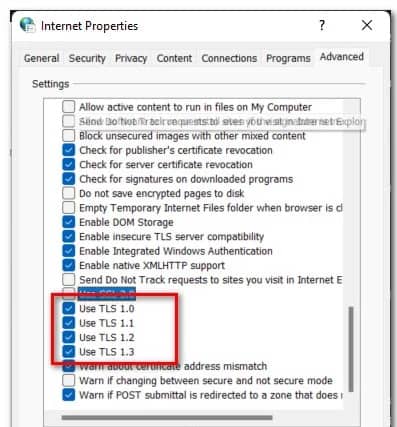
- Una vez que te hayas asegurado de que todos los componentes TLS disponibles estén habilitados, haz clic en Aplicar para guardar los cambios, luego reinicia tu PC.
- Después de que tu computadora se reinicie, ve si ahora puedes instalar Forza Horizon 5 sin encontrar el mismo problema.
Si la descarga se bloquea con el mismo ‘Preparando 0%’ incluso después de asegurarte de que todos los componentes de TLS están habilitados, continúa con el siguiente método.
Reinstala el componente Store
Si has llegado tan lejos sin un método de trabajo, deberías comenzar a contemplar un posible problema de corrupción relacionado con el componente Store. Esto es especialmente común cuando se actualiza a Windows 11 desde una versión anterior.
Si tienes problemas similares al intentar descargar otros juegos y aplicaciones (además de Forza 5) a través de Microsoft Store, debes tomarte el tiempo y reinstalar todo el componente de la tienda.
No podrás hacer esto de manera convencional ya que Microsoft Store es una parte integrada de tu sistema operativo. Pero es duradero a través de una serie de comandos de Powershell que se eliminarán temporalmente antes de reinstalar el componente Store.
Nota: Este procedimiento es diferente a simplemente restablecer la aplicación desde el menú Opciones avanzadas.
Sigue estas instrucciones para reinstalar una instalación de la Tienda Windows dañada:
- Presiona la tecla de Windows + R para abrir un cuadro de diálogo Ejecutar. Escribe ‘wt’ dentro del cuadro de texto y presiona Ctrl + Shift + Enter para abrir la aplicación Windows Terminal con acceso de administrador.
Nota: Cuando el Control de cuentas de usuario te lo solicite, haz clic en Sí para otorgar acceso de administrador.
- Una vez que estés dentro de la aplicación Windows Terminal, escribe o pega el siguiente comando y presiona Entrar para desinstalar el paquete de Microsoft Store de manera efectiva:
Get-AppxPackage * windowsstore * | Eliminar-AppxPackage
- Una vez que este comando se haya procesado correctamente, cierra la ventana de Terminal de Windows elevada y reinicia tu PC.
- Cuando Windows 11 se reinicie, abre otra aplicación de Terminal de Windows elevada siguiendo el paso 1 una vez más.
- Luego de que regreses a la aplicación Windows Terminal, ejecuta los dos comandos siguientes en el mismo orden y presione Entrar para reinstalar y activar el paquete de Microsoft Store en Windows 11:
Get-AppXPackage * WindowsStore * -AllUsers | Foreach {Add-AppxPackage -DisableDevelopmentMode -Register «$ ($ _. InstallLocation) \ AppXManifest.xml»}
Get-AppxPackage -allusers * WindowsStore * | Foreach {Add-AppxPackage -DisableDevelopmentMode -Register “$ ($ _. InstallLocation) \ AppXManifest.xml”}
Finalmente, después de que estos dos comandos se procesen correctamente, reinicia tu PC por última vez y ve si el problema relacionado con la descarga de Forza Horizon 5 ya está solucionado.
Si sigues cada una de estas recomendaciones podrás instalar Forza Horizon 5 en Windows 11. Gracias por leernos.
Me llamo Javier Chirinos y soy un apasionado de la tecnología. Desde que tengo uso de razón me aficioné a los ordenadores y los videojuegos y esa afición terminó en un trabajo.
Llevo más de 15 años publicando sobre tecnología y gadgets en Internet, especialmente en mundobytes.com
También soy experto en comunicación y marketing online y tengo conocimientos en desarrollo en WordPress.