No hay ningún programa asociado a este archivo[ARREGLADO].
Puede que Windows 10 sea un gran sistema operativo, pero tiene muchos de los mismos problemas que sus predecesores. Usuarios denunciados El archivo no está asociado a un programa para realizar esta acción. Windows 10 muestra un mensaje de error cuando intentas iniciar ciertos programas. Averigüemos cómo resolver este problema.
El archivo no está asociado a un programa para realizar esta acción.
El archivo no está asociado a ningún programa. Este mensaje de error puede ser común. Aquí hay otros errores similares que han sido reportados por los usuarios:
- El archivo no está asociado a ningún programa para ejecutar esta acción Unidad USB La configuración de la reproducción automática puede ser la causa de este problema. Puedes resolver el problema desactivando la reproducción automática.
- El programa Explorer.exe no está asociado a este archivo. Esto puede afectar a varias aplicaciones del sistema. Realiza escaneos SFC y DISM si esto ocurre.
- El archivo no es compatible con OneDrive. Esto resolverá el problema de OneDrive.
- Este archivo no tiene ningún programa asociado a Windows 10 (8.1, 7, 8). Puedes aplicar la mayoría de nuestras soluciones incluso en ordenadores con Windows 10.
Solución 1 - Crear una nueva cuenta de usuario en Windows
Los usuarios afirman que la creación de una cuenta de Windows es la mejor manera de resolver este problema. Estos son los pasos a seguir:
Mira También Descubre cómo solucionar el error CLASSPNP.SYS de forma permanente en Home windows 10/8/7
Descubre cómo solucionar el error CLASSPNP.SYS de forma permanente en Home windows 10/8/7-
Ve a Ajustes y abre la Aplicación Cuentas .
-
Navega hasta el Las familias y otros Haz clic aquí Puedes añadir a otra persona a tu PC .
-
Haz clic en No conozco la contraseña de esta persona .
-
Por favor, selecciona Si no tienes una cuenta Microsoft, añade el usuario .
-
Introduce tu nombre de usuario, tu contraseña y haz clic en "Aceptar" Siguiente .
Solución 2: Añade tu cuenta de administrador al grupo de Administradores
Mira También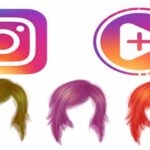 ¿Cómo encuentro y utilizo el filtro de color de pelo en Instagram?
¿Cómo encuentro y utilizo el filtro de color de pelo en Instagram?Este problema puede resolverse añadiendo tu cuenta a los administradores. Los usuarios informan de que el problema se resolvió después de añadir su cuenta de administrador. Sigue estas instrucciones para añadir tu cuenta de administrador.
-
Para más información, pulsa Tecla Windows + R Entra en lusrmgr.msc . Haz clic en Ponte en contacto Haz clic aquí OK .
-
Selecciona la carpeta Grupos Haz clic en el Grupo en el panel izquierdo Administradores En el panel derecho
-
Haz clic en el botón para abrir la ventana de Propiedades Añade .
-
Campo Introduce el nombre del objeto(s) que deseas seleccionar Introduce tu nombre de usuario y haz clic en "Aceptar" Nombres . Haz clic aquí si estás contento con todo OK . Se puede acceder al botón pulsando sobre él Adelante Puedes encontrarlo aquí Inicia tu búsqueda Puedes introducir tu nombre de usuario manualmente.
-
Ahora debería crearse el grupo de administradores para tu cuenta. Continúa haciendo clic en Ponte en contacto Puedes encontrarlo aquí Acepta Guarda los cambios.
Mira También 7 mejores antivirus que utilizan poca CPU/recursos y ocupan poco espacio
7 mejores antivirus que utilizan poca CPU/recursos y ocupan poco espacio
Es fácil añadir tu cuenta al grupo de administradores. Para que el cambio sea efectivo, algunos usuarios recomiendan cerrar la sesión y volver a entrar en Windows 10 una vez más.
Solución 3 - Cambia tu registro
Un cambio en el registro puede provocar la inestabilidad del sistema. Para evitarlo, crea una copia de seguridad. Puedes editar el registro siguiendo estos pasos:
-
Para más información, pulsa Tecla Windows + R Entra en regedit . Por favor, haz clic en OK O pulsa Ponte en contacto .
-
Ve a la izquierda para obtener más información HKEY_CLASSES_ROOTlnkfile clave.
-
Examina el precio ¿Qué es el atajo? Actualmente está disponible. Puedes hacer clic en el valor que falta en el panel derecho para elegirlo Valor de la cadena - Nuevo . Asegúrate de introducir ¿Qué es el atajo? Nombre del nuevo valor de la cadena.
Mira También Este es un ejemplo de cómo puedes ver televisión gratis en Android sin Internet (Ejemplo)
Este es un ejemplo de cómo puedes ver televisión gratis en Android sin Internet (Ejemplo) -
Cierra el Editor de registros una vez que hayas terminado.
Este valor de cadena puede ser eliminado a veces de tu registro. Si falta, sigue los pasos anteriores para restaurarlo.
Los usuarios sugieren que también sigas estos pasos.
-
Haz clic aquí HKEY_CLASSES_ROOTCLSID{20D04FE0-3AEA-1069-A2D8-08002B30309D}shellManageManage Haz clic en el panel izquierdo. Haz doble clic en (Por defecto) En el panel derecho
-
Configura Valor de los datos Puedes encontrar más información en %RootSistema%system32CompMpMgmtLauncher.exe Haz clic aquí OK Guarda los cambios.
Solución 4: Eliminar algunas claves del registro
Si no puedes abrir carpetas en tu ordenador, esta solución no funcionará. No necesitas esta solución si las carpetas se pueden abrir en tu ordenador. Esto eliminará las entradas del registro:
-
Abrir Editor del registro .
-
Ve a la izquierda para obtener más información HKEY_CLASSES_ROOTDirectoryshell .
-
Amplía la clave del shell, y luego borra cualquier clave encontrada cmd .
-
Cierra el Editor del Registro cuando hayas terminado.
Solución 5: Ejecuta el escáner DISM o sfc
A veces puedes tener Este mensaje no incluye un programa asociado. Los archivos de tu sistema pueden estar dañados.
Puedes hacer que esto ocurra por muchas razones. Para solucionarlo, debes realizar un análisis SFC o DISM. Sigue estos pasos para hacerlo:
-
Haz clic en Tecla Windows + X Haz clic en Win + X para acceder al menú Win + X Gestión del mando O PowerShell (Administrador). .
-
Una vez abierto Indicador de comandos Tragen Sie ein SFC /Scannow Utiliza la prensa Ponte en contacto .
-
Inicia la exploración del SFC. El proceso de escaneo puede tardar unos 15 minutos en completarse. Por favor, no interrumpas.
Comprueba si sigue habiendo un problema después de la exploración SFC. Si el problema persiste, hay que realizar un escaneo DISM. Estos pasos te ayudarán a hacerlo:
-
Inicia Indicador de comandos Administrador
-
Ejecuta Online /Limpieza de imagen /Restauración de la salud mando.
-
Ahora se puede iniciar el escaneo del DISM. El escaneo puede durar hasta 20 minutos, así que no interrumpas.
Una vez finalizada la exploración del DISM, puedes comprobar si sigue habiendo algún problema. Puedes hacer un análisis SFC si no lo has hecho antes.
Esta herramienta se recomienda para numerosos problemas del PC
-
reparar errores comunes
-
protección contra la pérdida de archivos
-
El malware puede tener consecuencias devastadoras
-
Reparación de documentos corruptos
-
Sustitución de archivos
-
Fallo de hardware
-
Optimización del rendimiento
Detección y reparación automática de errores de Windows
Muy bien valorado
Solución 6: Desactivar la reproducción automática en todos los dispositivos
Si recibes El archivo de mensajes no está asociado a ningún programa. La función de reproducción automática puede ser la causa. La función de reproducción automática se puede desactivar completamente para resolver este problema. Sigue estos pasos para solucionar el problema.
-
Inicia la aplicación Ajustes Continuar con la sección Geräte .
-
Por favor, selecciona Auto En el menú de la izquierda. El panel derecho desactiva La reproducción automática se puede utilizar para cualquier dispositivo multimedia . Establece Unidad extraíble Puedes encontrarlo aquí Tarjeta de memoria en No actúes .
La reproducción automática debe desactivarse por completo. Esto resolverá el problema.
Solución 7: Restablecer la asociación de archivos
Windows 10 abre los archivos por defecto utilizando sus aplicaciones predeterminadas. Sin embargo, la mayoría de los usuarios cambian esta configuración. A veces tus ajustes pueden corromperse y provocar problemas El mensaje contenido en este archivo no está asociado a ningún programa. Para aparecer.
Puedes solucionar el problema restaurando las asociaciones de archivos a la configuración predeterminada. Es fácil y se puede hacer simplemente siguiendo los siguientes pasos:
-
Inicia la aplicación Ajustes Continuar con la sección Apps .
-
Selecciona en el menú de enlaces de la derecha Aplicación por defecto . Desplázate hacia abajo y ve al final de esta sección Establece normas para Microsoft Haz clic en el botón Reinicia .
Esto debería resolver el problema de la asociación de archivos.
Solución 8 - Ejecutar PowerShell
A veces, dependiendo del usuario con el que estés trabajando, puede ser posible rectificar el problema El archivo no está asociado a ningún programa relacionado con el error Cuando reinstales todas las aplicaciones universales. Esta tarea es fácil de realizar. Sigue estos pasos.
-
Para más información, pulsa Tecla Windows + S Entra en powerhell Haz clic con el botón derecho del ratón Windows PowerShell En la lista de resultados, selecciona Puedes ejecutar como administrador .
-
Ejecuta el siguiente comando Get-AppXPackage -AllUsers |Where-Object {$_.InstallLocation -like "*SystemApps*"} | Foreach {Add-AppXPackage -DisableDevelopmentMode -Register "$($_.InstallLocation)AppXManifest.xml"}}}} .
Una vez ejecutado el comando, deberías tener el problema resuelto
Solución 9 - Realiza una restauración del sistema
Los comentarios de los usuarios sugieren que hay veces en las que lo mejor es arreglar un error El archivo no está asociado a ningún programa relacionado con el error Para realizar una Restauración del Sistema. Puedes realizar una Restauración del Sistema siguiendo estos pasos:
-
Para más información, pulsa Tecla Windows + S Entra en Restaura tu sistema . Selecciona Haz un "punto de restauración Puedes elegir entre los resultados.
-
Una vez que se abre la ventana Propiedad del sistema Haz clic en este botón Restauración del sistema .
-
Verás la ventana de Restauración del Sistema. . Por favor, haz clic en Siguiente Seguir leyendo
-
Comprueba que tienes Sigue leyendo para conocer más puntos de restauración . Haz clic en el enlace para seleccionar el punto de restauración al que quieres volver Siguiente .
Si quieres conocer otros artículos parecidos a No hay ningún programa asociado a este archivo[ARREGLADO]. puedes visitar la categoría Tutoriales.
Deja una respuesta
¡Más Contenido!