Descubre cómo solucionar el error CLASSPNP.SYS de forma permanente en Home windows 10/8/7
Classpnp.sys es un archivo de sistema de clase de Microsoft Home Windows que viene como parte del sistema de escritorio de Home Windows. Aunque los clientes comunes no tienen que conocer el archivo CLASSPNP.SYS, normalmente puedes encontrar errores asociados a estos controladores cruciales del sistema.
El error CLASSPNP.SYS es un error BSOD y hace que el PC afectado quede inservible. El error puede producirse por diversas causas, junto con fallos de {hardware} y corrupción del programa de software.
La mayoría de las circunstancias del error CLASSPNP.SYS están asociadas a fallos de {hardware}, mientras que algunos clientes han informado de que el error apareció después de poner una recreación y diferentes funciones de Home Windows.
En este artículo, te informaremos de todas las opciones posibles para reparar el error BSOD de CLASSPNP.SYS en Home windows 10, 7 y 8.
Pasos para solucionar el error CLASSPNP.SYS BSOD
Mira También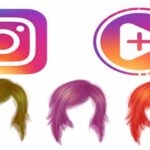 ¿Cómo encuentro y utilizo el filtro de color de pelo en Instagram?
¿Cómo encuentro y utilizo el filtro de color de pelo en Instagram?Respuesta 1: Desinstalar últimamente las aplicaciones
Algunos clientes de Home Windows han informado de que el error CLASSPNP.SYS apareció después de poner un juego o un programa en línea. En este caso, es muy probable que el programa de software esté provocando el error.
Imagen del consultor: este sistema no está asociado al error.
Si por casualidad puedes arrancar en Home Windows y obtener la pantalla de inicio de sesión anteriormente, intenta desinstalar el deporte o el programa de software. Ahora, reinicia el PC y examina si el problema se ha resuelto.
- Aprende además: 10 mejores aplicaciones de desinstalación para clientes de PC
Respuesta 2: Desconectar el {hardware}/periféricos externos
Mira También 7 mejores antivirus que utilizan poca CPU/recursos y ocupan poco espacio
7 mejores antivirus que utilizan poca CPU/recursos y ocupan poco espacioOtro motivo frecuente del error CLASSPNP.SYS son las unidades periféricas. Si tienes {hardware} conectado, como un ratón USB, un disco duro exterior, un dongle Bluetooth para un ratón wi-fi, una nevera exterior y todas las demás unidades de tu portátil o PC, intenta apagarlas.
Apaga tu PC. Desconecta uno de los muchos periféricos y reinicia tu PC. Hazlo hasta que hayas podido solucionar el problema o hasta que todas las unidades externas estén apagadas.
Si el error se debe a un aparato exterior, puedes mantenerlo apagado durante algún tiempo y examinar si realmente funciona con otras unidades. Esto puede permitirte examinar el {hardware} en busca de cualquier defecto.
Respuesta 3: Inicializar la buena configuración final reconocida
El sistema home windows funciona con un duplicado de la configuración del sistema {hardware} y de la configuración de los controladores tomada del registro del sistema. En caso de fallos dentro de la ruta de arranque, el sistema de trabajo ofrece la opción Configuración Buena Final Reconocida al menú de arranque.
En caso de que tu PC haya detectado ya varios fallos de arranque, debes utilizar la opción de Configuración Final Reconocida Buena para arrancar normalmente.
Mira También Este es un ejemplo de cómo puedes ver televisión gratis en Android sin Internet (Ejemplo)
Este es un ejemplo de cómo puedes ver televisión gratis en Android sin Internet (Ejemplo)El sistema operativo de Windows mostrará mecánicamente la opción B oot (Se reconoce una buena configuración final después de una serie de fallos también hace un intento de ejecutar el sistema.
O bien, puedes entrar manualmente en esta función pulsando urgentemente la tecla F8 hasta que aparezca la pantalla de elección de inicio. Asegúrate de que empiezas a pulsar urgentemente la tecla F8 antes de que se inicie Home Windows.
Observa: En Home windows 8 y Home windows 10, la opción de Configuración final reconocida como buena está desactivada por defecto. Tendrás que activarlo manualmente desde el Editor del Registro.
- Aprende además:Error de visualización de la cantidad de azul de arranque desmontable en el PC: 4 métodos para repararlo
Respuesta 4: Cambia la configuración del modo SATA en la BIOS
Tu PC está configurado para utilizar el mecanismo IDE o ACHI para configurar con SATA (Serial ATA). Muchos clientes han informado de que cambiar el modo SATA en la configuración de la BIOS les ayudó a solucionar el error CLASSPNP.SYS.
Para entrar en la configuración de la BIOS, reinicia tu PC y empieza a pulsar F2 hasta que veas la pantalla de la BIOS. La tecla de acceso directo puede variar en función de tu productor de bolsillo.
Mira También![No se han conectado auriculares o altavoces[Guía completa para arreglar]](https://mundobytes.com/wp-content/uploads/2022/10/1666157483_No-Speaker-or-Headphones-are-plugged-in.jpg) No se han conectado auriculares o altavoces[Guía completa para arreglar]
No se han conectado auriculares o altavoces[Guía completa para arreglar]Dentro de la configuración de la BIOS, cambia rápidamente el modo de disco de AHCI a IDE. Guarda los ajustes y sal de la pantalla de la BIOS.
Observa: Si el modo SATA ya está configurado como IDE, intenta cambiarlo a la siguiente configuración, que es AHCI o modo de compatibilidad.
Reinicia tu portátil y examina si el error CLASSPNP.SYS se ha resuelto.
Respuesta 5: Saca el interior {hardware}
El error CLASSPNP.SYS puede producirse en realidad por un fallo interno del {hardware}. Si tienes una memoria RAM o un disco duro defectuosos, esto puede impedir que Home Windows arranque normalmente.
En caso de que hayas añadido una memoria RAM, una tarjeta de vídeo o una tarjeta PCI-e, intenta erradicarlas rápidamente.
Aunque no hayas añadido ningún {hardware} nuevo, intenta eliminar la memoria RAM adicional, la tarjeta de vídeo o la tarjeta PCI-e o la tarjeta wi-fi y reinicia el PC. Puedes reintroducir el {hardware} si el PC se inicia con normalidad.
En caso de que sólo tengas una unidad de memoria RAM pero una ranura vacía después de ella, retira e inserta la RAM en la ranura vacía.
Como alternativa, también puedes utilizar Memtest86+, un módulo de reminiscencia que evalúa el programa de software y crea una unidad USB de arranque a partir de él para examinar si hay un módulo de reminiscencia defectuoso. Puedes obtener el Memtest86+ ISO del sitio oficial.
Asegúrate de crear primero una memoria USB o un CD de arranque. Arranca desde la unidad USB y realiza una reminiscencia, echa un vistazo para examinar si hay un módulo de reminiscencia defectuoso. Cuando se detecte, retira los módulos de memoria defectuosos y reinicia el PC.
- Aprende además: 5 mejores programas de configuración de {hardware} para los clientes de PCs de Home windows
Respuesta 6: Comprobador de archivos del sistema de carreras
El sistema de trabajo de Microsoft Home Windows viene con una utilidad integrada de comprobación de archivos del sistema. Permite a los clientes examinar el sistema en busca de información corrupta o faltante y los corrige cambiando el archivo faltante con la plantilla en caché del archivo idéntico.
Si puedes arrancar en Home Windows, abre Mando inmediato como administrador y el siguiente comando sfc /scannow
Si tampoco puedes entrar en Home Windows, esta es la mejor manera de ejecutar el Comprobador de Archivos de Sistema desde el modo de Restauración.
Puedes entrar en el modo de restauración desde la pantalla de inicio de sesión, la pantalla de restauración superior o la pantalla de restauración. Suponiendo que tampoco puedas entrar en Home windows, te quedan dos opciones. Esta es la mejor manera de hacerlo.
Opción 1: Cuando tu PC falla al arrancar varias veces, Windows 10 doméstico te presenta una pantalla de restauración. En la pantalla de restauración, haz clic en Ver las opciones de restauración superiores.
Posibilidad 2: También puedes entrar en el Modo Restauración con urgencia con la tecla F8.
Apaga tu PC. Pulsa el botón de inicio y empieza a apretar F8 hasta que veas la pantalla de restauración.
Ejecuta el comprobador de archivos del sistema desde el modo de restauración
-
De la pantalla Selecciona una opción haz clic en la opción Solución de problemas .
-
Haz clic en Las mejores opciones. Por debajo de Higher Chance, elige Mando inmediato
-
Al reiniciar, introduce el siguiente comando dentro de la ventana de comandos inmediata.
sfc /Scannow
Si ese comando no ha funcionado, haz esto. Este comando sólo examinará la unidad C:en busca de errores
Sfc /scannow /OFFBOOTDIR=C: /OFFWINDIR=C:Inicio windows >
El comprobador de archivos del sistema comprobará ahora si el controlador C: está roto o le falta información e intentará restaurarlo con nueva información.
- Aprende además:Reemplaza las ventanas de Correo y Calendario de Home 10 para activar el modo oscuro
Respuesta 7: Restaura Home Windows a un nivel anterior
Todos los sistemas informáticos de Windows doméstico incluyen la opción Restauración del sistema . Las capacidades de Restauración del Sistema te permiten crear un nivel de restauración del sistema y reservarlo para la unidad nativa.
Home Windows crea mecánicamente factores de restauración y guarda una copia de trabajo del sistema antes de realizar ajustes esenciales, como hacer uso de nuevas actualizaciones o poner un software.
Si algo falla en tu sistema, puedes volver a su estado de funcionamiento restaurando el ordenador a un nivel anterior y deshaciendo los ajustes del sistema.
Puedes entrar en las propiedades de Restaurar Sistema desde el escritorio o desde la opción Restaurar.
Posibilidad 1: Si consigues conectarte y entrar en el escritorio, haz lo siguiente.
Tipo Restaurar dentro de la barra de Cortana/Búsqueda y elige la opción Crear un nivel de restauración del sistema . Esto puede abrir la Propiedades del sistema .
Posibilidad 2 : Si no puedes iniciar la sesión o acceder a Home windows, haz lo siguiente:
-
Cuando el PC no consigue iniciar la ruta de arranque en varias ocasiones, mostrará una pantalla de restauración (pantalla de restauración automática). En la pantalla Pantalla de restauración haz clic en Ver las opciones superiores.
-
El PC se reiniciará con Selecciona una pantalla de elección . Haz clic en la opción Solución de problemas .
-
A continuación, haz clic en Las mejores opciones y elige Restaurar el sistema.
Realizar la restauración del sistema
-
En Restauración del sistema haz clic en el Posteriormente .
-
Las ventanas de casa probablemente mostrarán el nivel de restauración creado más recientemente. Para ver todos los factores de restauración, haz clic en el botón " Mostrar factores de restauración adicionales ".
-
Ahora tendrás que averiguar qué nivel recuperar para utilizarlo. Yo recomendaría empezar primero por el más reciente.
-
Elige un nivel de restauración y haz clic en el botón " Busca las aplicaciones afectadas" . Esto puede mostrarte todas las aplicaciones afectadas (desinstaladas / reinstaladas) si procedes a restaurar el sistema.
-
Haz clic en Posteriormente . Aprende el mensaje de afirmación y pulsa Fin.
Home Windows tardará entre unos minutos y una hora en terminar el proceso de restauración del sistema.
Si el error CLASSPNP.SYS se resuelve, no debes hacer nada. Si no es así, prueba con diferentes factores de restauración hasta que se resuelva el problema.
- Aprende además: Descubre cómo crear un nivel de restauración desde el escritorio de Windows 10 Home
Respuesta 8: Limpiar y configurar las ventanas de casa
Esta es la resolución menos útil para solucionar el error CLASSPNP.sys. Sin embargo, si el problema comenzó en un portátil nuevo o después de introducir actualizaciones, borrar la configuración de Home Windows con el último modelo existente puede solucionar el problema.
Asegúrate de que reúnes toda la información antes de realizar una configuración clara. Puedes consultar una de nuestras guías que explica la mejor manera de configurar Home Windows 10 Creators Replace desde un archivo ISO.
Conclusión
El motivo más frecuente de los errores de CLASSPNP.sys es un fallo de {hardware} o algún controlador dañado. Por lo general, es posible que Home Windows no pueda detectar el {hardware} con precisión, lo que puede provocar un mal funcionamiento e impedir que el sistema arranque con normalidad.
Consigue todas las opciones realmente útiles de este artículo y mira cuál se pega a la pared.
Además, no te olvides de hacernos saber qué resolución te ha ayudado a reparar tu PC en los comentarios de abajo.
HISTORIAS RELACIONADAS QUE TE PUEDEN GUSTAR:
- 11 mejores limpiadores de registro para Home windows 10 para utilizar en 2019
- Qué hacer cuando se pierde la papelera de reciclaje en Home Windows 10
- 5 programas de depuración útiles para eliminar pronto los errores del PC
Si quieres conocer otros artículos parecidos a Descubre cómo solucionar el error CLASSPNP.SYS de forma permanente en Home windows 10/8/7 puedes visitar la categoría Tutoriales.
Deja una respuesta
¡Más Contenido!