No se han conectado auriculares o altavoces[Guía completa para arreglar]
El problema de que Windows 10/8 no reconozca los dispositivos de audio es común. Este problema puede ser causado por muchos factores, dependiendo del sistema. Muchos de los problemas pueden resolverse fácilmente.
Se discutirán las causas más probables y se encontrará una solución para el problema concreto.
La mayoría de los usuarios se quejan de la pérdida de sonido y del no reconocimiento tras la actualización a Windows 10.
Más de una persona sigue buscando la solución. No son capaces de resolver el problema de reiniciar su ordenador, o de encender y apagar otros dispositivos.
También es un problema No hay auriculares ni altavoces conectados Puedes tener problemas de audición si no tienes puestos los auriculares o los altavoces.
Mira También ¿Cómo saber las horas que has jugado a Fortnite? - El recuento de puntos del juego
¿Cómo saber las horas que has jugado a Fortnite? - El recuento de puntos del juego- Windows no tiene altavoces ni auriculares. 8 Este es un problema especialmente frecuente en Windows 8.
- Windows 10 Desconecta los auriculares del altavoz También puedes encontrar esta función en Windows 10.
- Windows 10: El dispositivo de audio no está conectado Puedes utilizar las soluciones de este artículo si te aparece este error. Es básicamente la misma cuestión.
- Los auriculares de Windows 7 no son compatibles con los auriculares Esto ocurre cuando tus auriculares no pueden conectarse a ordenadores con Windows 7.
Cómo solucionar los problemas de los auriculares y altavoces de Windows 10/8.1/7
Solución 1: Actualiza el controlador de audio
Cuando tengas problemas de sonido en Windows 10, Windows 8.1 o Windows 10 Pro, lo primero que debes hacer es actualizar el controlador de audio. Sigue estos pasos si no sabes cómo actualizar tu controlador de audio.
-
Escribe devicemngr en el cuadro de búsqueda y haz clic en Abrir Administrador de dispositivos
-
Haz clic con el botón derecho en tu dispositivo de audio y localízalo Actualización del software del controlador
-
Sigue las instrucciones. Instala las actualizaciones necesarias automáticamente mediante el asistente.
Mira También ¿Cómo puedo restablecer, reiniciar o restaurar mi teléfono LG bloqueado?
¿Cómo puedo restablecer, reiniciar o restaurar mi teléfono LG bloqueado? -
Reinicia tu ordenador
Actualizar automáticamente los controladores
Al descargar o actualizar manualmente los controladores, puedes causar un daño permanente a tu sistema si instalas accidentalmente las versiones incorrectas. Esto puede ser fatal si descargas y actualizas los drivers manualmente Utiliza las herramientas de actualización de controladores y software de tweakbit .
Está recomendado por Microsoft y Norton Antivirus. Así te asegurarás de no dañar tu sistema por no descargar o instalar los controladores incorrectos. Esta es nuestra solución más probada. Esta es una breve guía que te mostrará cómo funciona.
-
-
Instalar y descargar El actualizador de controladores de TweakBit
-
El programa inicia automáticamente la búsqueda de controladores obsoletos una vez instalado. El actualizador de controladores escaneará tu ordenador en busca de controladores obsoletos. Comparará las versiones actuales con su base de datos en la nube y sugerirá las actualizaciones necesarias. Lo único que tienes que hacer es esperar a que se complete el escaneo
Mira También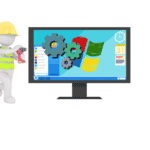 Se ha impedido el acceso al hardware gráfico[ARREGLADO]
Se ha impedido el acceso al hardware gráfico[ARREGLADO] -
Una vez completado el escaneo, recibirás una lista de todos los controladores problemáticos de tu ordenador. Comprueba la lista completa para determinar si cada controlador debe actualizarse individualmente o en conjunto. Puedes actualizar un controlador a la vez haciendo clic en el enlace "Actualizar controlador" junto al controlador. Para descargar automáticamente todas las actualizaciones recomendadas, haz clic en el botón "Actualizar todo".
Aviso: La instalación de los controladores puede requerir varios pasos. Tendrás que pulsar el botón "Actualizar" varias veces hasta que estés satisfecho con todos sus componentes.
-
Descargo de responsabilidad Algunas funciones son de pago.
Puedes actualizar el controlador de tu tarjeta de sonido si no se han actualizado los controladores de audio. Estos pasos te ayudarán a actualizar el controlador de tu tarjeta de sonido. Continúa con el siguiente paso si tu problema persiste.
Solución 2: Reactivar la tarjeta de sonido
Mira También Cómo utilizar el atajo de teclado "bajo guionizado" en tu Mac
Cómo utilizar el atajo de teclado "bajo guionizado" en tu MacProbemos ahora a desactivar y activar tu tarjeta de sonido una vez más para determinar si se producen mejoras. Esto es lo que debes hacer.
-
Escribe devicemngr en el cuadro de búsqueda y haz clic en Abrir Administrador de dispositivos
-
Ampliar Controladores de juego, sonido y vídeo
-
Haz clic con el botón derecho en la tarjeta de sonido para ir a Desactivar
-
Reinicia tu ordenador
-
Volver al Administrador de dispositivos Permitir Reinstala tu tarjeta de sonido
-
Tu problema se resolverá si eres capaz de escucharlo.
Solución 3 - Reactivar los dispositivos desconectados
Es posible que tus altavoces y auriculares se hayan desactivado accidentalmente. También puedes desactivar los altavoces o los auriculares si los apagas accidentalmente. En este caso, todo volverá a funcionar normalmente.
Estos son los pasos:
-
Haz clic con el botón derecho del ratón en el icono de sonido de la barra de tareas
-
Haz clic aquí Dispositivos de reproducción
-
Selecciona la ventana de sonido haciendo clic con el botón derecho del ratón en cualquier lugar debajo de ella Mostrar dispositivos desactivados
-
Puedes desactivar tu dispositivo haciendo clic con el botón derecho y seleccionando Activar
-
Reinicia tu ordenador
Solución 4 - Desactivar el sonido HDMI
Los cables HDMI se utilizan para transmitir el audio. Debes desactivar el sonido HDMI para permitir la conexión de auriculares y altavoces.
Puedes seguir estas instrucciones si no estás seguro de cómo proceder:
-
Haz clic con el botón derecho del ratón en el icono de sonido de la barra de tareas
-
Haz clic aquí Dispositivos de reproducción
-
Selecciona el audio del dispositivo de más alta definición que estés utilizando actualmente haciendo clic con el botón derecho del ratón sobre él Desactivar
-
Reinicia tu ordenador
Solución 5: Desactivar la detección del conector del panel frontal
Los usuarios de la tarjeta de sonido Realtek pueden controlar todos los aspectos de la configuración de sus altavoces o auriculares a través de Realtek HD Audio Manager. Si obtienes un error, por favor, avísanos No se pueden conectar auriculares ni altavoces Si no tienes el Realtek HD Audio Manager, puede que tengamos que modificar el Realtek HD Audio Manager.
Puedes hacerlo siguiendo estos pasos:
-
Haz clic en Buscar y escribe realtek HD Audio Manager Administrador de audio HD de Realtek
-
Navega hasta el Altavoces Sólo tienes que hacer clic en el siguiente enlace para abrirlo Configuración avanzada
-
Elige Desactivar Frente Panel Jack Detección
-
Reinicia tu ordenador
Respuesta 6: Ejecuta el Solucionador de problemas de sonido
La última herramienta de solución de problemas de Microsoft está disponible para los usuarios de Windows 10 Creators Update y posteriores. Puedes utilizar la nueva herramienta de solución de problemas para resolver diversos problemas del sistema, incluidos los de audio.
El Solucionador de problemas es una buena opción si has probado todas las soluciones.
-
Visita la aplicación Ajustes .
-
Ve a Actualización y seguridad> Solución de problemas.
-
Haz clic aquí Audio Ir a Utiliza el Solucionador de problemas
-
Sigue las indicaciones de la pantalla.
-
Luego reinicia el ordenador.
Solución 7: Reinicia el audio de Windows
Windows necesita el servicio de audio para reproducir audio. Este servicio puede ser desactivado y pueden surgir muchos problemas. Asegúrate de que el servicio de audio funciona.
Estos son los pasos:
-
Haz clic en Buscar y escribe services.msc.
-
Encuentra el servicio adecuado Audio para Windows .
-
Este servicio puede no estar activado. Haz clic con el botón derecho en la imagen y elige Inicia . Si está activado, haz clic con el botón derecho del ratón para seleccionar Reinicia
-
Tómate tu tiempo.
-
Luego reinicia el ordenador.
Solución 8 - Realizar un análisis SFC
Windows incluye un escáner SFC como herramienta para solucionar problemas. El escáner SFC puede utilizarse para diagnosticar diversos problemas en Windows, de forma similar a la herramienta de solución de problemas.
El escáner SFC, a diferencia del Solucionador de problemas SFC, no tiene interfaz visual. Tendrás que utilizar el símbolo del sistema.
Estas instrucciones te ayudarán si no estás seguro de lo que debes hacer.
-
Busca cmd. Haz clic con el botón derecho del ratón en Símbolo del sistema y luego ve a Puedes ejecutar como administrador
-
Introduce el siguiente comando y pulsa Intro sfc/scannow
-
No te precipites en el proceso.
-
Reinicia tu ordenador
Solución 9: Desactivar las actualizaciones de Windows
Es posible que una actualización de Windows haga que el dispositivo deje de escuchar. Lo mejor es desinstalar la actualización problemática y esperar a que Microsoft publique una que funcione.
Si no sabes cómo desinstalar una actualización de Windows instalada, sigue estos pasos:
-
Visita Configuración> Actualizaciones de seguridad> Actualización de Windows
-
Visita Última actualización> Desinstalar todas las actualizaciones
-
Localiza la actualización de la edición. Suele ser el que lleva más tiempo instalado. Haz clic en él para ir a Desinstalar
-
Reinicia tu ordenador
Solución 10 - Realizar una restauración del sistema
La Restauración del Sistema también puede utilizarse para solucionar problemas con las Actualizaciones de Windows. La Restauración del Sistema restaura tu ordenador a su estado original guardado. También soluciona los problemas causados por actualizaciones defectuosas.
Así es como puedes realizar la Restauración del Sistema en Windows.
-
Visita Panel de control.
-
Visita Seguridad y sistema> Sistema .
-
El menú Panel de control del hogar Haz clic aquí Protege tus sistemas.
-
Haz clic aquí Recuperación del sistema .
-
Elige el punto de restauración.
-
Sigue las instrucciones de la pantalla.
-
Una vez que hayas iniciado el proceso, tu ordenador se reiniciará y Restaurar Sistema te devolverá al estado seleccionado anteriormente.
Solución 11: Prueba los auriculares/altavoces con otro ordenador
Por último, si todas las soluciones anteriores fallan, prueba a utilizar los altavoces o los auriculares en otro ordenador. Si el error sigue apareciendo, es posible que tengas un problema de hardware.
Ahora estás preparado para comprar nuevos auriculares/altavoces.
Bonificación: No hay aplicaciones específicas que no ofrezcan esta bonificación
Si se trata de un problema con una sola aplicación, comprueba que no has bajado el volumen o has puesto la ventana en silencio desde el menú de sonido de Windows 8 o el menú de opciones de la aplicación.
Windows 8 te permite ajustar el volumen del sonido según la aplicación que esté abierta. Para acceder a estos sonidos, toca el icono del altavoz o haz clic con el botón izquierdo del ratón en el lado derecho de la barra de tareas, y luego toca la opción de mezcla o haz clic en la opción de mezcla en el fondo.
Esperemos que al menos una solución haya resuelto el problema de Windows de "no hay altavoces ni auriculares conectados". Agradecemos tus comentarios, sugerencias y preguntas.
Nota del editor La publicación original de este post en noviembre de 2017 ha sido completamente reformulada para ser más precisa, completa y fresca.
Artículos similares
Los ordenadores con Windows 10 pierden el sonido al ir a dormir
Windows 10 8.1 y Windows 7: Los auriculares no funcionan en Windows 10 o Windows 7.
Windows no puede instalar dispositivos periféricos Bluetooth[EXPERT TIP]
Si quieres conocer otros artículos parecidos a No se han conectado auriculares o altavoces[Guía completa para arreglar] puedes visitar la categoría Tutoriales.
Deja una respuesta
¡Más Contenido!