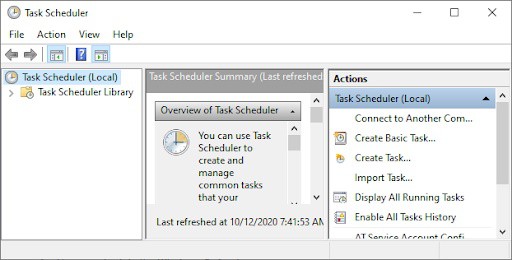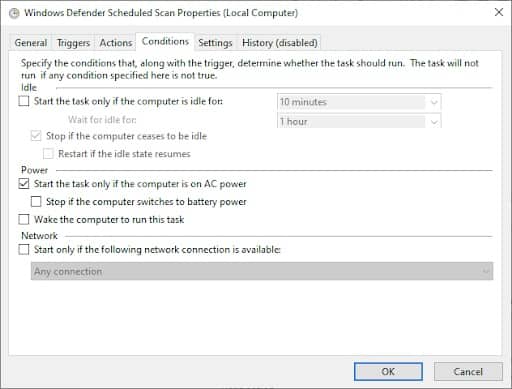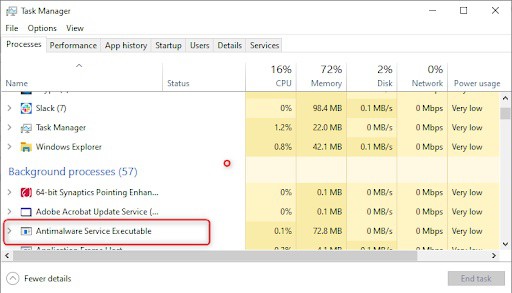Windows Defender usa el proceso Antimalware Service Executable (o MsMpEng) para ejecutar sus funciones. MsMpEng.exe es el ejecutable que ejecuta MsMpEng.exe. Sin embargo, varios usuarios de Windows han notado que MsMpEng a veces muestra un alto uso de la CPU. Algunos usuarios incluso se preocupan de que MsMpEng.exe pueda ser un virus.
En este artículo, aprenderás qué es MsMpEng.exe, por qué utiliza una CPU alta y cómo solucionar el uso elevado de CPU por MsMpEng.
¿Qué es Msmpeng.exe?
MsMpEng.exe es el archivo ejecutable que ejecuta Windows Antimalware Service Executable para permitir que Windows Defender monitoree continuamente su PC en busca de posibles amenazas. Cuando se ejecuta, Antimalware Service Executable también garantiza que Windows Defender brinde protección en tiempo real contra virus, malware y ciberataques.
MsMpEng.exe es un proceso importante y central de Windows Defender. Su función es analizar los archivos descargados en busca de software espía, de modo que encuentre elementos sospechosos que los eliminen o los pongan en cuarentena.
También previene activamente las infecciones de software espía en su PC al buscar en el sistema gusanos y programas troyanos conocidos.
Por qué Msmpeng.exe provoca un uso elevado de la CPU
Sin embargo, ha habido muchos informes de usuarios de que a veces MsMpEng.exe también puede ser la causa de un uso desproporcionadamente alto de CPU y memoria. Las dos razones comunes por las que MsMpEng.exe consume un uso elevado de la CPU son:
- Protección en tiempo real: la función en tiempo real de Windows Defender que analiza constantemente archivos y conexiones, etc. en tiempo real.
- Análisis completo: Windows Defender realiza un análisis completo de todos los archivos, ya sea programado cuando la computadora se activa o cuando está conectado a una red. Esto puede hacer que su sistema experimente bloqueos frecuentes, retrasos y retrasos en el acceso / respuesta debido al alto uso de la CPU.
Además de esto, otras posibles causas de que el ejecutable del servicio antimalware (MsMpEng) utilice una CPU alta también incluyen:
- Bajos recursos de hardware;
- Conflictos de software / componentes de Windows;
- Infección de virus o malware;
- Archivos de sistema de Windows mal configurados o corruptos;
- Definiciones obsoletas de Windows Defender;
- Función de autoexploración del directorio de Windows Defender;
¿Es MsMpEng.exe un virus?
MsMpEng.exe no es un virus, sino un proceso legítimo integrado de Windows que se ejecuta en segundo plano para garantizar que Windows Defender funcione correctamente.
Sin embargo, cuando observe que MsMpEng.exe utiliza muchos recursos informáticos, no debe descartar la posibilidad de una infección por virus o malware. Dado que es un archivo ejecutable .exe, es vulnerable tanto a la imitación de malware como a los ataques de virus. Algunos creadores de malware pueden crear códigos de malware que imitan el nombre MsMpEng.exe para evadir la detección.
¿Debo eliminarlo de mi ordenador?
Si MsMpEng.exe está causando problemas en su computadora, con un uso tan elevado de la CPU, puede desactivarlo o eliminarlo. Ten en cuenta que si desactiva Antimalware Service Executable, tu computadora seguirá siendo vulnerable a malware y otras amenazas que podrían querer atacar sus archivos y datos, como software espía o troyanos.
Por lo tanto, antes de desactivar Antimalware Service Executable, asegúrate de tener un programa antivirus de terceros, como Panda Dome o Avast, instalado en tu computadora.
Cómo eliminar MsMpEng.exe en Windows 10
Utiliza las siguientes soluciones para corregir el uso elevado de CPU por parte de Antimalware Service Executable:
Solución n. ° 1: escanea tu computadora en busca de malware
Ha habido casos en los que una infección de malware o virus ha secuestrado el proceso MsMpEng.exe. En este caso, debe escanear tu PC con una aplicación anti-malware de calidad como Malwarebytes y Trend Micro para identificar y eliminar cualquier malware que pueda estar residiendo en tu PC y causando tales errores en la PC.
Solución n. ° 2: deshabilita Windows Defender
Si el problema de uso elevado de CPU por parte de MsMpEng persiste, es posible que deba deshabilitar Windows Defender. Ten en cuenta que deshabilitar el defensor de Windows puede dejarlo vulnerable a muchos ataques cibernéticos si no tiene un programa antivirus de terceros.
Para deshabilitar Windows Defender (a través del editor de registro):
- Presiona la tecla Wins + R para abrir el cuadro de diálogo Ejecutar.
- Escribe Regedit y haga clic en Aceptar para abrir el Editor del registro.
- Verifica el panel de navegación izquierdo y haga doble clic en las carpetas para navegar a la siguiente ruta: HKEY_LOCAL_MACHINE \ SOFTWARE \ Policies \ Microsoft \ Windows Defender.
- Busca una entrada de registro llamada DisableAntiSpyware > luego haga doble clic en ella y establezca sus datos de valor en 1.
-
- Si no hay una entrada de registro llamada DisableAntiSpyware, regrese al panel principal del Editor del Registro y haz clic derecho en él> seleccione Nuevo > Valor DWORD (32 bits).
-
- Ahora, asigna un nombre a la nueva entrada de registro DisableAntiSpyware > haz doble clic en ella y establezca tus datos de valor en 1.
Solución n. ° 3: cambia la configuración de programación de Windows Defender
Varios usuarios de Windows que informan un alto uso de la CPU por parte de MsMpEng.exe dicen que ocurre durante un análisis completo del sistema. Para solucionar estos problemas, puedes reprogramar el análisis para que se produzca cuando no esté usando tu PC:
- Abre la búsqueda de Windows y escribe Programador de tareas
- En la pantalla del Programador de tareas, navega hasta el panel izquierdo y haz doble clic en Biblioteca del programador de tareas.
- Expande las carpetas mientras navega a la siguiente ruta: Biblioteca / Microsoft / Windows / Windows Defender.
- En la carpeta de Windows Defender, busca Escaneo programado de Windows Defender en el panel central y haz doble clic en él.
- En la nueva ventana, ve a la pestaña Condiciones, desmarca todas las opciones y luego haz clic en Aceptar. Esto borrará los análisis programados en tu PC.
- Ahora, vuelva a programar los análisis de Windows Defender.
-
- Nuevamente, haz doble clic en Análisis programado de Windows Defender.
- Ve a la pestaña Desencadenadores y luego haz clic en Nuevo.
- A continuación, crea un nuevo programa de análisis, ya sea análisis semanales o análisis mensuales, según lo que se adapte a tus necesidades, y puedes permitirle equilibrar la protección y la eficiencia del sistema.
- Ahora, elije el Día del análisis y haz clic en Aceptar. Asegúrate de que el escaneo esté habilitado.
- Repita el mismo proceso para los otros tres servicios: Limpieza de Windows Defender, Mantenimiento de la caché de Windows Defender y Verificación de Windows Defender.
Este proceso reprogramará el Windows Defender de tu PC para que funcione según sus preferencias. Reinicia tu PC y ve si Antimalware Service Executable todavía usa una CPU alta.
REVISIÓN # 4: Agrega el ejecutable del servicio antimalware a la lista de exclusión de Windows Defender
Al escanear tu PC, Windows Defender verifica todos los archivos, incluido él mismo, que es una causa común de retraso del sistema. Tú excluyes al defensor de Windows del escaneo a sí mismo simplemente agregándolo a la lista de exclusión.
- Abre el Administrador de tareas presionando Ctrl + Shift + Esc (o haz clic con el botón derecho en la barra de tareas y selecciona Administrador de tareas).
- En la lista de elementos, ubica Antimalware Service Executable > haz clic derecho sobre él y selecciona Abrir ubicación de archivo.
- Copia la ruta completa de Antimalware Service Executable en la barra de direcciones.
- Ahora, abre el menú de Inicio de Windows y escribe “Windows Defender” y luego haz clic en el primer resultado para lanzar Windows Defender Centro de seguridad.
- A continuación, haz clic en Protección contra virus y amenazas > luego en Configuración de protección contra virus y amenazas, haz clic en Administrar configuración.
- Ahora, desplázate hacia abajo hasta «Exclusiones» y luego haz clic en Agregar o eliminar exclusiones.
- Haz clic en Agregar una exclusión, selecciona la opción Carpeta y luego pega la ruta de Antimalware Service Executable (MsMpEng.exe) que copiaste de la barra de direcciones.
- Ahora, haz clic en Abrir.
Conclusiones
Windows Defender es una herramienta importante, especialmente porque viene gratis con tu sistema operativo Windows. Sin embargo, puede afectar la CPU de su sistema.
Si sigue cuidadosamente los pasos que hemos descrito en este artículo, tomarás el control del ejecutable del servicio Antimalware en tu PC y mantendrás tu computadora funcionando a toda velocidad.
¿Encontraste este artículo informativo y útil? Asegúrate de enviar esta guía a todas las personas con las que trabajas para mejorar aún más la productividad de tu equipo.
Me llamo Javier Chirinos y soy un apasionado de la tecnología. Desde que tengo uso de razón me aficioné a los ordenadores y los videojuegos y esa afición terminó en un trabajo.
Llevo más de 15 años publicando sobre tecnología y gadgets en Internet, especialmente en mundobytes.com
También soy experto en comunicación y marketing online y tengo conocimientos en desarrollo en WordPress.