Muchos jugadores de Ground Branch han tenido problemas con el micrófono mientras jugaban. Este ha sido un problema común para muchos jugadores que no pueden usar el chat de voz en el juego. Este error solo se ve en la PC y parece mucho más común entre las personas que usan auriculares dedicados. Si quieres conocer porque el micrófono no funciona con Ground Branch no dejes de leer esta publicación.

¿Qué ocasiona el problema el micrófono no funciona con Ground Branch?
Después de que los jugadores afectados publicaran muchos informes, analizamos más de cerca este problema y elaboramos una lista breve de todas las causas posibles. Resulta que la causa raíz que podría causar este tipo de problema en tu PC puede ser diferente según tu hardware y la configuración de Windows.
Estos son los culpables más comunes que se sabe que causan este problema micrófono no funciona con Ground Branch:
- Acceso al micrófono deshabilitado: en muchos casos, este problema fue causado por el hecho de que el acceso al micrófono estaba deshabilitado. Puedes solucionar esto asegurándote de que el acceso al micrófono esté habilitado desde la Configuración de Windows. Puedes consultar la sección Privacidad y seguridad, Propiedades de sonido o Administrador de dispositivos.
- Windows desactualizado: el hecho de que tu micrófono ya no funcione en Ground Branch y otros juegos o aplicaciones puede deberse a la versión de Windows que está utilizando; es probable que tu versión de Windows esté desactualizada y le falte una actualización de infraestructura clave. Asegúrate de no perderte ninguna actualización disponible para tu Windows.
- Micrófono incompatible: otra causa por la que tu micrófono podría no funcionar mientras juegas a Ground Branch podría deberse a que el micrófono no es compatible con el juego. O podría ser un simple error que no le permite usar el micrófono. Intente conectar otro micrófono y luego pruébalo para ver si funciona.
- Micrófono no reconocido – Este error podría ser también causada por el juego que no está reconociendo tu micrófono por alguna razón. Puedes solucionar este problema mediante el cierre del juego, a continuación, poner en marcha de nuevo a la fuerza de tierra Poder reconocer tu dispositivo hablando. Esta corrección es generalmente eficaz en situaciones en las que ha enchufado en un nuevo auricular mientras que el juego se abre o se ejecuta en segundo plano.
- Interferir dispositivos de audio no utilizados – Algunos jugadores informan de que el micrófono no funciona podría ser también causada por algunos dispositivos de entrada de audio no utilizados que comparten algunos conductores con la entrada de audio activa (creando así un conflicto). Estos dispositivos podrían interferir con el micrófono que está utilizando y con el juego, dejarlo trabado o inhabilitado. Para solucionar este problema, es necesario desactivar todos los dispositivos de entrada de audio no utilizados.
- Modo ‘Alternar’ habilitado: el error de micrófono que no funciona también puede ser activado por el modo VOIP Alternar, que es una opción en el juego. Este modo todavía no está implementado correctamente y es mejor que uses PTT en su lugar. Para solucionar esto, debes ir a la configuración del juego y cambiar el Modo de entrada de voz a Pulsar para hablar (PTT).
- El administrador lo silenció: los jugadores que experimentaron este problema de Ground Branch informaron que fue causado por el administrador del servidor en el que estaban jugando. Resulta que la razón por la que el micrófono no funcionó en Ground Branch para ellos fue que el administrador los silenció. En ese caso, lo único que puede hacer es pedirle al administrador del servidor que deje de silenciarlo.
Cómo reparar el error micrófono no funciona con Ground Branch
Ahora que conoces todas las posibles causas de este error, aquí hay una lista con los métodos que pueden ayudarte a solucionar este problema con el micrófono:
1. Habilita el acceso al micrófono para Ground Branch
Lo primero que puedes intentar al solucionar este problema es habilitar el acceso al micrófono para permitir que Ground Branch use tu micrófono. En algunos casos, los jugadores descubrieron que el acceso a su micrófono estaba deshabilitado, sin ninguna razón clara sobre por qué y cómo sucedió.
Nota: este problema puede surgir si ha configurado Windows para rechazar cualquier solicitud de una aplicación o juego recién instalado para usar el dispositivo de grabación de audio principal.
Si te encuentras en este escenario en particular y deseas investigar y ver si este método es aplicable, hay 3 formas de verificar si el micrófono está deshabilitado y habilitarlo si es necesario.
Ten en cuenta que todos los métodos a continuación te ayudarán a lograr lo mismo, solo que la ejecución es diferente.
Siéntete libre de seguir la subguía con la que se sienta más cómodo a continuación:
Activar micrófono de privacidad y seguridad de menú
Para seguir este método, primero debes verificar si el acceso al micrófono está habilitado en la sección Privacidad y seguridad. Puedes encontrar esta sección en la Configuración de tu computadora.
Así es como se hace esto:
Nota: Las instrucciones son idénticas independientemente de si está siguiendo los pasos a continuación desde Windows 10 o Windows 11.
- Abre un cuadro de diálogo Ejecutar presionando la tecla de Windows + R y escribe dentro de la barra de búsqueda ‘ms-settings:’, luego presiona Entrar para abrir la Configuración.
- Ahora que estás dentro de la Configuración, ve a la sección Privacidad y seguridad.
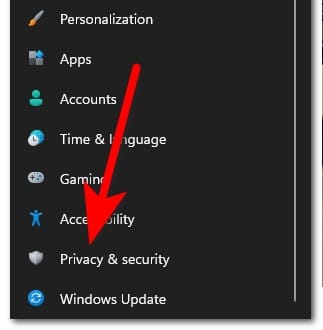
- Después de eso, desplázate hacia abajo por la lista de permisos de la aplicación hasta que encuentres Micrófono. Una vez que lo encuentres, haz clic en él.
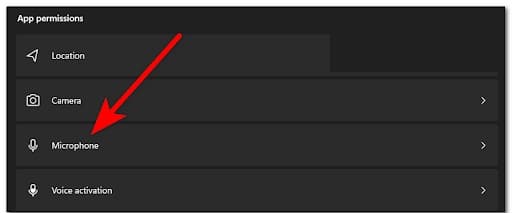
- Ahora asegúrate de que la palanca junto a Acceso al micrófono esté activada (botón azul).
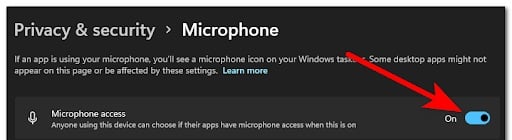
- Una vez que te hayas asegurado de que se otorga el acceso al micrófono, abre Ground Branch una vez más e inicia una sesión multijugador para ver si tu micrófono ahora está siendo captado en el juego.
Habilitar micrófono desde Propiedades de sonido
Si deseas evitar el uso del menú de interfaz de audio más moderno (presente en Windows 10 y Windows 11), también puedes asegurarte de que tu micrófono esté habilitado desde el menú Propiedades de sonido.
Para obtener instrucciones paso a paso sobre cómo hacer esto, sigue la guía a continuación:
- Presiona la tecla de Windows + R para abrir un cuadro de diálogo Ejecutar y dentro del cuadro de búsqueda escriba ‘ms-settings:’ para abrir la Configuración.
- Una vez estés dentro de los Ajustes, selecciona el apartado Sistema y pulsa sobre Sonido.
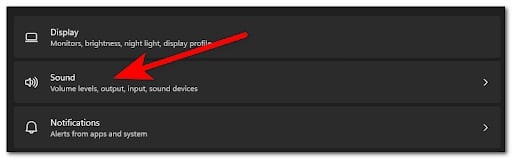
- Ahora desplázate hacia abajo hasta que veas los dispositivos de entrada, luego haz clic en el micrófono que usa. Ahora asegúrate de que tu micrófono esté habilitado.
- Inicia Ground Branch una vez más y ve si tu micrófono ahora funciona mientras juegas en sesiones multijugador.
Habilita el micrófono desde el Administrador de dispositivos
También puedes comprobar si el micrófono está activado desde el Administrador de dispositivos. Este método funcionará en todas las versiones de Windows (incluso Windows 7 y Windows 8) y debería ser el enfoque preferido en caso de que esté familiarizado con la interfaz del Administrador de dispositivos.
Estos son los pasos sobre cómo hacerlo:
- Abre un cuadro de diálogo Ejecutar presionando la tecla de Windows + R, luego escribe ‘devmgmt.msc’ dentro de la barra de búsqueda para abrir el Administrador de dispositivos.
- Una vez que estés dentro del Administrador de dispositivos, debes hacer clic en la flecha junto a Entradas y salidas de audio para expandir el menú desplegable.
- Haz clic derecho en el micrófono que usas y asegúrate de que esté habilitado.
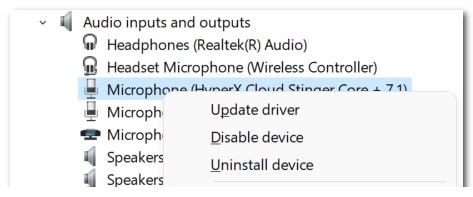
- Luego de que te hayas asegurado de que el micrófono esté habilitado a través del Administrador de dispositivos, inicia el juego una vez más y ve si el problema ya está solucionado.
Si el problema aún no se resuelve incluso después de seguir una de las subguías anteriores para asegurarte de que el micrófono funciona, pasa al siguiente método a continuación.
2. Actualiza Windows a la última versión (si corresponde)
Lo siguiente que puedes hacer para intentar solucionar el problema es ver si hay alguna actualización de Windows disponible que se haya perdido y no haya instalado.
Resulta que Ground Branch requiere una actualización de Windows de infraestructura clave para poder renderizarse en sistemas de gama baja (usando GPU heredadas) en Windows 11. A menos que instales esta actualización de infraestructura esencial además de tu instalación de Windows, espera experimentar ambas problemas de audio y gráficos con ciertos mapas.
Afortunadamente, la instalación de la actualización de la infraestructura faltante se realizará automáticamente; todo lo que necesitas hacer es acceder a la pantalla de Windows Update e instalar todas las actualizaciones pendientes hasta que tu sistema operativo esté actualizado.
Si no sabes cómo actualizar tu Windows, estos son los pasos para hacerlo:
- Presiona la tecla de Windows + R para abrir un cuadro de diálogo Ejecutar. En la barra de búsqueda, debes escribir tal cual el siguiente comando ‘ms-settings:’ y presionar la tecla Entrar para abrir Configuración.
- Ahora que estás en el menú Configuración, busca Windows Update y selecciónalo haciendo clic en él una vez.
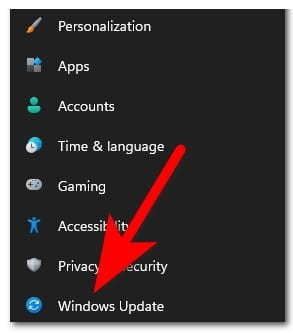
- Luego haz clic en Buscar actualizaciones en caso de que no hayas actualizaciones pendientes. Espera hasta que se verifique si hay nuevas actualizaciones.
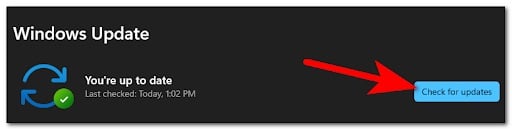
- Si te encuentras algunas actualizaciones nuevas, instálalas haciendo clic en el botón Instalar ahora y espera hasta que finalice la instalación.
- Dependiendo de cuántas actualizaciones estén esperando para ser instaladas, es posible que debas reiniciar antes de que tu sistema operativo tenga la oportunidad de instalar todos los elementos pendientes.
Nota: Esto suele ocurrir en situaciones en las que hay más de una actualización de infraestructura pendiente. En este caso, reinicia tu PC según las instrucciones, pero asegúrate de volver a esta pantalla de Windows Update una vez que se complete el próximo inicio para terminar con la instalación restante.
- Después de instalar la actualización final, reinicia tu computadora por última vez.
- Una vez que la PC vuelva a funcionar, inicia Ground Branch y pruébalo para ver si tu micrófono ahora funciona.
En caso de que tu micrófono aún no funcione solo cuando juega Ground Branch (y otros juegos), verifique el siguiente método a continuación.
3. Conecta otro micrófono y conviértelo en el dispositivo de grabación predeterminado
Si ninguno de los métodos anteriores te ha funcionado, algunos jugadores han informado que lo que funcionó para ellos es usar otro micrófono en su lugar.
Si tienes un micrófono o auriculares de repuesto, seguir esta ruta le mostrará si es necesario cambiar tu micrófono para poder usarlo mientras juega Ground Branch.
Actualización: resulta que hay ciertos auriculares heredados que parecen ser incompatibles con la implementación de VoIP dentro de Ground Branch. En este caso, no hay otra solución que utilizar un auricular diferente.
Y ten en cuenta que simplemente conectar tu nuevo auricular o micrófono no será suficiente; también debes asegurarte de que el nuevo auricular que acaba de conectar esté configurado como el dispositivo de entrada de audio predeterminado para que Ground Branch lo use de manera predeterminada.
Estos son los pasos que debes seguir en caso de que no sepa cómo convertirlo en tu dispositivo de entrada predeterminado:
- Presiona la tecla de Windows + R para abrir un cuadro de diálogo Ejecutar y escriba ‘ms-settings:’, luego presiona la tecla Entrar para abrir la Configuración.
- Después de eso, selecciona la sección Sistema y haz clic en Sonido.
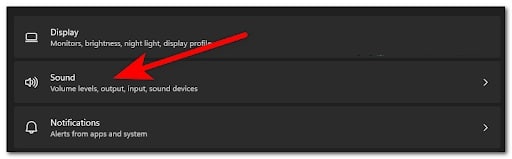
- Ahora desplázate hacia abajo hasta Dispositivos de entrada y selecciona el que acaba de conectar.
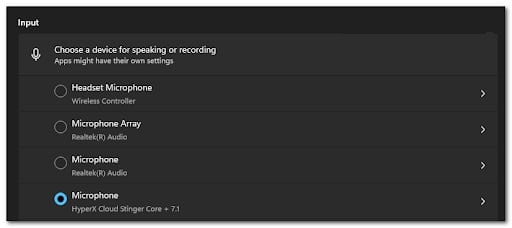
- Después de eso, cierra la Configuración y ejecuta Ground Branch para ver si el otro micrófono funcionará.
Si aún notas que tu micrófono no funciona mientras juegas Ground Branch pero funciona para otras aplicaciones o juegos, pasa al siguiente método a continuación.
4. Reinicia el juego para reconocer el nuevo micrófono.
Este error puede deberse a que Ground Branch no puede ver tu micrófono.
En la mayoría de los casos, este problema ocurre cuando conectas los auriculares después de iniciar el juego (o mientras el juego está minimizado o ejecutándose en segundo plano)
En caso de que el juego no reconozca tu micrófono a pesar de estar enchufado, puedes obligar a que lo reconozca cerrando el juego y luego reiniciándolo.
Después de cerrar el juego y salir al escritorio, desconecta el dispositivo de micrófono y vuelve a conectarlo. Así te asegurarás de que el micrófono esté conectado a tu PC.
Ahora puedes abrir el juego y probarlo para ver si reconoce tu micrófono.
Si tu micrófono está siendo reconocido y aún no funciona, ve a la siguiente solución a continuación.
5. Deshabilita todos los dispositivos de entrada de audio no utilizados
Algunos jugadores afectados han logrado solucionar este problema al deshabilitar todos los dispositivos de entrada de audio no utilizados de tu PC.
Esta solución será efectiva en aquellas situaciones en las que podría estar usando dos auriculares al mismo tiempo y la entidad del juego no sabe qué auricular se supone que debe usar.
Varios usuarios que se enfrentan al mismo tipo de problema han confirmado que, si bien tienen más de un auricular conectado, el juego desactiva ambos; lo más probable es que se trate de un error de desarrollo causado por el hecho de que los auriculares probablemente usan el mismo controlador.
Entonces, cuando un auricular está deshabilitado para evitar que interfiera con la opción predeterminada, lo que realmente sucede es que ambos están deshabilitados.
Si sospechas que este escenario es aplicable ya que actualmente tiene más de un auricular conectado, sigue las instrucciones a continuación para deshabilitar todos los dispositivos de entrada de audio no utilizados desde el menú del Panel de control clásico de tu instalación de Windows.
Estos son los pasos que debes seguir si no sabe cómo hacerlo:
- Abre un cuadro de diálogo Ejecutar presionando la tecla de Windows + R, luego debes escribir el comando ‘control’ dentro de la barra de búsqueda y oprimir Entrar para abrir el Panel de control.
- Dentro del menú del Panel de control, busca manualmente la sección Sonido o usa la opción de búsqueda a la derecha. Cuando lo encuentres, accede a él.
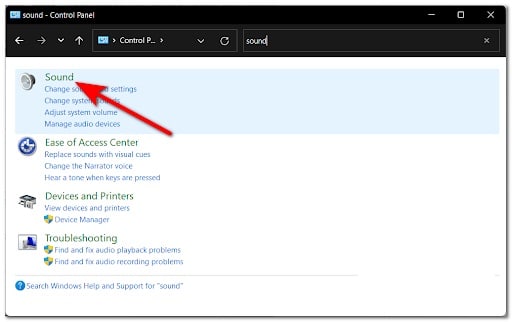
- Después de eso, ve a la sección Grabación y haz clic derecho en el dispositivo que no está usando, luego haz clic en Desactivar para apagar el dispositivo.
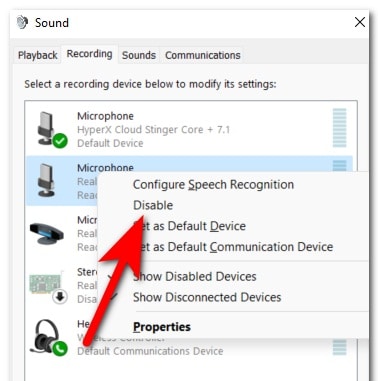
- Ahora repite el proceso con cada dispositivo de entrada no utilizado que veas aquí.
- Después de desactivar los dispositivos de voz no utilizados, puedes iniciar Ground Branch y ver si tu micrófono funcionará ahora.
En caso de que tu micrófono aún no funcione incluso después de asegurarte de deshabilitar todos los micrófonos no utilizados actualmente conectados a tu sistema, vaya a la siguiente solución potencial para este problema.
6. Habilita y luego deshabilita el modo ‘Alternar’ de VOIP en el juego
Si llegaste tan lejos sin una resolución para solucionar los problemas de tu micrófono en Ground Branch, otra cosa que debes intentar es hacer clic en el Modo de entrada de voz (desde el menú del juego) y habilitar el modo Alternar, luego deshabilitarlo nuevamente. Puedes hacerlo desde el menú de configuración principal del juego.
Este método fue confirmado por muchos usuarios que estamos experimentando este problema en Windows 11; el hecho de que esta solución simple funcionó para tantos usuarios respalda la teoría de que el desarrollador implementó incorrectamente la solución VoIP para Ground Branch (para Windows 11 usuarios).
Si aún no ha probado esta solución, sigue las instrucciones a continuación para habilitar y deshabilitar el modo Alternar VOIP en el menú Ground Branch y veas si puedes solucionar los problemas de tu micrófono:
- Inicia Ground Branch y accede a la Configuración del juego.
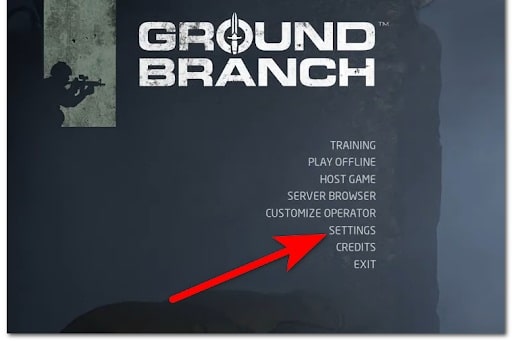
- Ahora que estás dentro de la configuración del juego, ve a la pestaña Audio del menú en la parte superior.
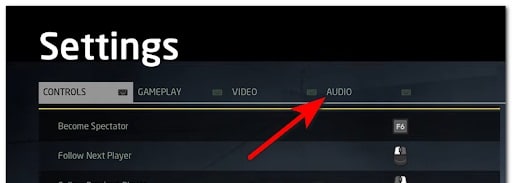
- Después de eso, ve a la categoría Comunicaciones y selecciona Modo de entrada de voz, luego haz clic en Alternar. Una vez que hayas hecho eso, haz clic en Aplicar para guardar los cambios.
- Ahora haz clic en Modo de entrada de voz nuevamente y selecciona el modo Push To Talk (PTT), luego presiona Aplicar nuevamente.
- Posterior a esto, comienza a jugar el juego para ver si el micrófono ahora funciona.
Si el problema aún no se resuelve, pasa al siguiente método a continuación.
7. Habilita / deshabilita «Permitir que las aplicaciones tomen el control exclusivo de este dispositivo»
Otro lugar que debes verificar para asegurarse de que tu micrófono esté habilitado es la pestaña Avanzado de las Propiedades del micrófono. Aparentemente, dependiendo de los auriculares que esté usando, es posible que el estado de este conmutador sea diferente de los otros lugares donde habilitó tu micrófono (en los métodos anteriores).
Además de habilitar y deshabilitar el micrófono, también debes asegurarte de habilitar la opción «Permitir que las aplicaciones tomen el control exclusivo de este dispositivo«.
En caso de que no sepas cómo encontrar esa opción, aquí hay una guía que te ayudará a hacerlo:
- Primero debes abrir el Panel de control. Para hacer esto, presiona la tecla de Windows + R para abrir un cuadro de diálogo Ejecutar y escriba dentro de la barra de búsqueda ‘control’, luego presiona Entrar.
- Una vez que estés dentro del Panel de control, debes acceder a la sección Sonido. Puedes buscarlo manualmente o puede usar la barra de búsqueda.
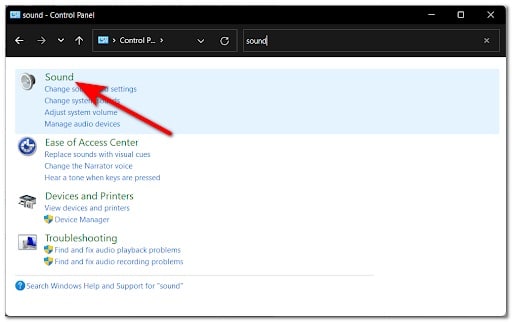
- Ahora que estás dentro del menú Sonido, selecciona la sección Grabación y haz clic derecho en el micrófono que usa, luego haz clic en Propiedades.
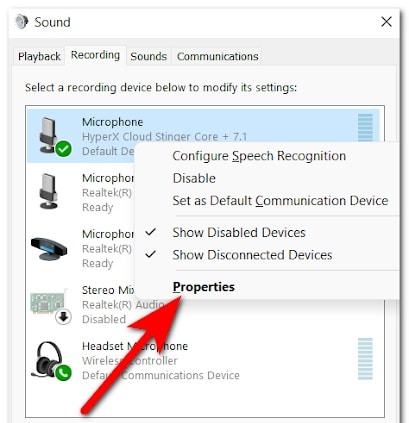
- Una vez que veas las Propiedades del micrófono en tu pantalla, ve a la sección Avanzado.
- Después de eso, asegúrate de habilitar, deshabilitar y habilitar nuevamente la opción Permitir que las aplicaciones tomen el control exclusivo de este dispositivo. Deja la opción habilitada y haz clic en Aplicar.
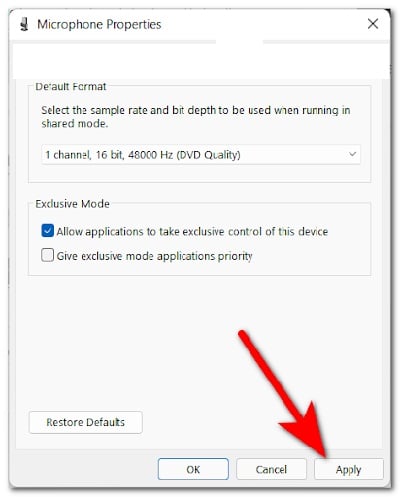
- Ahora puedes iniciar Ground Branch y ver si el micrófono ahora se puede usar.
En caso de que este método no funcione tan bien, consulta a continuación lo último que puedes intentar.
8. Pídele al administrador del servidor que deje de silenciarlo (si corresponde)
Lo último que puedes intentar es preguntarle al administrador del servidor si lo silenció, y si ese es el caso, pídele que deje de silenciarlo para poder usar el micrófono.
En algunos casos, los jugadores descubrieron que no podían usar el micrófono porque el administrador del servidor bloqueó sus comunicaciones.
Si ninguno de los métodos anteriores solucionó tu problema, al menos vale la pena preguntarle si está silenciado. Especialmente si fue denunciado o participó en actividades que violaron las pautas de la comunidad.
También puedes probar diferentes servidores para ver si tu micrófono funcionará si se conecta a un servidor nuevo donde no ha jugado antes.
Me llamo Javier Chirinos y soy un apasionado de la tecnología. Desde que tengo uso de razón me aficioné a los ordenadores y los videojuegos y esa afición terminó en un trabajo.
Llevo más de 15 años publicando sobre tecnología y gadgets en Internet, especialmente en mundobytes.com
También soy experto en comunicación y marketing online y tengo conocimientos en desarrollo en WordPress.