
¿Quieres saber cómo eliminar carpetas vacías en Windows? – Con esta guía paso a paso e imágenes, te mostraremos cómo usar herramientas gratuitas de manteniendo para eliminar carpetas vacías en Windows como un profesional.
Si tienes un hábito de trabajo extendido, es posible que crees muchos proyectos de carpetas, pero no tienes tiempo para seguir y ver si completaste todo.
Además, todos aprecian un escritorio ordenado con carpetas y archivos con nombres inteligentes por extensión. Si bien crear nuevas carpetas es fácil, mantenerlas no es una tarea que la mayoría de nosotros hacemos mejor, y eso incluye la capacidad para eliminar las carpetas vacías.
Debes dominar una habilidad: cómo eliminar carpetas vacías en Windows. Esta publicación te guiará a través de los ajustes que necesitas para dominar la administración de carpetas/directorios.
Método 1: Búsqueda manual para eliminar carpetas vacías en Windows
Una búsqueda manual de carpetas vacías actúa como cualquier otra búsqueda en su computadora. Sin embargo, debes ser muy claro con respecto al tamaño de la carpeta (debe tener cero bytes, nada almacenado en ella)
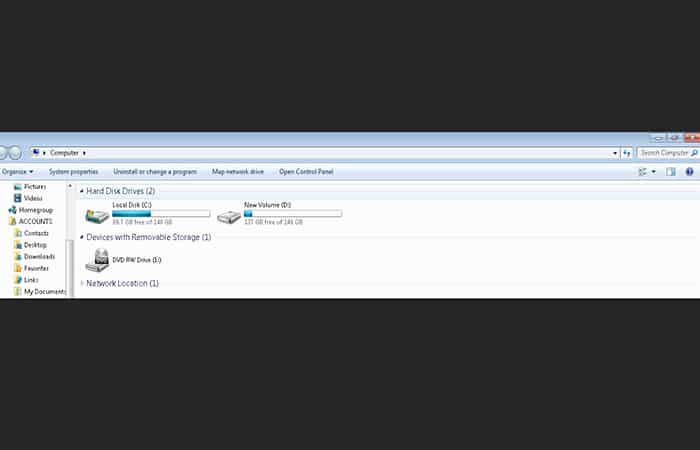
Pasos: esta es una forma manual y muy útil cuando se hace bien
- Paso 1: Haz clic en el icono Mi PC.
- Paso 2: A continuación, dirígete a la pestaña de búsqueda. Eso abre el menú de búsqueda por ti.
- Paso 3: Especifica que el tamaño de búsqueda de la carpeta sea 0 para las carpetas vacías
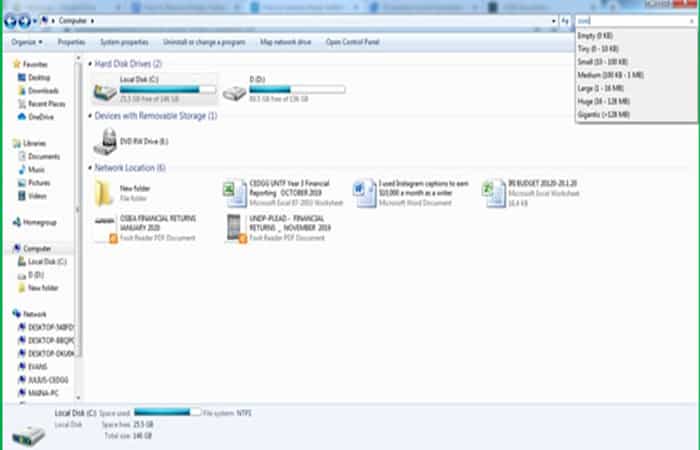
- Paso 4: Una vez que inicie la búsqueda, te mostrará todos los archivos y carpetas que ocupan un tamaño de memoria nulo.
- Paso 5: Luego, selecciona el que necesitas eliminar. Sigue el procedimiento normal: haz clic con el botón derecho en la selección y permita que el sistema los elimine.
Método 2: usar el símbolo del sistema para buscar y eliminar carpetas vacías
Usar el símbolo del sistema para eliminar carpetas vacías es una forma efectiva. La desventaja de esto es su parte técnica. No todo el mundo puede navegar con facilidad. No obstante, estos son los pasos prácticos:
- Paso 1: Inicia la consola CMD (Inicio> Ejecutar> Escribe CMD y abre la consola)
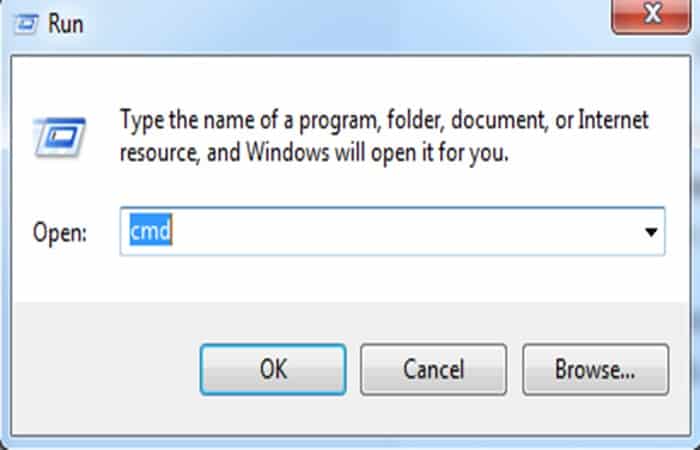
- Paso 2: Escribe el comando: DIR /AD/B/S | ORDENAR /R > VACÍOS . BAT
CONSEJO PROFESIONAL: el comando EMPTIES . BAT ordena todas las carpetas por tamaño de memoria en orden inverso.
- Paso 3: A continuación, abre los resultados con cualquier editor de texto. MS Word está bien ya que necesitarás la función Buscar y reemplazar. Dentro de la función Buscar y reemplazar, rscribe el comando -Caret +p o «^p».
- Paso 4: A continuación, reemplaza eso con «quote, caret, R, D, space, quote» o «^pR D» con un espacio entre R y D.
NOTA: Para ti información, RD significa eliminar directorio o eliminar una carpeta. Es sinónimo con operaciones de archivos y carpetas CMD para ELIMINAR.
- Paso 5: Guarda los resultados de EMPTIES . BAT y finaliza la aplicación de edición de texto.
- Paso 6: Ejecuta el archivo BAT. Esto intentará eliminar todas las carpetas vacías y omitirá las que tengan contenido.
Este método puede parecer complicado, pero es fundamental ya que examina en subcarpetas.
Método 3: eliminar carpetas vacías con los comandos «for» y «rd»
Ahora, veamos cómo eliminar carpetas vacías con los comandos «for» y «rd». Sigue los siguientes consejos:
Elimina las carpetas vacías usando los comandos «for» y «rd».
- Paso 1: Enumeras y eliminas todas las carpetas vacías usando los comandos internos de CMD para y rd. Esto es específico y elimina solo los vacíos.
- Paso 2: Mantén presionada la tecla Mayús.
- Paso 3: A continuación, haz clic con el botón derecho en una carpeta de destino y selecciona la opción Abrir ventana de comandos aquí. N/B El comando abre la consola CMD leyendo la ruta a la carpeta desde la que solicitaste que se abriera.
Nota profesional: asegúrate de iniciar la consola CMD desde la carpeta a la que apunta para clasificar las carpetas vacías (y subcarpetas para eliminar)
- Paso 4: Una vez que esté en el directorio deseado en el símbolo del sistema, ejecuta esta línea de comandos:
El comando eliminará todas las carpetas que están vacías dentro de los directorios y en los subdirectorios desde la ruta de la carpeta base (que incluye las carpetas vacías anidadas)
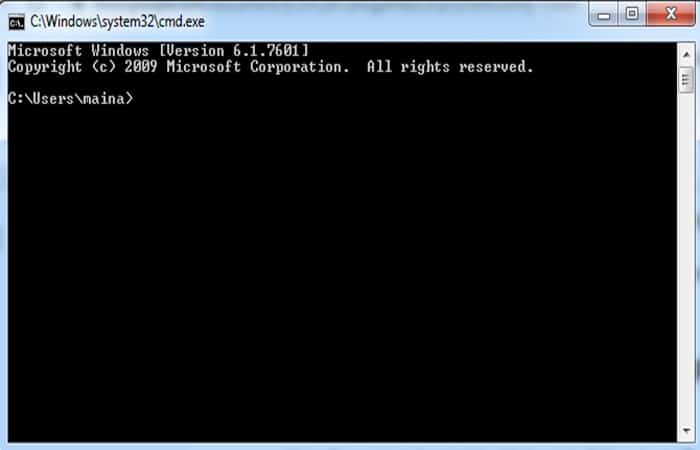
- OTRO CONSEJO ÚTIL:si quieres ejecutar el comando dentro de cualquier archivo por lotes, asegúrate de reemplazar %i con %%i. En segundo lugar, el comando omite la eliminación de carpetas cuyos nombres tienen caracteres especiales. Una desventaja importante del método surge de su incapacidad para encontrar las carpetas vacías sin eliminarlas.
Sugerencia: encontrar carpetas vacías sin necesidad de eliminarlas
Para alcanzar el tema, se te pedirá que implementes el siguiente comando a través de la consola CMD:
- Para /r «D:\uploads\2019» /d %F en (.) do @dir /b «%F» | findstr «^» >nul || eco %~fF
A continuación se muestra el resultado que muestra todas las carpetas/directorios vacíos después de ejecutar el comando anterior.
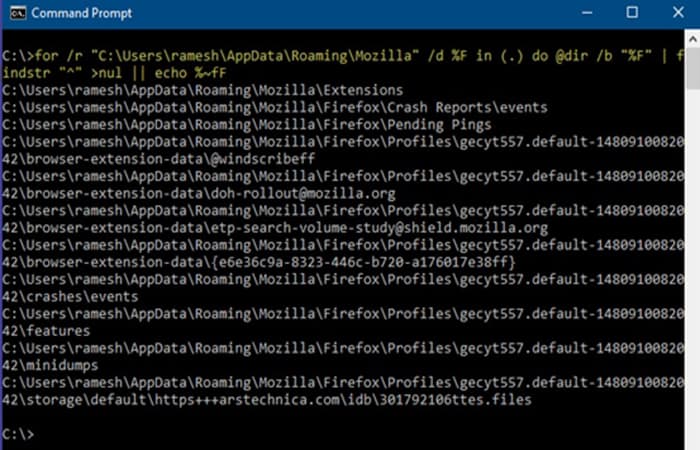
Método 4: Eliminar carpetas vacías con Robocopy
Usa Robocopy para buscar y eliminar carpetas vacías. Robocopy es una herramienta práctica e integrada con una variedad de funciones avanzadas. Supongamos que tenemos una carpeta con el nombre sam, y en ella hay subcarpetas, algunas de ellas. Vamos a eliminar las carpetas vacías usando Robocopy.
NOTA PROFESIONAL: la idea general de usar el comando de movimiento de Robocopy es usar la misma ruta de carpeta que contiene el «origen» y el «destino».
- Paso 1: Inicia una ventana del símbolo del sistema.
- Paso 2: Escribe la siguiente cadena/comando y presiona el botón ENTER: robocop «d:\tarifas de automóviles\carros» «d:\tarifas de automóviles\carros» /S /mover
Recuerda, las rutas de origen y destino son las mismas (deliberadamente) iguales. Por lo tanto, el parámetro /S le indica a Robocopy que no uses la ruta de «destino» de destino. Dado que ambos son iguales, Robocopy realizará una acción de eliminación para todas las carpetas vacías. Eso surge del modificador /S.
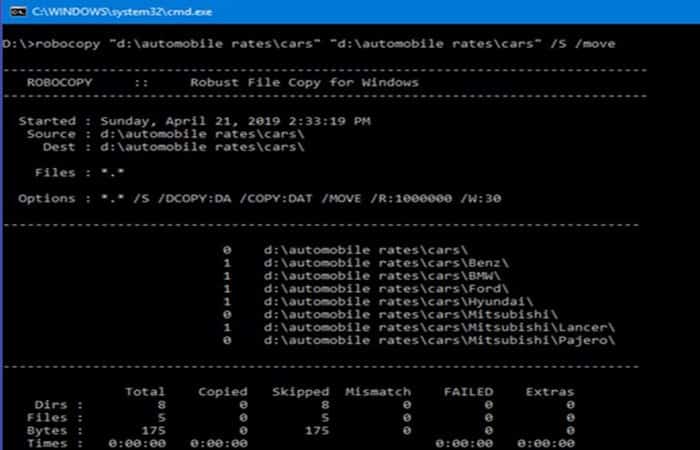
Mira lo anterior: todas las carpetas vacías en la ruta/directorio de destino se borran.
Hagámoslo de forma práctica.
Mira la carpeta %APPDATA%; por lo general, está lleno de carpetas vacías que surgen de un software obsoleto.
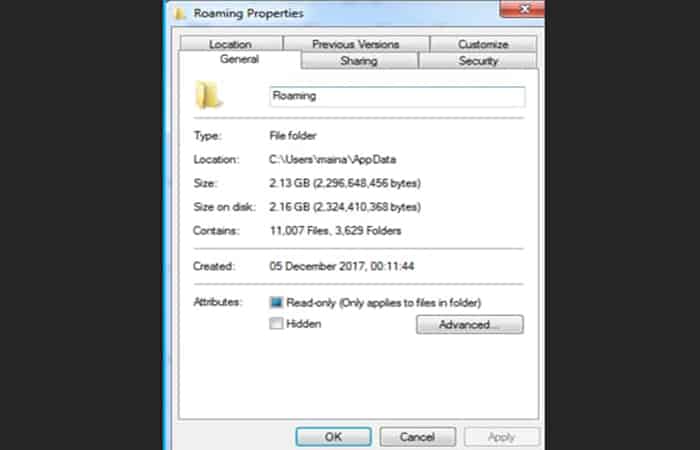
En cuanto a las propiedades, la carpeta Roaming tiene 3.629 carpetas. Bastante seguro de que algunos están vacíos.
A continuación, se efectúa el comando «robocopy «%appdata%» «%appdata%» /S /MOVE”
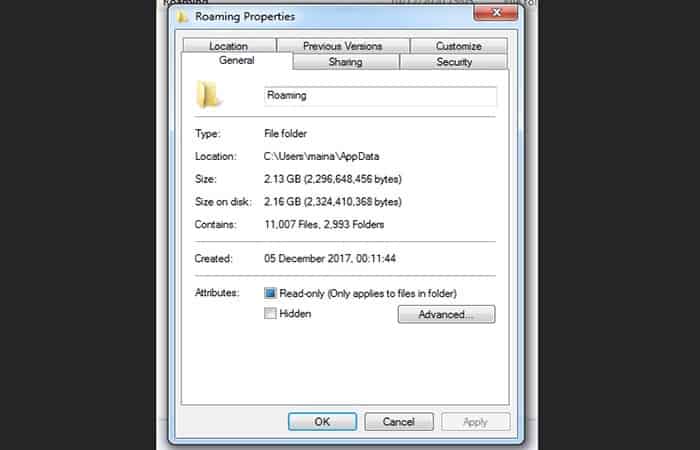
Las carpetas pasaron de 3.629 a 2.993
Método 5: uso del limpiador de carpetas vacías para usuarios de Windows 10
Una solución más útil para eliminar carpetas vacías es un limpiador de registro. Es una herramienta para borrar carpetas redundantes que se acumulan con el tiempo. Si es la primera vez que usas un limpiador de registro, estos son algunos consejos útiles:
- Primero, descarga el paquete de instalación para ayudarte a eliminar las carpetas vacías.
- A continuación, inicia el proceso de instalación.
- Después de la instalación completa, ejecuta la herramienta.
Finalmente, verifica si las carpetas vacías se han eliminado.
Consejo para usuarios profesionales: ¿Recuperar los archivos en la carpeta eliminados accidentalmente?
Todos los días, los usuarios de computadoras pierden datos debido a muchas incidencias y accidentes. Podrían ser cortes de energía, pura negligencia o mal funcionamiento de la computadora. Cualquiera que sea tu caso, existe una increíble oportunidad de recuperar todo lo que has perdido.
Aquí está el software mágico para cambiar las cosas con la pérdida de datos: Recoverit Recuperación de datos
Descargar | Windows Descargar | Mac
En palabras muy precisas, Recoverit aporta simplicidad a la compleja situación de la recuperación de datos. Y te cubre tanto para Mac como para Windows
- Paso 1: selecciona una ubicación para escanear
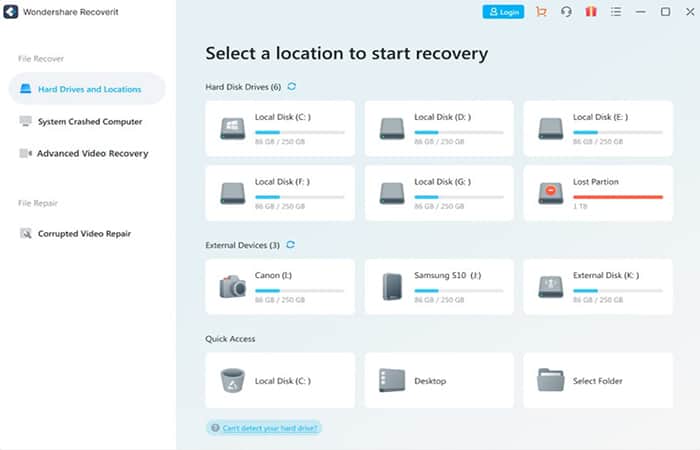
- Paso 2: Escanea la ubicación
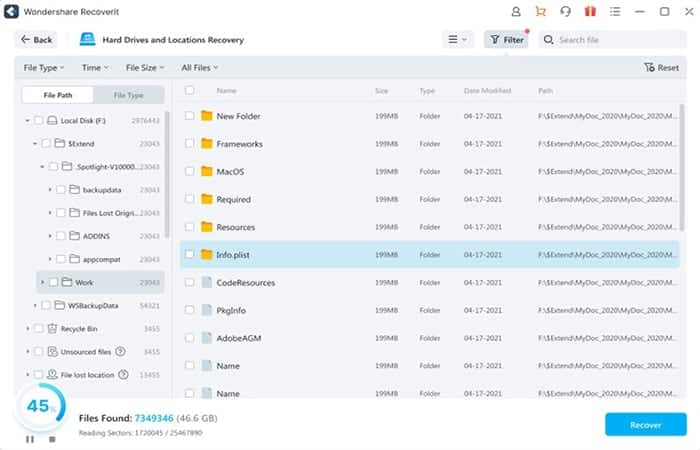
- Paso 3: recupera y guarda los archivos
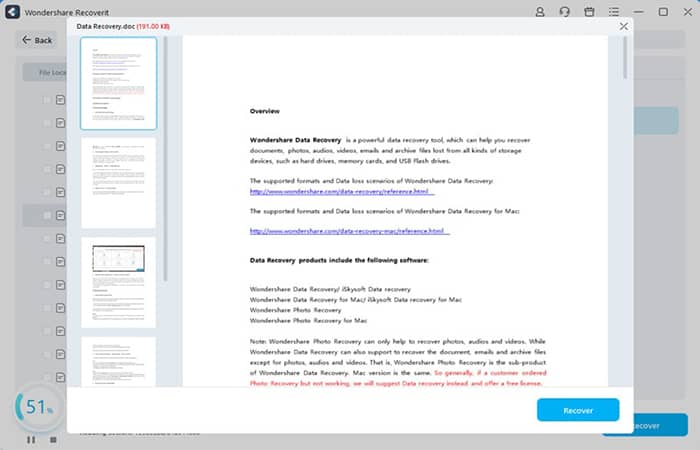
Métodos para eliminar carpetas vacías automáticamente en Windows
Con el tiempo, cientos de carpetas vacías y archivos basura pueden ocupar tu disco duro. Si bien los archivos basura ocupan espacio en el disco y se pueden limpiar con el Liberador de espacio en disco o la configuración de Almacenamiento, los directorios vacíos permanecen.
Las carpetas vacías no ocupan espacio en el disco, pero para organizar mejor tus datos, es posible que quieras eliminarlas de vez en cuando. Esta parte del artículo analiza diferentes métodos para encontrar y eliminar carpetas vacías en tu computadora de manera automática.
¿Cómo encontrar y eliminar carpetas vacías en Windows?
Una carpeta o directorio vacío es aquel que no tiene ningún archivo o subdirectorio. Las carpetas vacías no ocupan espacio en el disco, pero demasiadas pueden ser una molestia. Para encontrarlos y eliminarlos, uses uno de los métodos a continuación.
- IMPORTANTE: Por lo general, no se recomienda ejecutar una herramienta automatizada o un archivo por lotes para eliminar carpetas vacías en toda la unidad del sistema de forma recursiva. Esto se debe a que algunos programas pueden no funcionar y arrojar un error extraño cuando encuentra que falta una carpeta esencial. Como siempre, se aplica la advertencia estándar. Asegúrate de tener copias de seguridad adecuadas, preferiblemente en una unidad externa, antes de manipular el sistema de archivos o el registro de Windows.
Comencemos con una herramienta GUI ordenada, seguida de métodos nativos de secuencias de comandos y línea de comandos.
Solución 1. Eliminar carpetas vacías con la utilidad «Buscar archivos y carpetas vacías»
Find Empty Files-n-Folders es una excelente herramienta que puede encontrar y eliminar archivos vacíos (0 bytes) y carpetas vacías de forma recursiva en un árbol de carpetas.
- Paso 1: Descarga Find Empty Files-n-Folders (instalador de 600 KB).
- Paso 2: Selecciona la carpeta y haz clic en Escanear ahora.
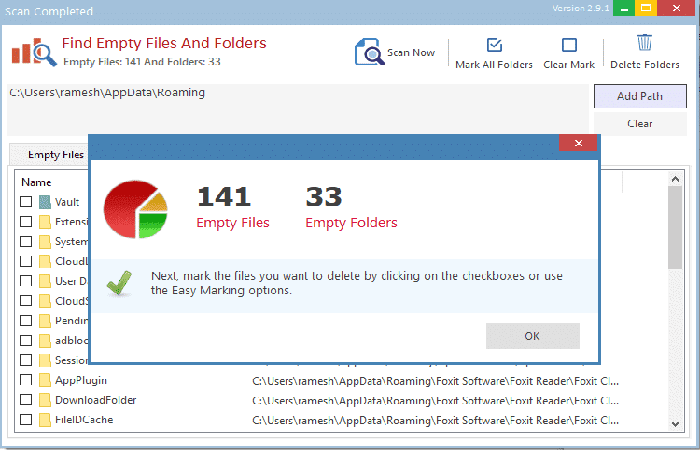
- Paso 3: Haz clic en Marcar todas las carpetas y luego en Eliminar carpetas .
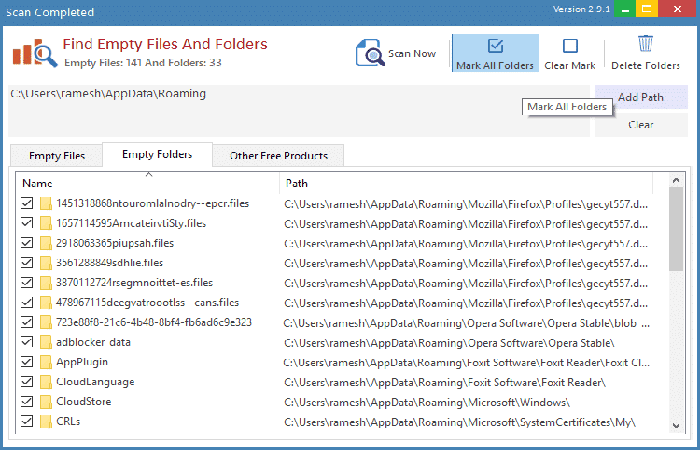
Solución 2. Eliminar carpetas vacías usando los comandos «for» y «rd»
Puedes usar los comandos internos del símbolo del sistema for y rd enumerar la lista de carpetas y eliminar las vacías.
- Paso 1: Mantén presionada la tecla Shift, haz clic con el botón derecho en una carpeta y haz clic en Abrir ventana de comandos aquí. Esto abre el símbolo del sistema en la ubicación de la carpeta actual, que también se puede verificar en la consola.
NOTA: Debes asegurarte de ejecutar el siguiente comando desde la ruta exacta de la carpeta principal donde necesitas encontrar y eliminar las subcarpetas vacías.
- Paso 2: Una vez que esté en el directorio deseado en el símbolo del sistema, ejecuta esta línea de comandos:
- for /f «delims=» %i in (‘dir /s /b /ad ^| sort /r’) do rd «%i» 2>NUL (o)
for /f «usebackq delims=» %i in (`»dir /s /b /ad | ordenar /r»`) hacer rd «%i» 2>NUL
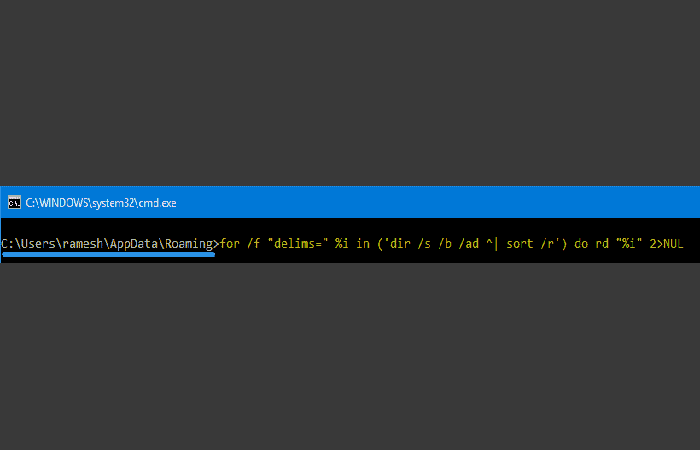
for /f «usebackq delims=» %i in (`»dir /s /b /ad | ordenar /r»`) hacer rd «%i» 2>NUL
Esto elimina todos los directorios vacíos en los subdirectorios de la ruta de la carpeta base, incluidas las carpetas vacías anidadas.
Si vas a utilizar el comando anterior en un archivo por lotes, reemplázalo %icon %%i.
IMPORTANTE: el comando anterior no eliminará carpetas con caracteres extraños, por ejemplo, 蜍穂. Es posible que quieras consultar qué es DelEmpty.exe o usar otros métodos para eliminar carpetas vacías con caracteres Unicode.
Cómo funciona el comando para eliminar carpetas vacías
El comando anterior enumera todos los subdirectorios (recursivamente) en la ruta base actual y ordena la lista (sort /r) en orden inverso. La clasificación en orden inverso es para asegurarse de que la enumeración se realice de abajo hacia arriba. Esto es importante para eliminar directorios vacíos, ya que debes eliminar los subdirectorios antes de eliminar el principal.
Luego intenta eliminar la lista de directorios (en orden inverso) usando el comando RD. Si un directorio no está vacío, continúa con el siguiente directorio y así sucesivamente. El comando garantiza que se suprima el texto de salida2>NUL «directorio no vacío«.
La única desventaja del método anterior es que no es útil si desea encontrar carpetas vacías sin eliminarlas. Si quieres encontrar la lista de carpetas vacías, usa la línea de comando en el párrafo a continuación o sigue cualquier otro método descrito en este artículo.
Encuentra carpetas vacías, pero no las elimines
Para encontrar solo las carpetas vacías sin eliminarlas, usa esta sintaxis de línea de comandos:
para /r «D:\uploads\2019» /d %F en (.) do @dir /b «%F» | findstr «^» >nul || eco %~fF
Te muestra la salida que contiene la lista de directorios vacíos.
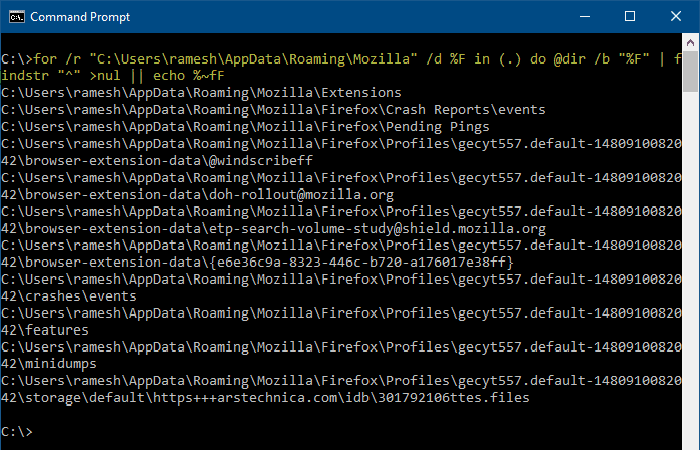
Digamos que tiene carpetas anidadas vacías como esta:
C:\1└───2 └───3 └───4
Ejecutar el comando anterior enumera solo la carpeta más profunda y vacía → 4. Técnicamente, es correcto porque una carpeta no puede considerarse vacía si existe una subcarpeta o un archivo en ella.
Solución 3. Encuentra y elimina carpetas vacías usando Robocopy
Robocopy es una poderosa herramienta integrada de copia de archivos que tiene muchas funciones avanzadas.
Supongamos que tiene una carpeta llamada cars, que contiene varias subcarpetas, algunas de las cuales están vacías. Vamos a eliminar los vacíos usando Robocopy.
El truco aquí es usar el comando de movimiento de Robocopy, pasando exactamente la misma ruta de carpeta tanto para el «origen» como para el «destino».
- Paso 1: Abre una ventana del símbolo del sistema.
- Paso 2: Escribe el siguiente comando y presiona ENTER:
robocopy «d:\tarifas de automóviles\carros» «d:\tarifas de automóviles\carros» /S /mover
Lo más importante a tener en cuenta aquí es que las rutas de origen y destino son (deliberadamente) las mismas. El parámetro /S indica a Robocopy que no mueva carpetas vacías a la ruta de «destino«. Como mencionamos las mismas rutas para el origen y el destino, Robocopy eliminará las carpetas vacías debido al cambio /S.
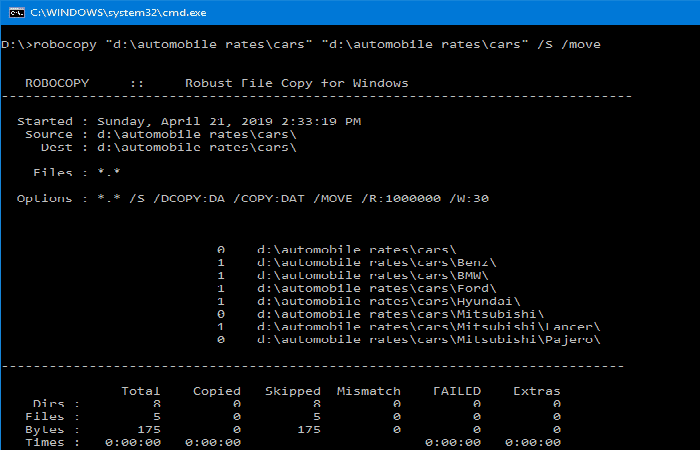
Las carpetas vacías en la ruta elegida ahora se borran.
¿Quiere encontrar carpetas vacías pero no eliminarlas?
Puede usar el argumento /L de línea de comando (solo lista) con Robocopy para que solo realice una ejecución en seco en lugar de realizar la operación de copiar/mover real.
- /L:: Solo lista: no copie, marque la hora ni elimine ningún archivo.
- /MOVE:: MOVER archivos Y directorios (eliminar de la fuente después de copiar).
- /S:: copia Subdirectorios, pero no los vacíos.
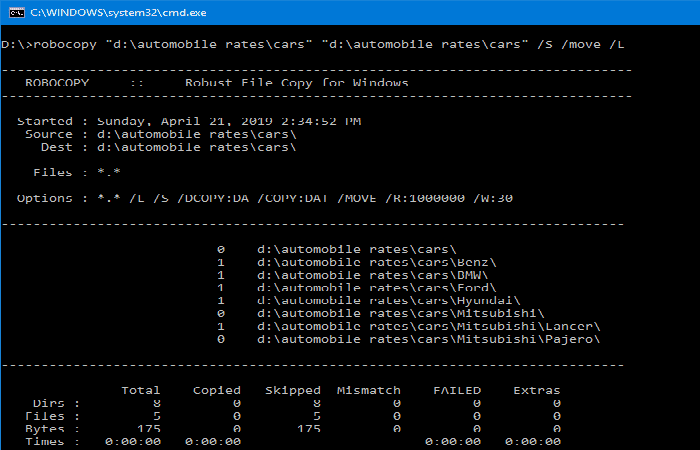
Puedes ver la cantidad de archivos en una columna o escuchar la ruta de la carpeta.
¡Pongamos este comando a prueba!
La carpeta %APPDATA% está llena de carpetas vacías agregadas por programas obsoletos.
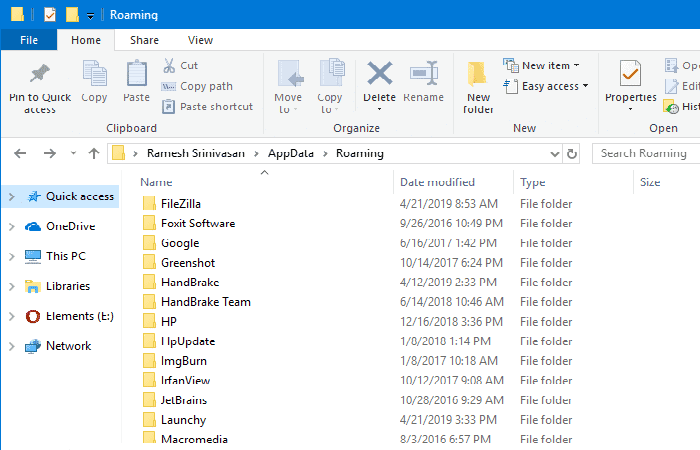
Antes de la limpieza, la carpeta Appdata\Roaming había 681 carpetas, como se ve en las propiedades de la carpeta.
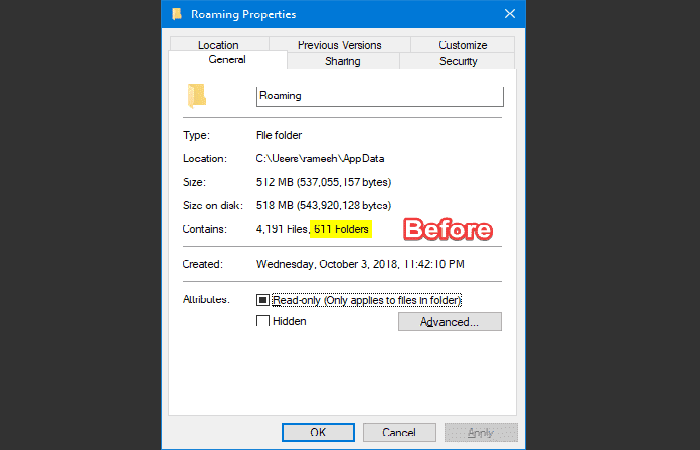
Aquí se abre el símbolo del sistema y ejecutamos el siguiente comando:
robocopy «%appdata%» «%appdata%» /S /MOVER
NOTA: la variable de entorno %appdata% se traduce en C:\Users\{username}\AppData\Roamingcarpeta.
Puedes usar la ruta completa de la carpeta o la variable de entorno equivalente con Robocopy. Cualquiera está bien.
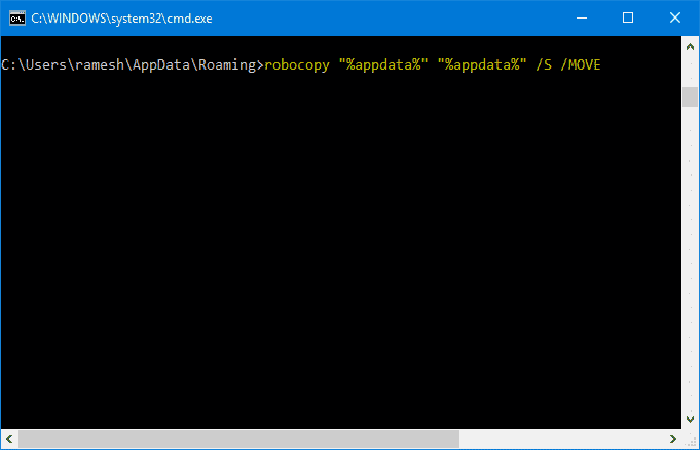
Ha eliminado con éxito 94 carpetas vacías en la carpeta %APPDATA% y subcarpetas.
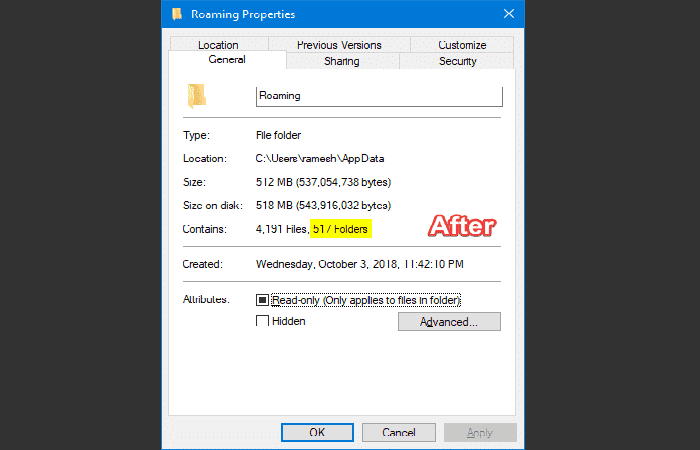
NOTA: en la salida de la línea de comandos debajo de la sección de estadísticas, apareció el siguiente error:
«ERROR 32 (0x00000020) Eliminación del directorio de origen C:\Users\ramesh\AppData\Roaming\ El proceso no puede acceder al archivo porque lo está utilizando otro proceso».
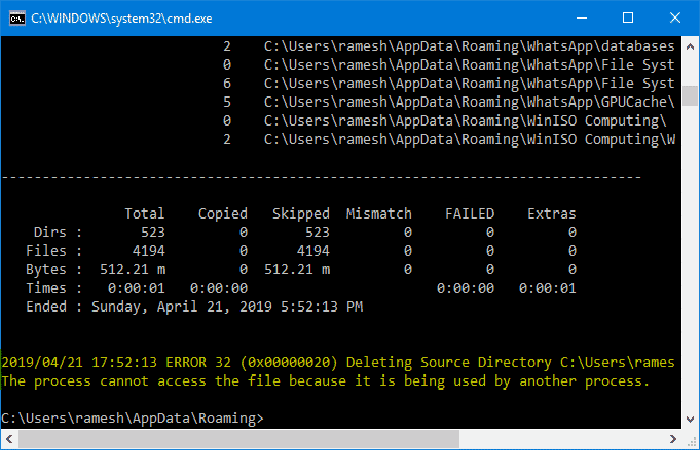
Debido a que le indicamos a Robocopy que mueva (/MOVE) el directorio %APPDATA%, la herramienta intentaba limpiar la carpeta «fuente» después de «moverla» al destino. No podría, ya que %APPDATA% es una carpeta especial. El error no ocurre cuando se usa una ruta de directorio que no es una carpeta especial. Como todo salió bien, simplemente ignoré el error (trivial).
Solución 4. Eliminar carpetas vacías con PowerShell
La siguiente línea de comandos de PowerShell elimina las carpetas vacías ubicadas debajo de la carpeta base especificada de forma recursiva.
- Paso 1: Inicia PowerShell y escribe el siguiente comando:
(gci «ruta de carpeta» -r | ? {$_.PSIsContainer -eq $True}) | ?{$_.GetFileSystemInfos().Count -eq 0} | remover el artículo
Reemplaza «folderpath» con la ubicación de la carpeta base. Por ejemplo, estoy especificando la carpeta Roaming aquí:
(gci «C:\Users\ramesh\AppData\Roaming» -r | ? {$_.PSIsContainer -eq $True}) | ?{$_.GetFileSystemInfos().Count -eq 0} | remover el artículo
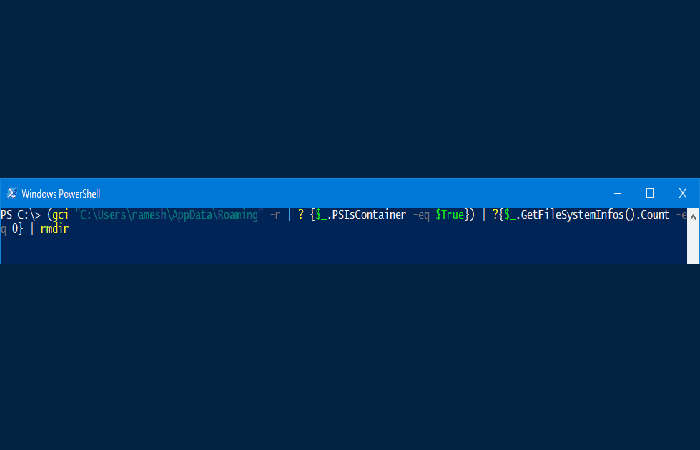
Esto elimina todas las subcarpetas vacías en la carpeta %appdata% de forma recursiva y no muestra ningún resultado a menos que encuentre algún error.
Ten en cuenta que el comando de PowerShell anterior borra solo el último nivel de la carpeta anidada vacía. Por ejemplo, supongamos que tiene carpetas anidadas vacías como esta:
C:\1└───2 └───3 └───4
Ejecutar el comando anterior borra la carpeta más profunda y vacía → 4. Volver a ejecutar el script borrará otro nivel de una carpeta anidada ( 3), y así sucesivamente.
Puedes usar el script de PowerShell para trabajar con carpetas anidadas. Como alternativa, puedes utilizar el siguiente método, una solución de secuencias de comandos de Windows, para borrar todas las carpetas vacías, incluidas las anidadas, de forma recursiva.
¿Encuentra carpetas vacías, pero no quiere eliminarlas?
¿Quiere obtener la lista de carpetas vacías, pero no quiere eliminarlas? Utiliza este ejemplo de línea de comandos en su lugar:
(gci «C:\Users\ramesh\AppData\Roaming» -r | ? {$_.PSIsContainer -eq $True}) | ?{$_.GetFileSystemInfos().Count -eq 0} | selecciona Nombre completo | Out-GridView
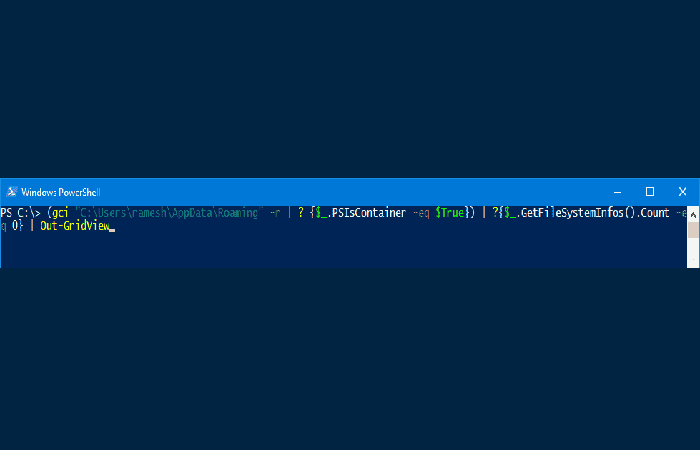
El comando genera la lista de carpetas vacías con rutas completas a un control de vista de cuadrícula.
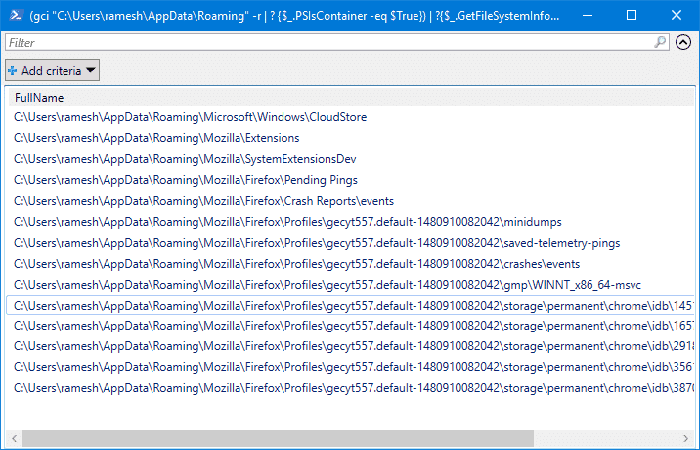
SUGERENCIA: en la vista de cuadrícula, puedes seleccionar todo y copiar la selección presionando Ctrl + C. Es una buena idea obtener una vista previa de la lista antes de ejecutar el comando para eliminar las carpetas.
Solución 5. Eliminar carpetas vacías usando Windows Scripting
El empleado de Microsoft, Jeremy Jameson, escribió un VBScript que elimina las carpetas vacías de forma recursiva. Agrega más líneas en el script para forzar la eliminación de directorios vacíos de solo lectura, generar la lista agregada de carpetas vacías. También genera la lista de carpetas vacías que no se pudieron eliminar, junto con la descripción del error correspondiente.
El script es capaz de eliminar directorios vacíos anidados en subcarpetas.
| ‘Deletes empty folders recursively in Windows | |
| ‘https://www.winhelponline.com/blog/find-and-delete-empty-folders-windows/ | |
| Option Explicit | |
| If (WScript.Arguments.Count <> 1) Then | |
| WScript.Echo(«Usage: cscript DeleteEmptyFolders.vbs {path}») | |
| WScript.Quit(1) | |
| End If | |
| Dim strPath : strPath = WScript.Arguments(0) | |
| Dim fso : Set fso = CreateObject(«Scripting.FileSystemObject») | |
| Dim objFolder : Set objFolder = fso.GetFolder(strPath) | |
| Dim sDelList, sDelErr, sFolderPath | |
| Dim iCnt | |
| iCnt = 0 | |
| DeleteEmptyFolders objFolder | |
| Sub DeleteEmptyFolders(folder) | |
| Dim subfolder | |
| On Error Resume Next | |
| ‘Skip errors when accessing Junctions etc. | |
| For Each subfolder In folder.SubFolders | |
| DeleteEmptyFolders subfolder | |
| Next | |
| On Error Goto 0 | |
| If folder.SubFolders.Count = 0 And folder.Files.Count = 0 Then | |
| sFolderPath = folder.Path | |
| On Error Resume Next | |
| fso.DeleteFolder folder.Path, True | |
| If Err.number <> 0 Then | |
| sDelErr = sDelErr & Err.number & «: » & Err.description & _ | |
| vbCrLf & sFolderPath & vbCrLf & vbCrLf | |
| Else | |
| sDelList = sDelList & vbCrLf & sFolderPath | |
| iCnt = iCnt + 1 | |
| End If | |
| On Error Goto 0 | |
| End If | |
| End Sub | |
| If sDelList = «» And sDelErr = «» Then | |
| WScript.Echo «No Empty folders found under the » & _ | |
| «»»» & strPath & «»»» & » tree» | |
| WScript.Quit | |
| End If | |
| If sDelList <> «» then sDelList = «List of empty folders deleted» & vbCrLf _ | |
| & String(38,»-«) & vbCrLf & sDelList & vbCrLf & _ | |
| vbCrLf & «Total: » & iCnt & » folders deleted.» | |
| If sDelErr <> «» then sDelErr = «These folders could not be deleted» & _ | |
| vbCrLf & String(45,»-«) & vbCrLf & sDelErr | |
| WScript.Echo sDelList & vbCrLf & vbCrLf & sDelErr |
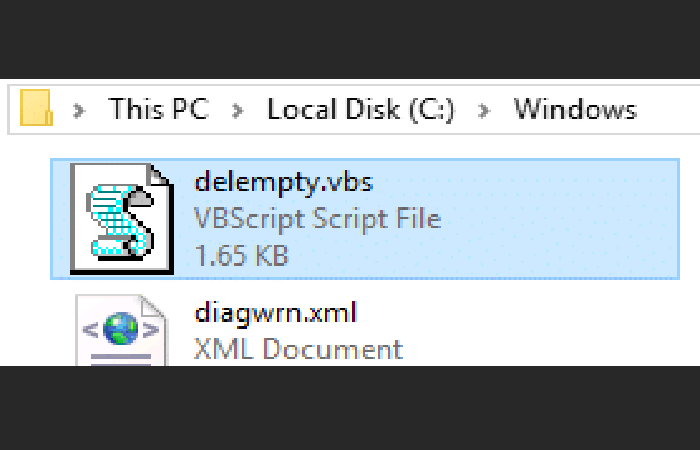
Opcionalmente, puedes cambiar el nombre del archivo de secuencia de comandos en consecuencia, digamos delempty . vbs, y moverlo a la C:\Windowscarpeta.
Puedes ejecutar el script de dos maneras:
A través del símbolo del sistema, ejecutando:
cscript.exe delempty.vbs «ruta_carpeta»
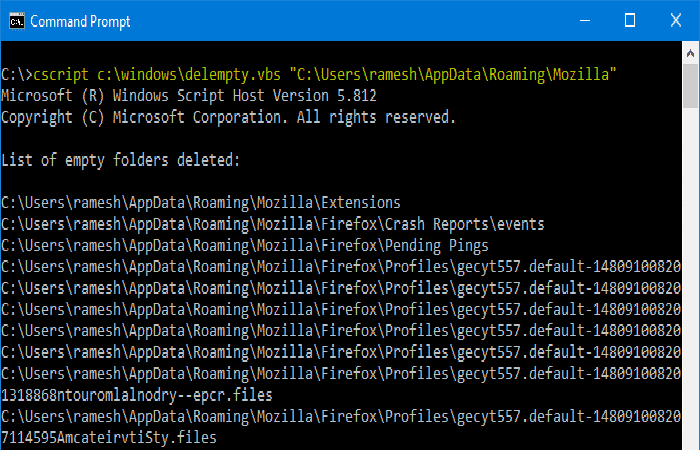
A través de GUI, ejecutando:
wscript.exe delempty.vbs «ruta_carpeta»
A través del menú Enviar a
Puedes crear un acceso directo a la secuencia de comandos en tu carpeta SendTo y nombrarlo Eliminar carpetas vacías.
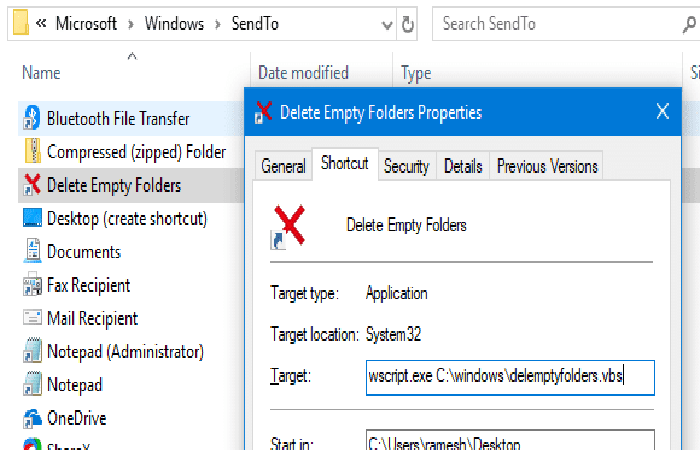
Luego, haz clic con el botón derecho en una carpeta en la que quieres eliminar las subcarpetas vacías de forma recursiva → haz clic en Enviar a → haz clic en Eliminar carpetas vacías en el menú Enviar a.
Verás la lista de carpetas vacías eliminadas y el total, y las carpetas que no se pudieron eliminar con los códigos de error respectivos que se muestran.
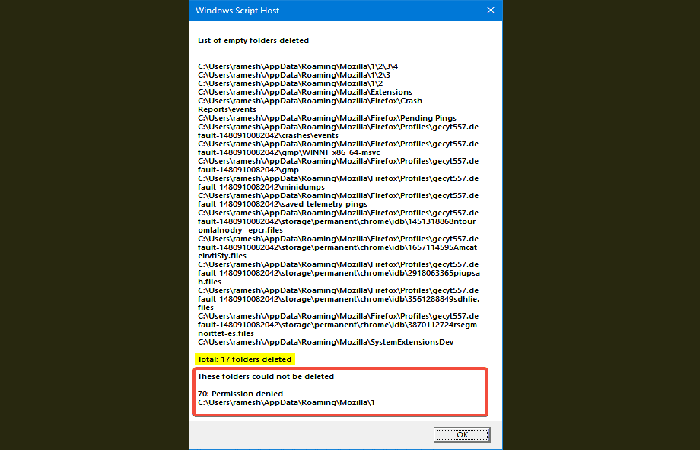
Solución 6: eliminar carpetas vacías usando DelEmptyexe
DelEmptyexe es una herramienta de consola que puede eliminar directorios vacíos de forma recursiva. Este programa también puede eliminar rápidamente los archivos vacíos de 0 bytes de forma recursiva.
La siguiente es la sintaxis de la línea de comandos para el programa:
DELEmpty.exe OPCIONES [RUTA]
| Argumento | Descripción |
| -F | Eliminar archivos vacíos (0 bytes) |
| -D | Eliminar directorios vacíos |
| -v | Modo detallado |
| -c | Confirmar modo (Muestra lo que se eliminó) |
| -s | Incluir subdirectorios (subcarpetas transversales) |
| -I | Enumere lo que se eliminaría ( no se eliminará ) |
| -y | Eliminar sin aviso (y/n) |
Ejemplo 1:
Para enumerar las carpetas vacías en el directorio de Mozilla en AppData, utiliza la siguiente línea de comandos:
DelEmpty.exe «%AppData%\Mozilla» -d -c -s -y -l
El comando anterior muestra la lista de carpetas vacías, pero no las eliminará ya que se usa el interruptor –l ( solo lista ).
Para nombres de carpetas que contengan espacios, por ejemplo, Mozilla Firefox asegúrate de incluir comillas dobles alrededor de la ruta.
Ejemplo 2:
Para eliminar las carpetas vacías debajo de Mozilla director y debajo %AppData%, ejecuto la misma línea de comando pero sin el interruptor –l:
DelEmpty.exe «%AppData%\Mozilla» -d -c -s -y
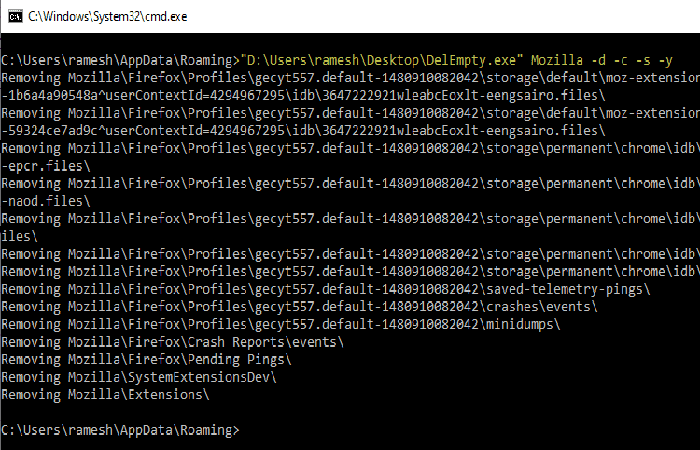
El programa recorre todas las subcarpetas y elimina las carpetas vacías. Las carpetas vacías anidadas también se eliminan. Por ejemplo, si quieres eliminar directorios vacíos de esta estructura:
C:\Carpeta1\Carpeta2\VacíoCarpeta1C:\Carpeta1\Carpeta2\VacíoCarpeta2
Después de eliminar las carpetas EmptyFolder1y EmptyFolder2, la Carpeta 2 también está vacía, y también se eliminará. Además, DelEmptyexe es capaz de eliminar carpetas con caracteres Unicode/extranjeros, por ejemplo, 蜍穂
Solución 7. Eliminar carpetas vacías con la utilidad SearchMyFiles
SearchMyFiles es una utilidad que es una buena alternativa a la función de búsqueda estándar de Windows. SearchMyFiles se puede usar para encontrar y/o eliminar rápidamente directorios vacíos en Windows.
También te puede interesar leer sobre: 5 Mejores Emuladores De Wii Para PC Con Windows 10
- Paso 1: En el cuadro de diálogo Opciones de búsquedade la utilidad SearchMyFiles, selecciona Modo de resumen.
NOTA: La función ‘Modo de resumen’ muestra un resumen general de todas las carpetas escaneadas, en lugar de la lista de archivos. Para cada carpeta, se muestra la siguiente información de resumen: tamaño total de todos los archivos, número total de archivos y otra información.
- Paso 2: Selecciona «Solo carpetas con cero archivos y subcarpetas» en el cuadro de lista desplegable.
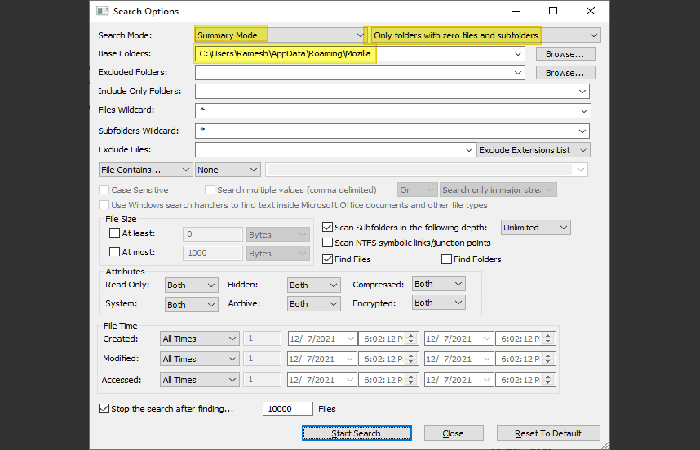
- Paso 3: Escribe la(s) ruta(s) de la carpeta base para encontrar las carpetas vacías. Agrega una coma como separador si planeas buscar en más de una carpeta base.
- Paso 4: Una vez hecho esto, haz clic en el botón Iniciar búsqueda.
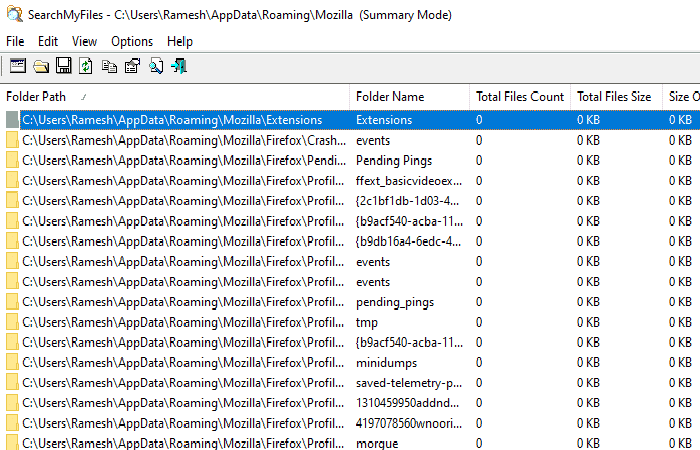
- Paso 5: Encontrarás la lista de carpetas vacías debajo de la carpeta base especificada. Si quieres eliminarlos, selecciona los elementos de la lista, haz clic con el botón derecho y selecciona Eliminar carpetas vacías seleccionadas. Eso es todo. Elimina las carpetas vacías (seleccionadas) de su computadora.
Conclusión
Los usuarios no pueden huir de la creación de carpetas en una PC con Windows. Los programas que se ejecutan localmente y las descargas crean y dejan carpetas vacías. Es un proceso del que no puedes escapar. La mejor manera de hacerlo es crear tiempo para eliminar carpetas vacías de vez en cuando.
Puedes borrar las carpetas vacías manualmente. Pero, ¿tienes tiempo? La situación se complica cuando se trabaja con varios clientes o servidores. Es peor si estás trabajando en PC/servidores remotos.
No debes temer borrar carpetas y archivos vacíos de tu PC. Ten en cuenta que, por lo general, eliminar aparentemente mueve las carpetas/archivos a la papelera de reciclaje.
Con el tiempo, tendrás la necesidad de recuperar una o dos carpetas. Y ahí es donde entra en juego el software Recoverit Data Recovery. Con Recoverit en la imagen, puedes eliminar archivos y carpetas vacíos para optimizar el almacenamiento y el rendimiento de tu PC. Esperamos haberte ayudado con esta información.
Me llamo Javier Chirinos y soy un apasionado de la tecnología. Desde que tengo uso de razón me aficioné a los ordenadores y los videojuegos y esa afición terminó en un trabajo.
Llevo más de 15 años publicando sobre tecnología y gadgets en Internet, especialmente en mundobytes.com
También soy experto en comunicación y marketing online y tengo conocimientos en desarrollo en WordPress.