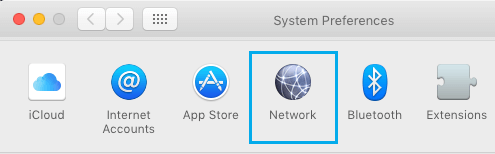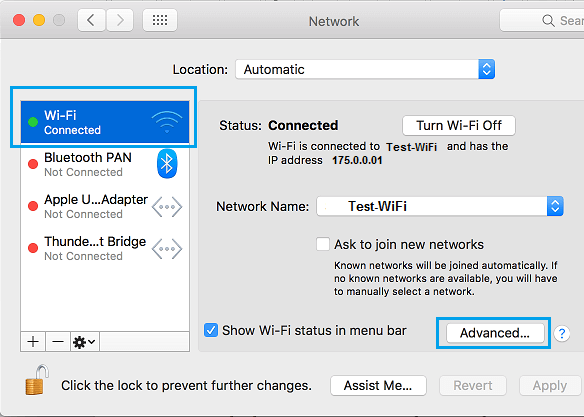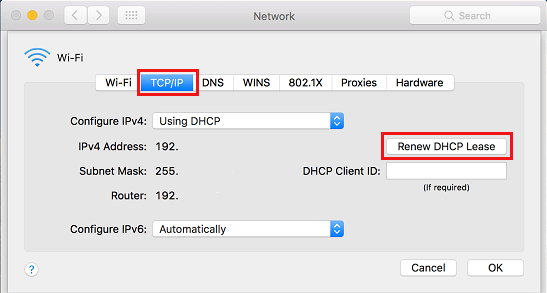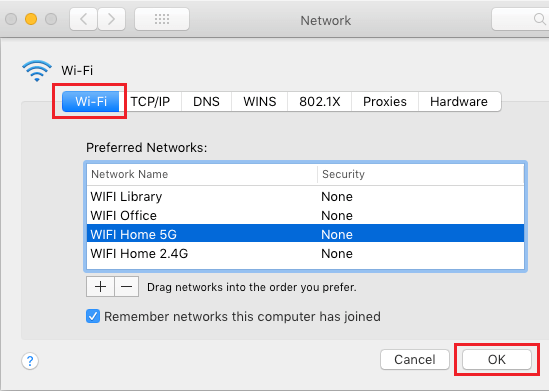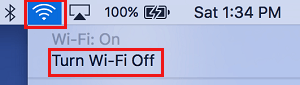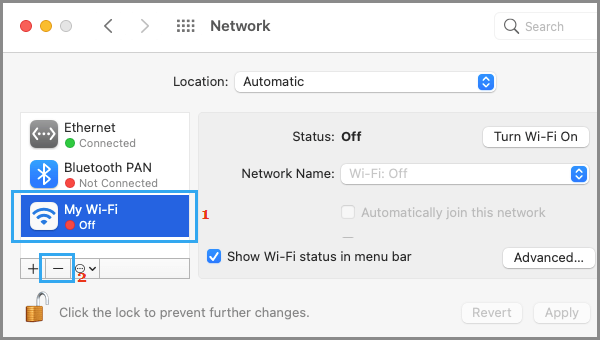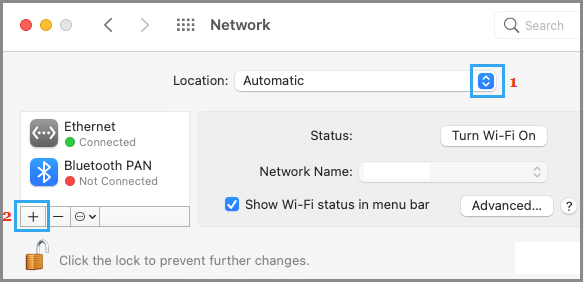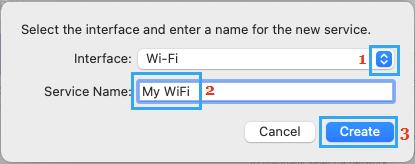It may be actually irritating in case your Mac Retains Disconnecting from WiFi Community. Happily, this annoying drawback will be fastened utilizing troubleshooting steps as offered under.
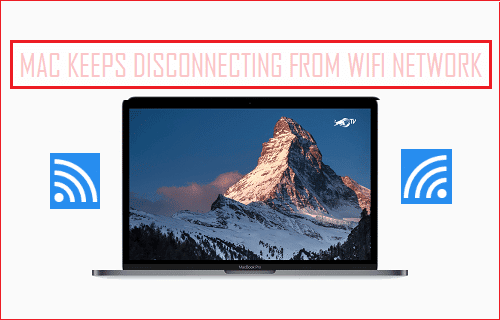
Mac Ceaselessly Disconnecting from WiFi
In lots of instances, the issue of WiFi regularly disconnecting from Mac happens resulting from Modem or Router going by issues, change in Community Settings or resulting from expired DHCP Lease.
One more reason for Mac Disconnecting from WiFi or under no circumstances connecting to WiFi is because of Mac attempting to connect with a weaker or inactive WiFi Community, as a substitute of connecting to your most popular WiFi Community.
This will occur, if you happen to had beforehand linked your MacBook to different WiFi Networks (Workplace, Library, Airport or others) and these Networks are saved in your Mac.
1. Energy Cycle Modem/Router
Earlier than going by different troubleshooting steps, make it possible for the issue isn’t resulting from your Router/Modem going by short-term technical glitches.
Merely, swap OFF the Energy Provide to your Modem/Router > anticipate 60 seconds and join again the Modem/Router to its energy provide supply.
After this, you is perhaps pleasantly stunned to see WiFi working with none interruption in your MacBook.
2. Renew DHCP Lease
Click on on Apple Emblem in top-menu bar, choose System Preferences within the drop-down menu. On the subsequent display, click on on the Community icon.
On the subsequent display, choose your WiFi Community within the left-pane. Within the right-pane, scroll down and click on on Superior button.
On the subsequent display, swap to TCP/IP tab and click on on Renew DHCP Lease button.
Click on on OK to avoid wasting the revised DHCP Settings in your laptop and shut Community Settings display.
3. Setup Community Precedence
As talked about above, the issue is perhaps resulting from presence of a number of saved WiFi Networks in your MacBook. If that is so, it is advisable setup Community Precedence in your MacBook.
Click on on Apple Emblem > System Preferences > Community.
On the subsequent display, choose WiFi within the left-pane. Within the right-pane, scroll down a bit and click on on the Superior button.
On the subsequent display, drag your Most well-liked WiFi Community to the highest in Most well-liked Networks window.
Click on on OK to avoid wasting your Most well-liked WiFi Community Settings.
Notice: You’ll be able to take away undesirable WiFi Networks out of your MacBook by deciding on the Community and clicking on the (-) Minus Icon.
4. Create New WiFi Community
Earlier than eradicating your present WiFi Community just be sure you be aware down your WiFi Community Password as chances are you’ll be prompted to enter Password once you be a part of New WiFi Community.
Click on on WiFi Icon positioned in top-menu bar (top-right nook) and Swap OFF WiFi Community in your Mac.
Click on on Apple Emblem in top-menu bar > choose System Preferences within the drop-down menu and click on on Community.
On the subsequent display, choose your WiFi Community in left-pane, click on on the (-) Minus icon and click on on Apply to take away WiFi Community out of your Mac.
On the identical display, be certain Automated Location is chosen and click on on the (+) Icon.
On the pop-up, choose Wi-Fi because the Interface, sort a Identify for the WiFi Community (Non-obligatory) and click on on Create.
Click on on Apply to avoid wasting the New WiFi Community in your Mac. Swap ON the WiFi Community in your Mac and see if you’ll be able to connect with Web.
5. Strive Wi-fi Diagnostic Instrument
If above strategies didn’t assist, you’ll be able to attempt the built-in Wi-fi Diagnostics software as out there in your MacBook and see if it comes up with any solutions.
Open Highlight Search (press Command + House keys) > sort Wi-fi Diagnostics in Highlight search window and click on on Wi-fi Diagnostics.App.
On the subsequent display, click on on the Proceed button and permit Wi-fi Diagnostic Instrument to search out issues in your system.
Notice: The Wi-fi Diagnostics software might briefly change sure community settings in your laptop.
6. Change DNS Servers
If you’re regularly experiencing WiFi connectivity issues, the difficulty is perhaps associated to DNS server of your Web Service Supplier (ISP) being over-crowded or going by issues.
In such a case, switching to Google DNS or DNS Servers offered by Amazon or Open-DNS may assist in fixing the issue.
- How one can Backup Mac to Exterior Exhausting Drive Utilizing Time Machine
- Tricks to Pace Up Gradual MacBook, Mac Mini and iMac
Me llamo Javier Chirinos y soy un apasionado de la tecnología. Desde que tengo uso de razón me aficioné a los ordenadores y los videojuegos y esa afición terminó en un trabajo.
Llevo más de 15 años publicando sobre tecnología y gadgets en Internet, especialmente en mundobytes.com
También soy experto en comunicación y marketing online y tengo conocimientos en desarrollo en WordPress.