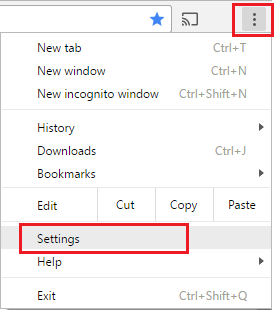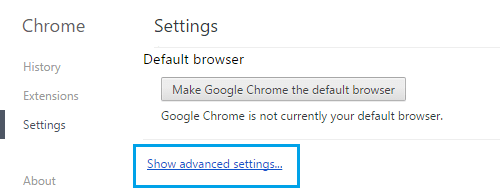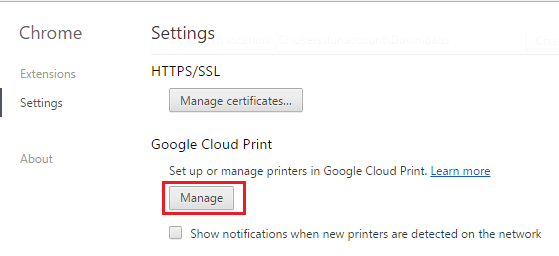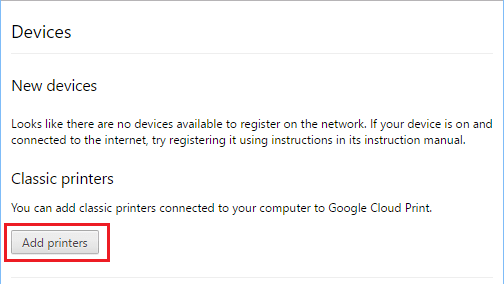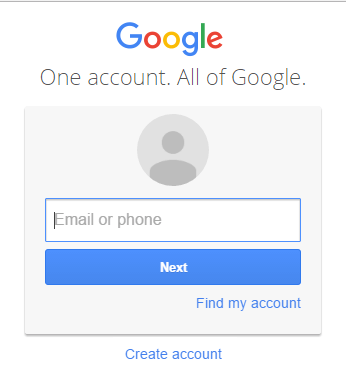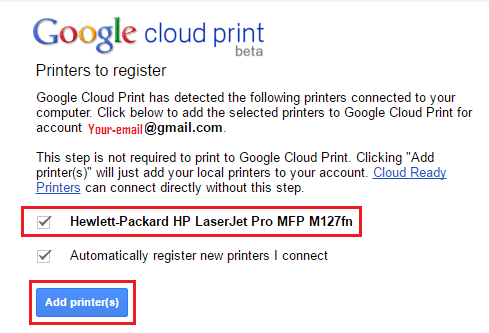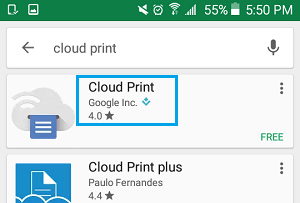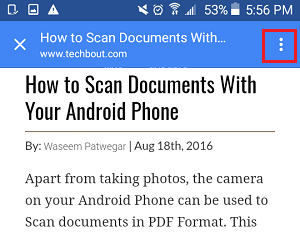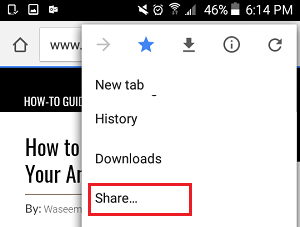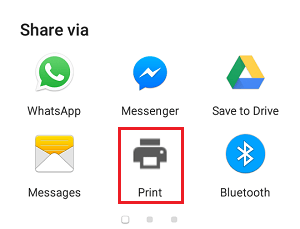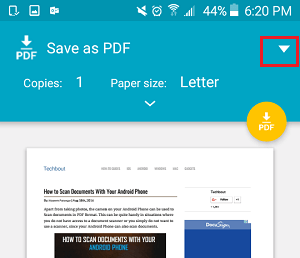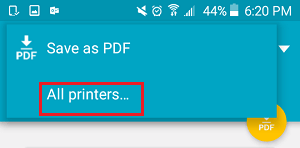Mientras que es útil y ambientalmente agradable mantener copias digitales, la impresión de información y de correos electrónicos se vuelve adicionalmente necesaria. En este artículo, te mostramos los pasos para utilizar los conocimientos de Google Cloud Print para imprimir correos electrónicos, papeles y fotos utilizando tu teléfono Android.
Imprimir desde teléfonos Android con Google Cloud Print
La experiencia de impresión en la nube de Google permite a casi cualquier máquina conectada con teléfonos y tabletas Android imprimir en casi cualquier impresora registrada en Google.
Por lo tanto, el principal requisito para poder imprimir desde un teléfono o píldora Android utilizando los conocimientos de impresión en la nube de Google es seguir adelante y registrar tu impresora en Google.
Aunque el método para registrar una impresora en Google es un poco sofisticado, puede ser de alta calidad siempre que observes los pasos que se indican a continuación y permitas que Google haga una comprobación mecánica de las impresoras conectadas a tu comunidad.
Registra tu impresora en Google
Para registrar tu impresora en Google, necesitas una cuenta de Google (Gmail), un ordenador portátil y una impresora conectada a tu ordenador portátil mediante un cable USB o conectada a tu Comunidad mediante WiFi o una conexión por cable Ethernet a tu módem o router.
Una vez que estés listo, sigue los siguientes pasos para registrar tu impresora en Google Cloud Print.
1. Abrir Google Cromo navegador en tu portátil
2. A continuación, haz clic en el botón menú 3 puntos situado en la esquina superior derecha de tu pantalla, tras lo cual pulsa el botón Ajustes posibilidad dentro del menú desplegable (Ver imagen inferior)
3. En la pantalla de Configuración, desplázate hasta la parte inferior de la página internet y haz clic en Ajustes superiores actuales.(Ver imagen inferior)
4. A continuación, desplázate hasta la parte de Google Cloud Print de la página internet de configuración de Chrome y haz clic en Gestiona botón.
5. En la siguiente pantalla, haz clic en el botón Añadir impresoras botón
6. Te llevarán a Acceder a la página internet de tu cuenta de Google, si aún no has iniciado sesión. Accede a tu cuenta de Google con tu identificación de consumidor y contraseña de Gmail.
7. Una vez que hayas accedido a tu cuenta, es posible que se te redirija al sitio internet de Google Cloud Print, lugar en el que te darás cuenta de que Google ha detectado de forma rutinaria el Impresoras conectarlos a tu comunidad y listarlos por ti (Ver imagen inferior)
8. Pulsa el botón Añadir impresoras para añadir las impresoras de la lista a Google (Ver imagen superior)
Una vez que hayas registrado tu impresora en Google, puedes estar preparado y ser capaz de imprimir algo desde tu teléfono o tableta Android a cualquiera de tus impresoras registradas en Google Cloud Print.
Añade la aplicación Google Cloud Print a tu teléfono Android
Después de registrar tu impresora en Google, el siguiente paso es conseguir y configurar la aplicación Google Cloud Print para tu máquina Android.
1. Abrir Google Jugar a la venta al por menor en tu teléfono Android o en tu escritorio.
2. A continuación, pulsa en el área de búsqueda y escribe «Cloud Print».
3. En la siguiente pantalla, pulsa sobre Impresión en la nube por Google Inc.
4. En la siguiente pantalla, pulsa sobre el Preparar para obtener y configurar la aplicación Google Cloud Print para tu equipo Android.
Palabra: Algunos teléfonos Android incluyen Google Cloud Print ya colocado.
Pasos para imprimir desde tu teléfono Android con Google Cloud Print
Sigue los pasos que se indican a continuación para imprimir desde tu teléfono o tableta Android en la impresora que hayas registrado en Google Cloud Print.
1. Primera garantía de que la Cuenta de Google que estás utilizando en tu teléfono Android es idéntica a la cuenta de Google que simplemente habías utilizado para registrar tu impresora en Google.
2. Posteriormente, abre Archivo que simplemente quieres imprimir desde tu teléfono Android. El archivo puede ser cualquier página internet, un mensaje de Gmail, cualquier documento o una foto guardada en tu teléfono.
También puedes seleccionar imprimir un archivo ubicado en Google Drive, Dropbox u otro servicio de almacenamiento en la nube.
3. Una vez abierto el Archivo que simplemente quieres Imprimir, ciérralo en el menú de 3 puntos Icono situado en el rincón superior de tu pantalla. En este caso, estamos intentando imprimir un artículo desde Techbout a una impresora en la nube (Ver imagen inferior).
4. En el menú desplegable, pulsa en Comparte posibilidad.
5. Después, notarás que aparece una ventana emergente, un toque en el Imprimir posibilidad.
6. En la siguiente página internet, pulsa sobre Flecha abajo situado en el botón correspondiente de Guardar como PDF.
7. A continuación, elige el Impresora para el que simplemente deseas imprimir el Archivo. Si no encuentras la impresora, cierra el grifo Todas las impresoras… para obtener un listado de tus impresoras registradas en Google.
8. Cuando encuentres la impresora y puedas imprimir, cierra el grifo del Imprimir para enviar esta página desde la pink de tu teléfono Android a tu impresora.
- La forma correcta de guardar páginas internet en PDF en tu teléfono Android
Me llamo Javier Chirinos y soy un apasionado de la tecnología. Desde que tengo uso de razón me aficioné a los ordenadores y los videojuegos y esa afición terminó en un trabajo.
Llevo más de 15 años publicando sobre tecnología y gadgets en Internet, especialmente en mundobytes.com
También soy experto en comunicación y marketing online y tengo conocimientos en desarrollo en WordPress.