How you can Reset Restrictions Passcode on iPhone, iPad & iPod
If you're utilizing an older model of iOS working system and forgotten Restrictions Passcode, you'll find under the steps to Recuperate and Reset Restrictions Passcode on iPhone.
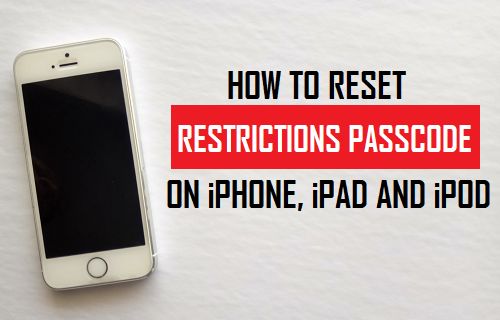
Reset Restrictions Passcode on iPhone
If you happen to overlook Restrictions Passcode, you received’t have the ability to use Apps and open web sites protected by restrictions Passcode in your iPhone.
The best technique to Reset Restrictions Passcode on iPhone is to easily erase the Passcode out of your machine by performing a Manufacturing unit Reset in your machine.
Nonetheless, a Manufacturing unit Reset can even Erase all of the Photographs and Information in your iPhone and most customers can be unwilling to take this route.
Therefore, we're offering under a straightforward technique to Recuperate Restrictions Passcode on iPhone utilizing a 3rd social gathering instrument.
Mira También Easy methods to Clear App Cache on Android Telephone or Pill
Easy methods to Clear App Cache on Android Telephone or PillObserve: This methodology is just meant for iOS gadgets operating iOS 11 and decrease variations. For gadgets operating iOS 12 and better you possibly can seek advice from: How you can Reset or Recuperate Display Time Passcode on iPhone.
1. Reset Restrictions Passcode on iPhone Utilizing Decipher Backup
This methodology of recovering Restrictions Passcode on iPhone makes use of a 3rd social gathering instrument (Decipher Backup) and includes the next 3 steps.
- Make a Backup of iPhone on PC or Mac utilizing iTunes
- Obtain & Set up Decipher Backup Browser in your laptop
- Recuperate Restrictions Passcode utilizing Decipher Backup
Whereas Decipher Backup works each on Home windows and Mac computer systems, it's simple to obtain and set up this instrument on a Home windows PC.
Within the case of Mac, you'll have to comply with some additional steps to grant Full Disk Entry to Decipher Backup Browser.
2.1 Backup iPhone to Pc Utilizing iTunes.
Observe the steps under to make an Encrypted Backup copy of iPhone and obtain the backup copy to your Home windows PC or Mac.
Mira También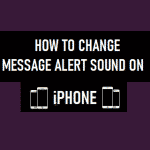 Change Message Alert Sound on iPhone
Change Message Alert Sound on iPhone1. Open iTunes in your Pc and join iPhone to the USB port of laptop.
2. Click on on the Cellphone Icon because it seems on the display screen of your laptop.
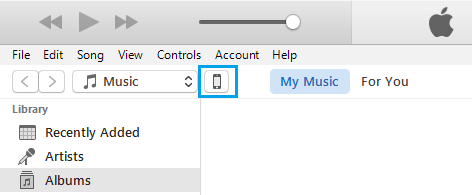
3. Subsequent, click on on the Abstract tab > scroll all the way down to Backups part, choose This Pc, test Encrypt iPhone Backup and click on on Again Up Now button.
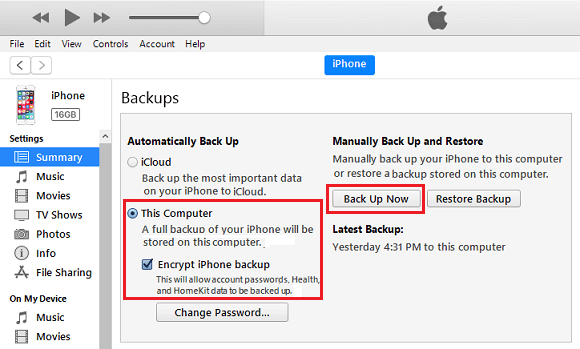
Observe: You'll be prompted to setup a Password in your Encrypted Backup File. Just be sure you write this password to be used within the subsequent steps.
Mira También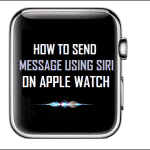 The right way to Ship Message Utilizing Siri on Apple Watch
The right way to Ship Message Utilizing Siri on Apple Watch4. Await iTunes to make an Encrypted backup of your iPhone and reserve it in your laptop.
The time to finish the backup will depend upon the quantity of knowledge out there in your iPhone.
2.2. Obtain and Set up Decipher Backup
The following step is to obtain and Set up Decipher Backup Browser in your PC or Mac.
1. Obtain the Free model of Decipher Backup Browser to your laptop.
2. As soon as the File is downloaded, Set up Decipher Backup in your laptop by double-clicking on the downloaded DecipherBackupBrowser.exe file (in case of Home windows PC).
Mira También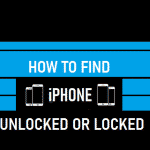 Easy methods to Discover If iPhone Is Unlocked or Locked
Easy methods to Discover If iPhone Is Unlocked or LockedIn case of Mac, you can be required to pull the downloaded DecipherBackupBrowser.dmg file to Purposes Folder.
3. On a Home windows PC, you can be prompted to enter Admin Password.
In case of Mac, comply with the directions as offered on “Getting Began” display screen to grant the required Entry to Decipher Backup browser.
2.3. Recuperate Restrictions Passcode Utilizing Decipher Backup
1. Open Decipher Backup in your laptop and it'll routinely search and listing all of the iPhone Backups out there in your laptop.
2. From the listing of iPhone Backups, click on on the present Encrypted iPhone Backup that you just simply made.
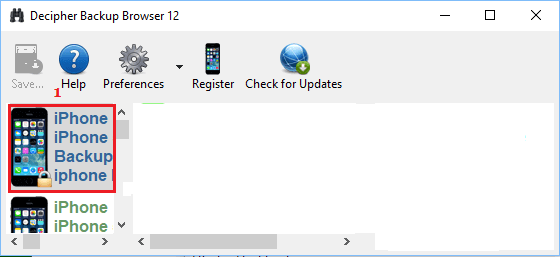
3. On the pop-up, enter the Password required to entry your Encrypted iPhone Backup and click on on OK.
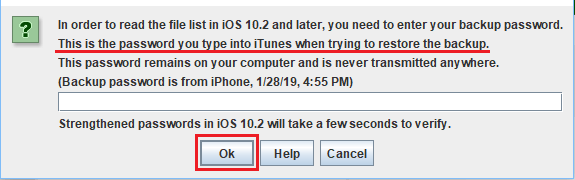
4. Decipher Backup will start to scan your iPhone Backup and listing its contents. Scroll down the listing and click on on Restrictions Passcode Cracker Folder.
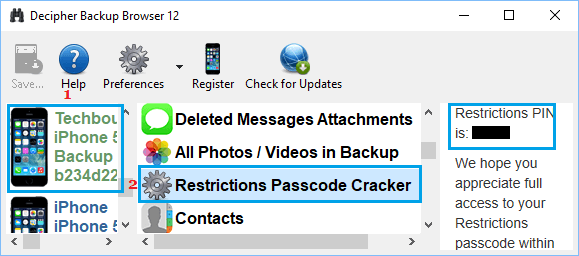
5. When you click on on Restrictions Passcode Cracker, Decipher Backup will scan this Folder and show your Restrictions Passcode (See above picture).
Now that you've got recovered your Misplaced Restrictions Passcode, you possibly can both disable, change or proceed utilizing the identical Restrictions Passcode in your iPhone.
2. Reset Restrictions Passcode Utilizing Manufacturing unit Reset
If the above instrument is not Free, doesn't work or you don't thoughts dropping Information, you possibly can Reset Restrictions Passcode on iPhone by performing a Manufacturing unit Reset in your machine.
1. Go to Settings > Common > Reset > Erase All Content material & Settings.
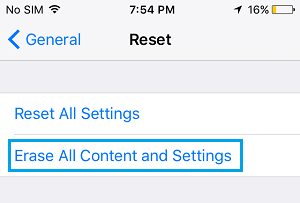
2. On the subsequent display screen, faucet on Erase Now and anticipate the method of Manufacturing unit Reset to be accomplished (5 ~ half-hour)
3. As soon as the Information is Erased, iPhone will Restart with Apple Brand and immediate you to begin the setup course of.
4. Choose Nation > select WiFi Community > Enter WiFi Password > and choose Set Up as New iPhone choice on Apps & Information display screen.
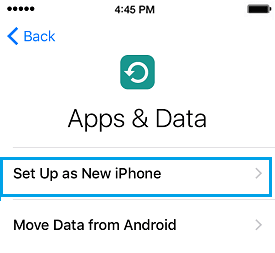
5. Observe the subsequent onscreen directions to finish the setup course of.
As soon as your iPhone is setup, it is possible for you to to obtain and freely use all of the Apps in your iPhone, with out being prompted to enter Restrictions Passcode.
- How you can Switch Information to New iPhone
- How you can Switch Photographs From iPhone to Mac Utilizing Picture Seize
Si quieres conocer otros artículos parecidos a How you can Reset Restrictions Passcode on iPhone, iPad & iPod puedes visitar la categoría Tutoriales.
Deja una respuesta
¡Más Contenido!