In case you discover the Printer Icon is lacking from Desktop or not exhibiting in Gadgets and Printers display, you will discover beneath the steps to repair the issue of Printer Icon Not Displaying in Home windows 10.
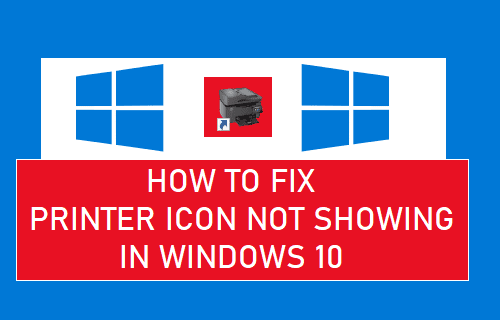
Printer Icon Not Displaying in Home windows 10
The difficulty of Printer Icon lacking from the Desktop and never exhibiting up on Gadgets and Printers display has been reported by customers.
This drawback is normally reported after upgrading the pc to Home windows 10 from a earlier model and likewise after putting in a Home windows 10 replace.
Whereas the issue of Printer Icon Lacking from Desktop might be fastened by making a New Shortcut, the problem of Printer Icon Not Displaying in Gadgets and Printers display would require extra troubleshooting.
1. Repair Printer Icon Lacking From Desktop
If the Printer Icon is lacking from Desktop, you may simply create a New Shortcut to the printer.
1. Open Management Panel > click on on View Gadgets and Printers hyperlink.
2. On the following display, right-click on the Printer and choose Create Shortcut possibility.
Notice: If Printer Icon is Not Displaying on this display, comply with different strategies (2 to five) as offered beneath.
3. On the pop-up, click on on the Sure button to create a Desktop Shortcut.
The Printer Icon ought to now be seen on the Desktop of your pc.
2. Run Printer Troubleshooter
If the Printer Icon isn’t exhibiting in Gadgets & Printers display, strive the Printer Troubleshooter.
1. Go to Settings > Replace & Safety.
2. On the following display, choose Troubleshoot within the left-pane. Within the right-pane, scroll down and click on on Printer > Run the Troubleshooter.
3. Enable Home windows to search out and repair the issues with the printer in your pc.
2. Replace Printer Drivers
1. Proper-click on the Begin button and click on on Gadget Supervisor.
2. On Gadget Supervisor display, broaden Printers entry > right-click in your Printer and click on on Replace Driver possibility.
Restart your pc and see if the Printer Icon is now seen.
4. Allow Bluetooth Assist Service
The issue can be precipitated on account of Bluetooth Assist service being disabled in your pc.
1. Proper-click on Begin button and click on on Run.
2. Within the Run Command window, kind Companies.msc and click on on OK.
3. On the following display, right-click on Bluetooth Assist Service and click on on Begin.
Restart your pc and examine the Gadgets & Printers display.
4. Allow Gadget Set up Service
In lots of circumstances, the issue is normally on account of Gadget Set up Service or different Gadget related companies being disabled.
1. Proper-click on Begin button and click on on Run.
2. Within the Run Command window, kind Companies.msc and click on on OK.
3. On the following display, double-click on Gadget Set up Service (whether it is disabled).
4. On the pop-up, change the Startup Kind to Guide > click on on Apply & OK.
Subsequent, be sure that the next Gadget associated Companies have Home windows Default startup kind.
- Gadget Affiliation Service – Guide (Set off Begin)
- Gadget Administration Enrollment Service – Guide
- Gadget Setup Supervisor – Guide (Set off Begin)
- DevQuery Background Discovery Dealer – Guide (Set off Begin).
5. Edit Registry
If above strategies didn’t assist, making a New Registry Key for the Printer in Desktop and Management Panel Folders may assist in fixing the issue.
Notice: It’s extremely beneficial that you just Backup the Registry or create a System Restore Level earlier than going forward with this step.
1. Open the Registry Editor in your pc and navigate to HKEY_LOCAL_MACHINESOFTWAREMicrosoftWindowsCurrentVersionExplorerDesktopNameSpace
2. Proper click on on NameSpace > choose New > Key.
3. Identify the New Key as: {2227a280-3aea-1069-a2de-08002b30309d}, which is the CLSID for the Printers Folder.
4. Choose the New Key within the left pane. In the suitable pane, edit the worth of Default key to Printers.
Shut the Registry Editor and Restart your pc.
- How you can Discover Printer IP Deal with in Home windows 10
- How you can Repair Printer Offline Error in Home windows 10
Me llamo Javier Chirinos y soy un apasionado de la tecnología. Desde que tengo uso de razón me aficioné a los ordenadores y los videojuegos y esa afición terminó en un trabajo.
Llevo más de 15 años publicando sobre tecnología y gadgets en Internet, especialmente en mundobytes.com
También soy experto en comunicación y marketing online y tengo conocimientos en desarrollo en WordPress.