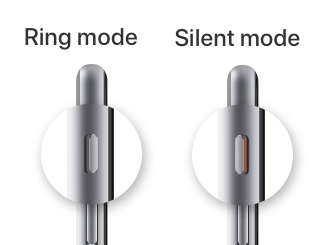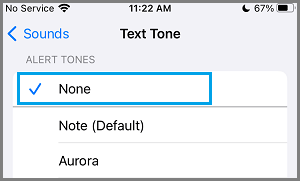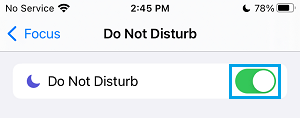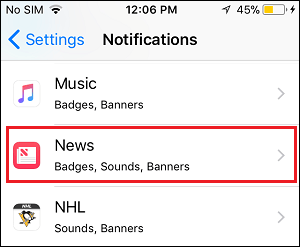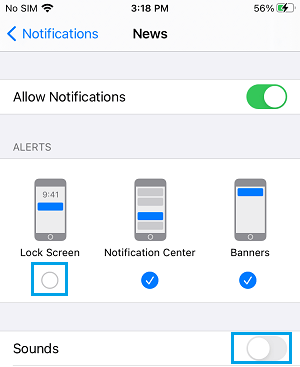In case your iPhone is bothering you with Notifications from Social Media, Messaging and different Apps, yow will discover under a number of methods to Silence Notifications on iPhone.
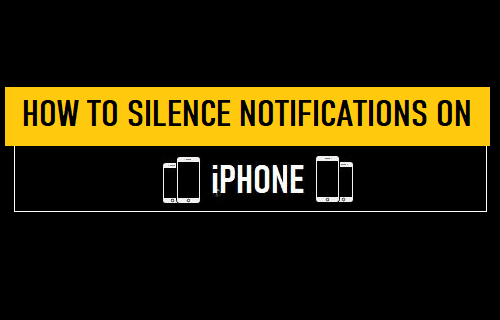
Silence Notifications on iPhone
On the whole, most customers need their iPhone to actively ring throughout a Name and play an alert sound, every time a New Textual content Message is obtained.
Nonetheless, if you find yourself deeply engrossed in work or engaged in an essential assembly, the very last thing that you really want is to distract your self and others with Notifications Sounds coming out of your iPhone.
Therefore, iPhone gives a number of choices to take care of such conditions, starting from Silent Mode, Do Not Disturb Mode to easily disabling the Notification Sound for all or chosen Apps in your machine.
1. Use Quantity Button to Silence Notifications on iPhone
The best solution to silence all forms of notifications on iPhone is to easily disable the sound in your machine utilizing the quantity down button.
Repeatedly press the Quantity down button in your iPhone, till the quantity goes all the way in which down and also you see the Mute icon showing on the display screen of your machine.
2. Use Silent/Ring Swap to Silence Notifications
One other simple solution to silence all forms of notifications on iPhone is to make use of the Ring/Silent change situated on the left-side of your machine.
At any time, you’ll be able to Silence Name, Message and App alerts in your machine by shifting the Swap to Silent Mode place.
Nonetheless, the issue with this technique is that it additionally silences Calls and Message Alerts on iPhone, which might find yourself delaying or stopping your well timed response to essential Calls and Messages.
3. Disable Textual content Alert Tone
If you do not need to listen to any notification sounds, however need your iPhone to ring throughout calls, you’ll be able to set the Notification Tone in your machine to None.
Go to Settings > Sounds (Sounds & Haptics) > Textual content Tone > on the subsequent display screen, choose the None possibility and faucet on Accomplished.
As talked about above, this technique Silences Notifications from all Apps (together with Messages), whereas permitting Calls to ring in your machine.
4. Silence Notifications Utilizing Do Not Disturb Mode
A preferred solution to Silence Notifications on iPhone is to Allow Do Not Disturb Mode, which silences Notifications from all Apps and diverts Incoming Calls to Voicemail.
Go to Settings > Focus > Do Not Disturb and transfer the toggle subsequent to Do Not Disturb to ON Place.
The benefit of utilizing Do Not Disturb mode is that it may be set to begin and cease robotically and configured to permit Calls from Particular Callers, whereas stopping Calls from everybody else.
5. Silence Notifications from Particular Apps on iPhone
If you’re primarily involved about notifications from Social Media and different non-essential Apps, you’ll be able to selectively silence Notifications from these specific Apps in your iPhone.
Go to Settings > Notifications and choose the App for which you wish to Disable Notifications.
On the subsequent display screen, transfer the toggle subsequent to Sounds to OFF place.
You may repeat the above steps to Disable Notification Sounds from different Apps in your iPhone.
- Methods to Flip Off Push Notifications on iPhone and iPad
- Methods to Disable Notification Middle on iPhone Lock Display
Me llamo Javier Chirinos y soy un apasionado de la tecnología. Desde que tengo uso de razón me aficioné a los ordenadores y los videojuegos y esa afición terminó en un trabajo.
Llevo más de 15 años publicando sobre tecnología y gadgets en Internet, especialmente en mundobytes.com
También soy experto en comunicación y marketing online y tengo conocimientos en desarrollo en WordPress.