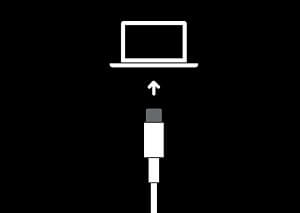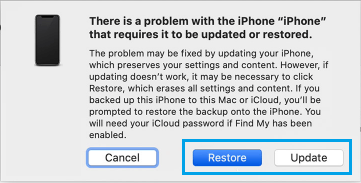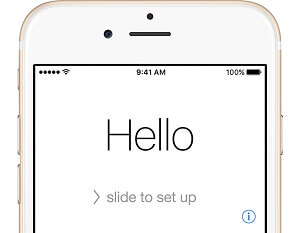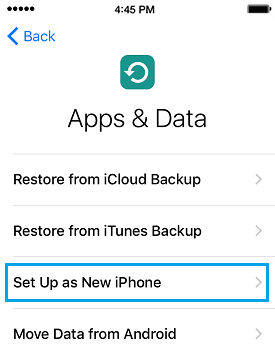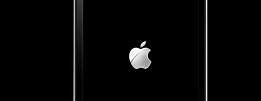On the whole, iPhone Restoration Mode is used to revive a defective or broken working system on an iPhone or iPad that’s going via issues. You can find under the steps to Enter Restoration Mode on all fashions of iPhone.
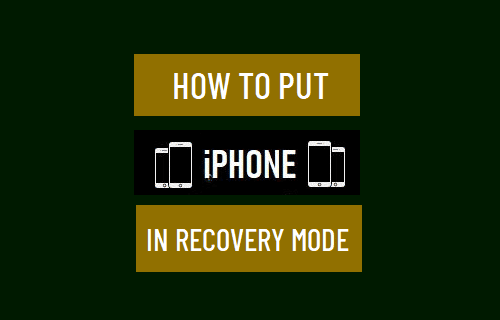
Put iPhone in Restoration Mode
iPhone Restoration Mode may be outlined as a built-in security mechanism, designed to stop an iPhone or iPad from struggling additional injury, each time it’s going via issues.
When an iPhone enters Restoration Mode, it robotically masses up ‘iBoot second-stage loader’ program, designed to examine the firmware and carry out a collection of exams to examine and make sure that issues are working as they need to be in your machine.
Apple recommends utilizing Restoration Mode, if iPhone is caught on Apple Brand, iTunes doesn’t acknowledge your machine and in the event you see “Hook up with iTunes” display in your iPhone.
Restoration Mode will also be used to Unlock a Disabled iPhone, Unlock machine in USB Restricted Mode and repair an iPhone that’s unable to put in software program updates.
Steps to Enter Restoration Mode on All Fashions of iPhone
To pressure iPhone into Restoration Mode, you will have a Mac or Home windows pc with the most recent model of iTunes put in on it and a cable to attach iPhone to pc (charging cable).
1. Join iPhone to pc utilizing its charging cable.
2. Open the Finder in your Mac (macOS Catalina or larger). In case you are utilizing an earlier model of macOS or Home windows PC, Open iTunes (If iTunes is already open, shut iTunes and open it once more).
3. Observe the steps under to enter Restoration Mode as relevant to your mannequin of iPhone.
iPhone 8 and later: Press and launch Quantity UP button > Press and launch Quantity Down button > Subsequent, Press and maintain the Facet button (Energy Button), till you see the Restoration Mode display.
iPhone 7/7 Plus: Press and maintain the Facet and Quantity Down buttons on the similar time. Maintain holding them, till you see the Restoration Mode display.
iPhone 6 or earlier: Press and maintain House and Facet (Energy) buttons on the similar time. Maintain holding them, till you see the Restoration Mode Display screen (iTunes Brand and Cable).
Word: Don’t launch the button as you see iPhone beginning with Apple Brand. Proceed holding the button, till you see Restoration Mode Display screen.
4. Replace or Restore iPhone Utilizing iTunes
As soon as your machine enters restoration mode, you will note a pop-up on the pc display, permitting you to both Replace or Restore your machine.
If you choose the Replace possibility, iTunes will attempt to set up the most recent model of software program in your machine, with out erasing any of its information.
If you choose the Restore possibility, iTunes will utterly erase all the information on out of your machine and set up the most recent required software program in your iPhone.
In each instances, patiently await iTunes to obtain the software program in your iPhone. If the obtain is taking longer than quarter-hour and iPhone exits restoration mode, permit the obtain to complete and repeat step 3.
5. Setup iPhone Utilizing Backup or as New Machine
After the Replace/Restore course of is accomplished, one can find your iPhone beginning with the ‘Hiya’ display.
Observe the on-screen directions, till you attain ‘Apps & Information’ Display screen. Choose Restore from iCloud or iTunes possibility (if a backup is obtainable). If not, choose Arrange as New iPhone possibility.
Word: If a backup isn’t accessible or usable, your solely possibility is to Set Up as New iPhone and also you gained’t be capable to get well the information in your iPhone.
How one can Exit Restoration Mode?
For those who change your thoughts, you’ll be able to shortly get your machine out of Restoration Mode by following the steps under.
iPhone 8 & Later: Rapidly Press and launch Quantity Up and Quantity Down buttons > Press and Maintain the Facet button, till you see your machine beginning with white Apple Brand
iPhone 7/7Plus: Maintain each Quantity Down and the Facet buttons (ON/OFF button), until you see your machine beginning with Apple Brand
iPhone 6 and earlier: Press and maintain House and Energy (Facet button), till you see your machine beginning with Apple Brand.
- How one can Backup iPhone to Mac Utilizing Finder
- How one can Backup iPhone to Home windows Laptop Utilizing iTunes
Me llamo Javier Chirinos y soy un apasionado de la tecnología. Desde que tengo uso de razón me aficioné a los ordenadores y los videojuegos y esa afición terminó en un trabajo.
Llevo más de 15 años publicando sobre tecnología y gadgets en Internet, especialmente en mundobytes.com
También soy experto en comunicación y marketing online y tengo conocimientos en desarrollo en WordPress.