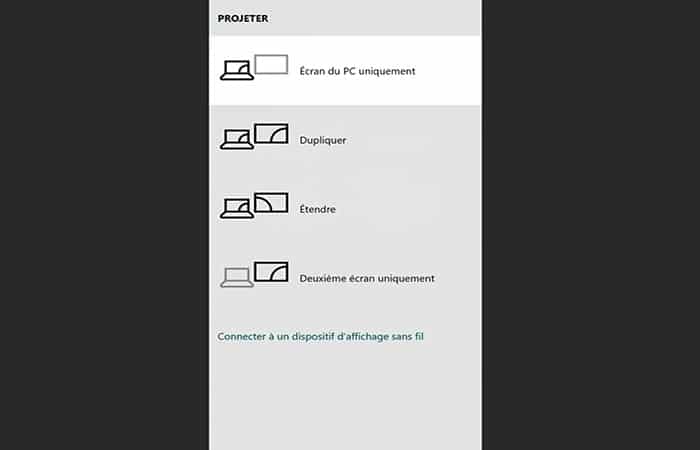Cuando conectas un dispositivo a través de un cable HDMI, a menudo puede aparecer un problema con el siguiente mensaje: «No hay señal o Hdmi no funciona«. Esta falla tiene varios métodos para repararlo. Aquí te enseñaremos las causas de este error y algunas formas sencillas de solucionarlo.
HDMI no funciona – Soluciones sugeridas
Como mencionamos anteriormente, aquí hay 7 soluciones efectivas para solucionar este problema si vez que tu HDMI no funciona.
También puedes leer sobre: Chromecast VideoStream No funciona. Causas, Soluciones, Alternativas
Método 1: revisa los cables si el HDMI no funciona
Si estás utilizando Windows, desenchufa el cable de alimentación y luego vuelve a enchufarlo. Aunque parezca tonto, la falla de que el HDMI no funciona es por defectos del cable en sí. Veamos lo que puedes hacer. Solo sigue estos pasos:
- Paso 1: desenchufa todos los cables de las conexiones.
- Paso 2: Luego, espera aproximadamente 10 minutos y vuelve a conectar el cable de alimentación de la tv.
- Paso 3: Posteriormente, vuelve a conectar los cables HDMI a la tv.
- Paso 4: Ahora conecta el cable HDMI a tu PC.
- Paso 5: Encienda la PC.

Método 2: ejecuta la función de resolución de problemas de hardware y periféricos si el cable HDMI no funciona
Inicia la función de solución de problemas de Windows:
En general, la función de resolución de problemas integrada en Windows puede encontrar cualquier problema relacionado con el puerto y resolverlo automáticamente.
Para ello, debes seguir los pasos que se mencionan a continuación:
- Paso 1: Presiona la tecla de Windows + I para abrir Configuración, luego haz clic en el ícono Actualización y seguridad.
NOTA: En el menú de la izquierda, asegúrate de seleccionar Solucionar problemas.
- Paso 2: En la sección «Buscar y solucionar otros problemas«, haz clic en » Hardware y periféricos«.
- Paso 3: Luego, debes hacer clic en la opción Ejecutar solucionador de problemas. y por consiguiente leer las instrucciones que se indican en la pantalla para que se solucione el error de conexión HDMI en Windows 10
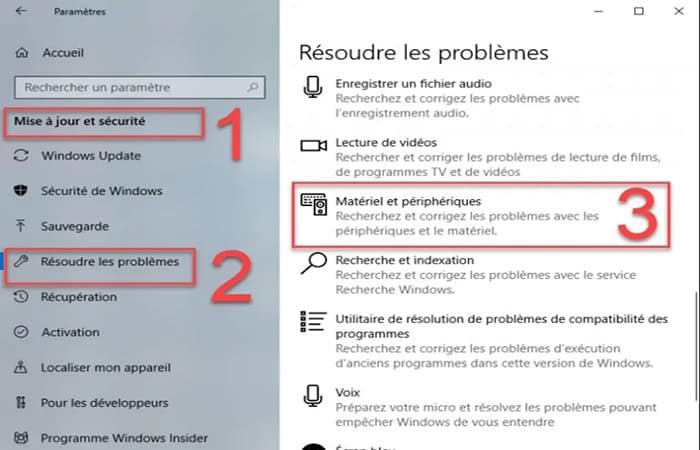
Método 3: restablece de fábrica tu televisor si el HDMI no funciona
Es posible restablecer tu televisor a la configuración de fábrica para eliminar problemas del puerto HDMI o cualquier otro problema similar en máquinas que ejecutan Windows 10.
NOTA: Luego de realizar el restablecimiento de fábrica, cada una de las configuraciones volverá a sus respectivos valores de fábrica.
Puedes hacer el restablecimiento de la tv utilizando en el menú de tu control remoto. Luego verifica nuevamente si este problema: «El puerto HDMI no funciona» está resuelto o no.
Método 4: actualiza los controladores gráficos si el HMDI no funciona en Windows 10
Los problemas relacionados con HDMI también pueden ocurrir si el gráfico del controlador está obsoleto. Esto puede causar problemas como el mal funcionamiento de la interfaz.
Por lo tanto, te recomendamos utilizar una actualización que detecte automáticamente el estado de tu controlador de gráficos y lo actualice en consecuencia.
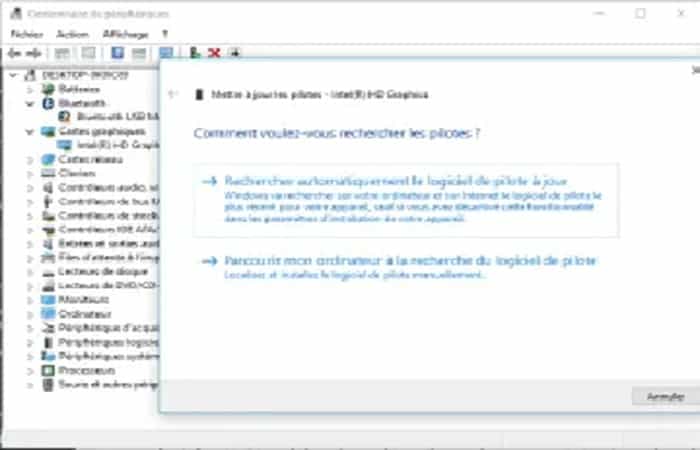
HDMI no funciona: Cómo restaurar el controlador
- Paso 1: Abre el Administrador de dispositivos y busca el controlador con el que tiene problemas. Por lo general, hay un signo de exclamación al Haz clic derecho sobre él y selecciona «Restaurar«.
NOTA: Esto instalará la versión anterior. Esta función está disponible en Windows 7 y puede ayudarte a resolver rápidamente este problema según lo informado por este usuario: La instalando de los controladores Intel HD Display para Win 8.1 también se realiza de manera similar. Esto permite seleccionar «Sony TV» como la opción de salida de audio.
- Paso 2: En Windows, debes hacer clic en Propiedades y dirigirte a la pestaña Controlador para encontrar la opción » Restaurar”.
Sin embargo, suele aparecer en color gris, como puedes ver en la captura de pantalla a continuación.
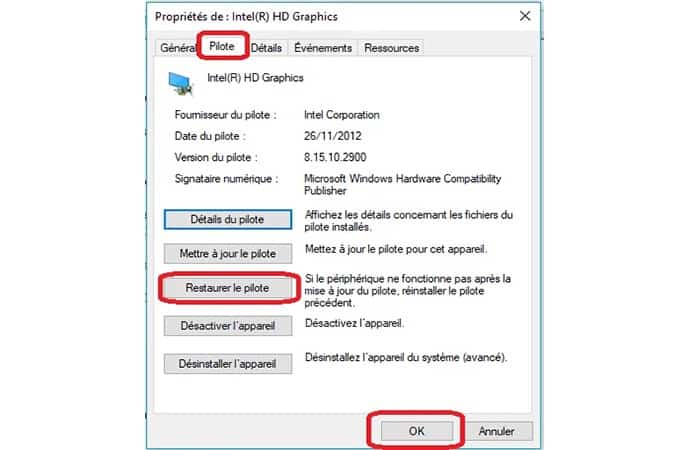
A veces es mejor utilizar el controlador predeterminado para evitar problemas de compatibilidad. Para usarlo, deberás desinstalar el controlador actual y el otro se instalará automáticamente.
Desinstalación de controladores
Para desinstalarlo, sigue estos pasos:
- Paso 1: Lo primero que debes hacer es abrir el Administrador de dispositivos, luego debes buscar el controlador que está dañado.
- Paso 2: Haz clic derecho sobre él y selecciona “Desinstalar”.
- Paso 3: Luego, marca la opción Eliminar el controlador para este dispositivo y hacer clic en el botón Aceptar.
- Paso 4: Reinicia tu computadora.
Método 5: instala los controladores en modo de compatibilidad si el HMDI no funciona
Windows todavía tiene problemas de compatibilidad, por lo que a veces es mejor instalarlos en modo de compatibilidad. Sigue estos pasos para realizar los cambios:
- Paso 1: Haz clic con el botón derecho del mouse en el archivo de configuración y elige Propiedades.
- Paso 2: Luego dirígete a la pestaña
- Paso 3: Marca Ejecutar este programa en modo de compatibilidad y elige Windows 7 de la lista.
- Paso 4: Haz clic en Aplicar y Aceptar.
- Paso 5: Ejecuta el archivo de instalación.
Cómo ejecutar en modo de compatibilidad
En Windows, también puedes ejecutar el solucionador de problemas de compatibilidad dedicado. Sigue estos pasos:
- Paso 1: Dirígete a Configuración> Actualización de software > Solución de problemas
- Paso 2: En «Buscar y resolver otros problemas«, selecciona «Solución de problemas de compatibilidad de programas de utilidad«, Luego en ejecute la herramienta.
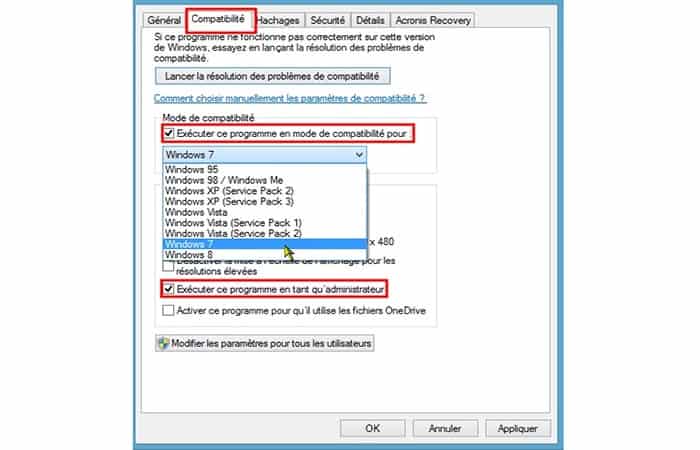
Método 6: actualiza automáticamente desde el sitio web del fabricante si el HDMI no funciona
- Paso 1: Presiona la tecla Windows + Ry en el cuadro de diálogo escribe el siguiente comando: «dxdiag» y presiona la tecla ENTER.
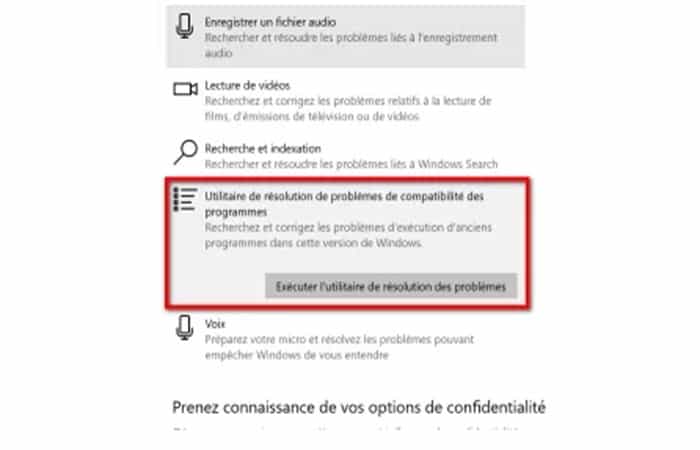
- Paso 2: Después de buscar la pestaña de visualización, debes hacer clic en otra pestaña y buscar el nombre de tu tarjeta de gráficos.
NOTA: En estas dos pestañas habrá una con el nombre de la tarjeta gráfica y otra con el nombre de la tarjeta Nvidia.
- Paso 3: Posteriormente, debe dirigirte a la web oficial para realizar las descarga (Puedes ingresar desde aquí) y luego ingresar en la parte de detalles de productos.
- Paso 4: Después, debes introducir la información de tu tarjeta, hacer clic en el botón Aceptar y descargar el controlador.
- Paso 5: Después de descargarlo, instálalo y habrás actualizado correctamente tu Nvidia manualmente.
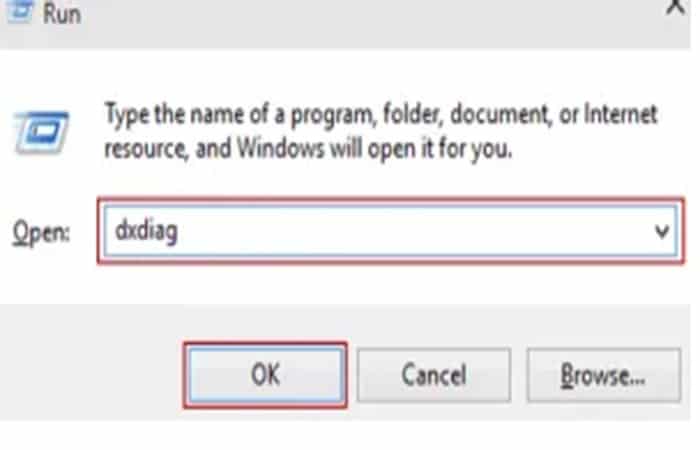
Método 7: cambia la configuración de la pantalla si el HMDI no funciona
Cuando usas varios monitores en tu computadora, es posible que no puedas recibir audio o video si tienes una configuración de pantalla incorrecta. Para verificar la configuración de pantalla en tu computadora, todo lo que necesitas hacer es presionar Windows + P y aparecerá una lista de modos de visualización en el lado derecho de la pantalla.
Los modos de visualización proporcionados son los siguientes:
- Solo pantalla de PC: usa solo el primer monitor
- Duplicado: muestra el mismo contenido en ambos monitores
- Extender: usa ambos monitores para mostrar un escritorio extendido
- Solo segunda pantalla: usa solo la segunda pantalla
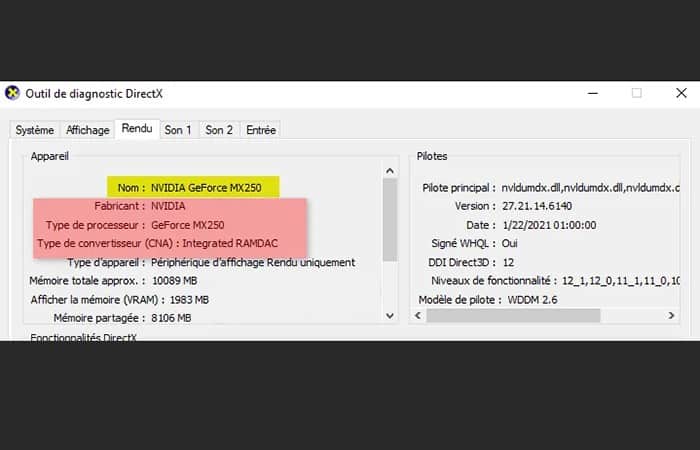
Puedes cambiar la configuración de pantalla para que se adapte a tu situación, y deberías poder recibir nuevas imágenes y sonido a través de HDMI si la configuración de pantalla está configurada correctamente.
Las mejores soluciones alternativas que puedes usar si el puerto HDMI no funciona o están muertos
¿Cuáles son las mejores alternativas que puedes usar si el HDMI no funciona o cuando los puertos HDMI están muertos? Desafortunadamente, los puertos HDMI son los primeros objetivos de la obsolescencia programada.
La soldadura del procesador de conmutación para los puertos HDMI solo lleva unos años, luego aparecen las microgrietas y luego habría que volver a soldar.
Esto es una tarea que es compleja y que corres el riesgo de dañar aún más el dispositivo si no sabemos soldar, sobre todo porque el chip es pequeño. El chip también puede romperse si el televisor está demasiado pegado a la pared y se ha sobrecalentado.
Puede elegir entre varias conexiones como alternativa:
1. Solución básica: Usa un convertidor de HDMI a RCA. si el HMDI no funciona
Los puertos RCA, es decir, AV (compuestos), son una mala solución porque la calidad está limitada a 480p. La preocupación es que solo hay un cable de video para todos los colores. Se debe elegir solo para demostraciones de video simples, para videojuegos pixelados antiguos, para ver imágenes que no necesitan verse en alta resolución.
2. Otra solución básica: Usa un convertidor de HDMI a euroconector, si el HMDI no funciona
Mismo razonamiento que el anterior. La calidad generada por un euroconector es un máximo de 576p, lo que limita en gran medida su valor. El puerto euroconector está desapareciendo gradualmente y hay pocas posibilidades de que el segundo dispositivo (consola, computadora, caja de TV) tenga uno, a menos que sea de una generación anterior.
3. Buena solución: Usa un convertidor HDMI a YPbPr, si el HMDI no funciona
Los puertos YPbPr son los componentes. Por lo general, están limitados a 720p. A veces a 1080i. La diferencia entre 1080i y 1080p es que cuando la imagen se va a mover en escenas de acción o cuando mueves rápidamente un personaje en un videojuego, este será borroso, a diferencia de 1080p, que tendrá la mayor cantidad de imágenes netas posible.
Sin embargo, los televisores recientes (2018 y posteriores) generalmente ofrecen compatibilidad de hasta 1080p. Para consultar en el manual de tu televisor. Si es así, esta es una muy buena solución.
4. La mejor solución: usa un convertidor de HDMI a VGA con cable jack de audio, si el HMDI no funciona
El puerto VGA permite una calidad de 1080p. Con frecuencia es común en la mayoría de los dispositivos secundarios. Solo comunica la imagen. Por lo tanto, será necesario agregar un cable jack de audio de 3,5 mm de la distancia deseada (distancia entre el televisor y el convertidor).
5. Alternativa final: usa un cable VGA a VGA con cable jack de audio si el HMDI no funciona
Si el dispositivo secundario tiene salida VGA hembra, entonces puedes tomar un cable VGA a VGA directamente, costará menos que el convertidor o adaptador. Una solución a planificar si solo tienes un dispositivo para conectar y no varios con salidas HDMI.
Es menos probable que todos estos puertos queden obsoletos porque no tienen un procesador de conmutación similar al de los puertos HDMI.
Debes tener en cuenta que estos convertidores y adaptadores son mejores cuando la entrada (entrada) HDMI es macho y cuando la salida RCA / YPbPr / VGA es hembra.
Esto puede complicar la conexión si quieres utilizar tus cables HDMI actuales, ya que necesitarás un adaptador HDMI hembra a HDMI hembra adicional, pero se maximizan las posibilidades de que la imagen se transmita y dure en el tiempo.
Otras alternativas
Transmitir videos, jugar en línea o compartir fotos desde las pantallas de tu dispositivo móvil no significa que tengas que estar limitado a una determinada ubicación en tu hogar. Tampoco significan que tengas que estar envuelto en una maraña de alambres y cables.
Es más fácil que nunca conectarse de forma inalámbrica a tu televisor y más si el HDMI no funciona. Aquí hay dos opciones inalámbricas simples que ayudan a eliminar el desorden de cables y que te brindan la libertad de compartir fotos o transmitir videos donde tú quieras.
Usa HDMI de video inalámbrico con tus dispositivos multimedia si el HMDI no funciona
Todos estamos familiarizados con esos cables que conectan dispositivos multimedia como DVR, Blu-ray, decodificador, Roku o consola de juegos al televisor. El propósito de estos cables HDMI es entregar video y audio de alta definición a tu pantalla grande. Un HDMI inalámbrico es una excelente alternativa que puedes usar si el cable HMDI no funciona.
Una conexión HDMI de video inalámbrica ofrece varios beneficios clave.
- Primero, puede permitirle tener HD brillante en varias habitaciones sin el desorden de cables.
- Los transmisores y receptores HDMI de video inalámbricos se pueden guardar en un soporte multimedia o incluso montar detrás del televisor para una apariencia organizada y simplificada.
- En segundo lugar, te brinda flexibilidad con respecto a dónde puede colocar tus dispositivos multimedia y TV en tu hogar.
- Con una conexión HDMI de video inalámbrica, puedes conectar tu dispositivo multimedia en una habitación y tu televisor en otra, creando un hogar inalámbrico verdaderamente conectado. Las películas y los eventos deportivos se pueden reproducir desde la sala de estar hasta la sala familiar sin problemas.
A veces, los kits HDMI de video inalámbrico crean su propia señal inalámbrica directa (no la red WiFi de tu hogar), por lo que se te garantiza una conexión constante y de calidad independientemente de la conectividad a Internet. Además, configurar un kit HDMI de video inalámbrico es muy sencillo y, por lo general, solo toma unos minutos.
Utiliza la pantalla inalámbrica para «reflejar» las pantallas de tu dispositivo móvil si el HMDI no funciona
Los adaptadores de pantalla inalámbricos son dispositivos que permiten a las personas compartir contenido desde dispositivos móviles como teléfonos, tablets o computadoras portátiles en una pantalla más grande como una pantalla de televisión sin un cable.
Te permiten «compartir la pantalla» cualquier cosa, desde esos dispositivos, incluidas fotos, videos, presentaciones y más, hasta la pantalla grande. Compartir pantalla es genial en casa cuando desea mostrar esas fotos de tu viaje y compartirlas con familiares y amigos.
Aquí puedes aprender sobre: Cómo Sincronizar Un Celular Con Una Tv Hisense
También puedes ser útil en un entorno empresarial, cuando alguien quiere compartir una presentación u otro documento de forma inalámbrica desde la pantalla de tu computadora a una pantalla más grande como una pantalla de proyector o TV.
Los adaptadores de pantalla inalámbricos son excelentes alternativas a las conexiones por cable tradicionales. La configuración y el uso son sencillos. Simplemente conecta el adaptador a tu televisor y conéctalo automáticamente a tu dispositivo móvil.
Conclusión
Como verás, estas son las mejores alternativas y soluciones que puedes usar si el HMDI no funciona. Te invitamos a probar cada uno de estos consejos y opciones. Si vez que aun sigues teniendo fallas en los puertos, cables o transmisión, te recomendamos que visites un centro profesional para que te ayuden mejor. Esperamos haberte ayudado.
Me llamo Javier Chirinos y soy un apasionado de la tecnología. Desde que tengo uso de razón me aficioné a los ordenadores y los videojuegos y esa afición terminó en un trabajo.
Llevo más de 15 años publicando sobre tecnología y gadgets en Internet, especialmente en mundobytes.com
También soy experto en comunicación y marketing online y tengo conocimientos en desarrollo en WordPress.