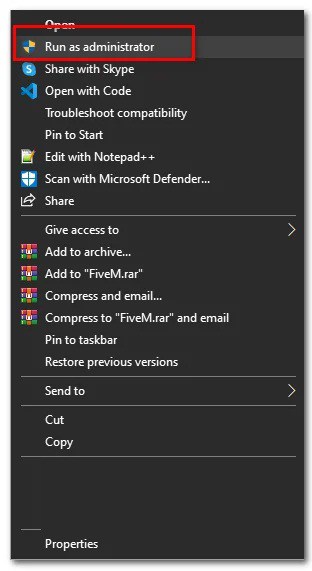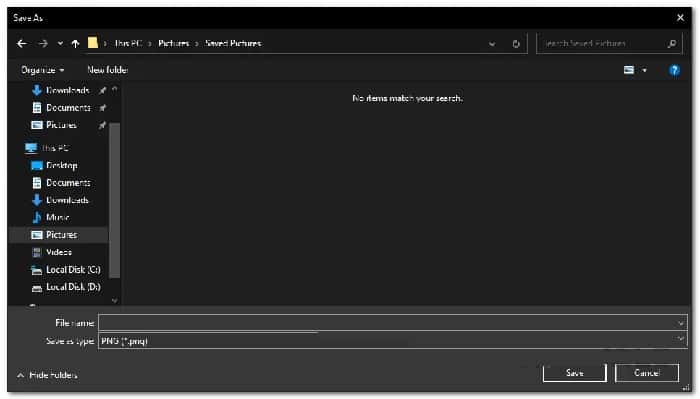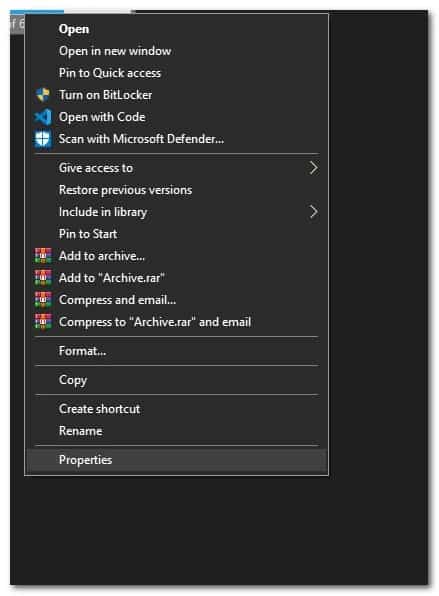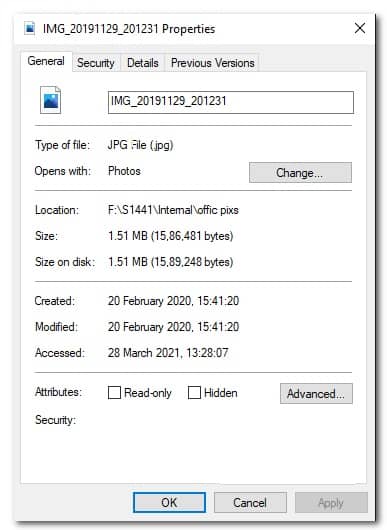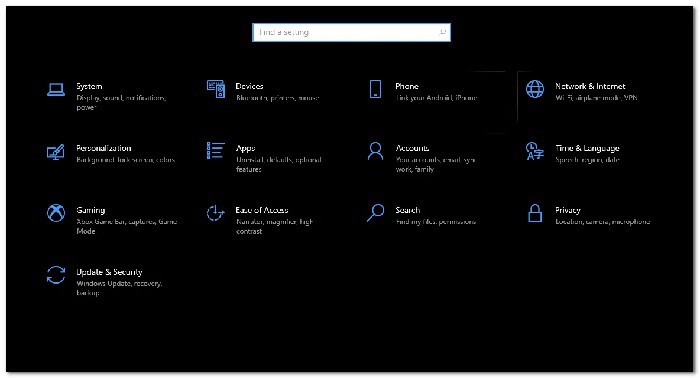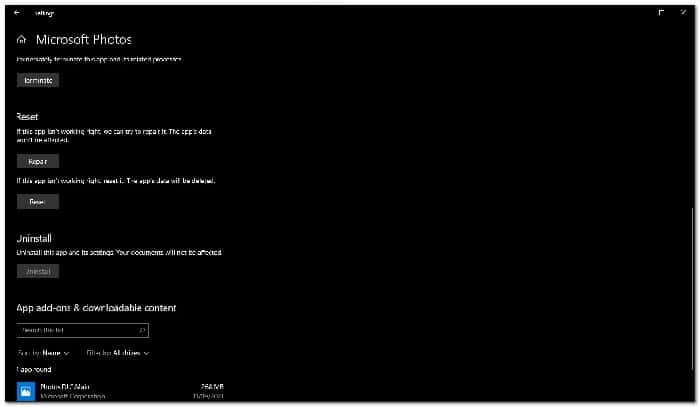Editar imágenes en nuestros dispositivos es algo que hacemos a menudo. Si haz recibido el mensaje de error «no tienes permiso para guardar cambios en este archivo«, haz intentado editar una imagen en tu máquina Windows, pero sin éxito.
Esto puede ser realmente molesto ya que editar imágenes es bastante común y es algo que damos por sentado. Resulta que el mensaje de error al que se enfrenta, como es obvio por el mensaje de error en sí, es causado por permisos insuficientes.
Ahora bien, los permisos insuficientes aquí no solo se refieren a una cosa que es que no tiene permisos sobre el archivo. Si ese fuera el caso, la solución habría sido bastante sencilla y no sería un gran problema. Los problemas de permisos como no tienes permiso para guardar en esta ubicación y el en cuestión son bastante comunes, por lo que no hay nada de qué preocuparse.
Resulta que el problema puede ocurrir incluso cuando tienes suficientes permisos sobre el archivo, que es cuando se vuelve frustrante. El problema suele estar relacionado con el hecho de que cuando mueves la imagen que estás intentando editar desde una unidad diferente o incluso, a veces, la mueves desde tu almacenamiento OneDrive a tu computadora.
Resulta que cuando mueves una imagen desde una unidad diferente a tu sistema o OneDrive como se mencionó anteriormente, la imagen a menudo se bloquea y, por lo tanto, no se pueden realizar cambios. En tal escenario, simplemente tendrás que desbloquear la imagen a través de la ventana Propiedades antes de continuar con tu actividad de edición. Pero de eso hablaremos a continuación.
Reparar el error no tienes permiso para guardar cambios en este archivo
Dicho esto, hay razones por las que el problema también puede ocurrir y, sin más preámbulos, permítanos profundizar en las diferentes soluciones que puedes implementar para deshacerte del mensaje de error en cuestión para que pueda editar tus imágenes sin ningún problema.
Mira También Como Eliminar La Herramienta Google Software Reporter
Como Eliminar La Herramienta Google Software ReporterEjecuta Photo Editor como administrador
Si estás utilizando un editor de fotos de terceros cuando te encuentras con el mensaje de error no tienes permiso para guardar cambios en este archivo, lo primero que debes hacer es intentar abrir el editor de fotos como administrador. En caso de que estés utilizando el Editor de fotos de Windows predeterminado para editar tus imágenes, este método no es aplicable para ti y debes pasar al siguiente.
Resulta que la aplicación de edición de fotos que estás utilizando a veces puede no tener suficientes permisos sobre la imagen, por lo que no puedes guardar la imagen después de editarla. Por tanto, una solución sencilla aquí sería intentar ejecutar la aplicación como administrador para que tengas permisos más que suficientes para editar el archivo en cuestión. Para hacer esto, sigue las instrucciones que se dan a continuación:
- En primer lugar, navega hasta donde se encuentra tu Editor de fotos. Si tienes un acceso directo a la aplicación en tu escritorio, entonces eso también funciona y puedes usarlo también.
- Haz clic con el botón derecho en la aplicación y, en el menú desplegable que aparece, selecciona Ejecutar como administrador.
- Ahora debes hacer clic en Sí dentro del cuadro de diálogo UAC que aparece y luego intenta guardar la imagen una vez que haya terminado de editarla.
- Ve si el mensaje de error todavía aparece.
Guarda la imagen en una carpeta diferente
Resulta que otra forma de resolver el problema es guardando la imagen que estás editando en una carpeta diferente. Esto significa intentar guardar la imagen en un directorio diferente al que realmente existe. Por ejemplo, si la imagen está presente en tu escritorio, intenta guardar la imagen en algún lugar excepto en tu escritorio y ve si funciona. Esto ha sido informado por otros usuarios que se enfrentaban a un problema similar y esto les ayudó a resolver el problema, ya que pudieron guardar la imagen en una carpeta diferente a donde se encontraba la imagen. Por lo tanto, sigue adelante y pruébalo también para ver si funciona para ti.
Cambia las propiedades de la imagen
Una de las principales razones por las que puedes encontrar el mensaje de error en cuestión aquí se debe a las Propiedades del archivo. Esto sucede cuando mueves la imagen desde una unidad diferente a tu sistema o, en algunos casos, la mueve desde tu OneDrive a tu computadora.
Mira También Reparar Error No Se Detecta El Dispositivo TPM
Reparar Error No Se Detecta El Dispositivo TPMSaber cómo usar OneDrive puede ser realmente beneficioso, pero a veces puede causar algunos problemas como este. En tal caso, lo que sucede es que el sistema operativo bloquea el archivo, por lo que no se pueden realizar cambios en la imagen.
Si este caso es aplicable para ti, simplemente tendrás que desbloquear la imagen a través de la ventana Propiedades y deberías poder editarla y guardarla sin ningún problema. Para hacer esto, sigue las instrucciones que se dan a continuación:
- En primer lugar, navega hasta donde se encuentra tu imagen.
- Luego, una vez allí, haz clic con el botón derecho en la imagen y, en el menú desplegable, selecciona la opción Propiedades.
- Luego, en la pestaña General, deberías ver el mensaje «Este archivo proviene de otra computadora y podría estar bloqueado para ayudar a proteger esta computadora» en la parte inferior. Junto a él, asegúrate de que la casilla de verificación Desbloquear no esté marcada.
- Además, asegúrate de que la casilla de verificación Solo lectura no esté marcada también. Después de eso, haz clic en Aplicar y luego presiona Aceptar.
- Una vez que hayas hecho eso, continúa e intenta guardar la imagen nuevamente después de una edición para ver si el problema persiste.
Reparar y restablecer la aplicación de fotos de Windows
Finalmente, si las soluciones mencionadas anteriormente no funcionan para ti y estás utilizando la aplicación Windows Photo en tu computadora para editar la imagen, lo más probable es que se deba a la aplicación Photos y tendrás que repararla.
Esto es bastante simple de hacer y buscará cualquier problema con la aplicación e intentará solucionarlo. En caso de que la reparación de la aplicación Fotos no solucione el problema, puedes intentar restablecer la aplicación, que esencialmente reinstalará la aplicación en tu sistema. Sigue las instrucciones que se dan a continuación:
Mira También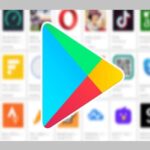 Cómo Instalar Google Play Store En Windows Y Mac
Cómo Instalar Google Play Store En Windows Y Mac- En primer lugar, abre el de Windows Configuración de aplicación pulsando la tecla de Windows + I.
- Luego, en la ventana Configuración, dirígete a Aplicaciones.
- En la pantalla Aplicaciones y funciones, busca la aplicación Fotos a través de la barra de búsqueda proporcionada.
- Una vez que aparezca, resáltelo y luego haz clic en la opción Opciones avanzadas.
- En la nueva pantalla, desplázate hacia abajo hasta que veas las opciones Reparar y Restablecer.
- Pruébalos uno por uno para ver si eso resuelve el problema.
Espero que cada uno de estos consejos te sean de utilidad y te sirvan para solventar el error no tienes permiso para guardar cambios en este archivo. Si conoces otro método efectivo para reparar el error en cuestión, no dudes en compartirlo con nosotros. Nos leemos en nuestra próxima guía.
Me llamo Javier Chirinos y soy un apasionado de la tecnología. Desde que tengo uso de razón me aficioné a los ordenadores y los videojuegos y esa afición terminó en un trabajo.
Mira También Cómo Eliminar FileRepMetagen Malware
Cómo Eliminar FileRepMetagen MalwareLlevo más de 15 años publicando sobre tecnología y gadgets en Internet, especialmente en mundobytes.com
También soy experto en comunicación y marketing online y tengo conocimientos en desarrollo en WordPress.