¿Grabar en la pantalla utilizando las funciones internas de audio del iPhone?
La grabación de pantalla puede utilizarse para mostrar nuevas funciones de iOS y compartir instrucciones. Es fácil grabar la pantalla de tu iPhone, así como grabar el audio. Desactiva todas las notificaciones. Las notificaciones emergentes no interrumpirán la grabación. Para detener la grabación, toca la barra roja en la esquina superior derecha de tu pantalla. También puedes editar tu grabación una vez terminada. También puedes editar tus grabaciones, dependiendo de la finalidad que tengan.
Puede que tengas curiosidad por saber cómo puedes grabar audio en tu iPhone. Esta función es accesible en todos los modelos de iPhone. No necesitas comprar una aplicación aparte para ello. Sólo necesitas un iPhone y la aplicación iOS. También puedes utilizar este método para grabar vídeos. Sin embargo, debes tener en cuenta que la función de grabación de pantalla a veces puede causar problemas.
- ¿Cómo puedo capturar mi pantalla y añadirle sonido?
- ¿Puede el iPhone grabar audio?
- ¿Cómo es que no puedo grabar mi audio interno?
- Puedes grabar el audio de FaceTime en tu pantalla.
- ¿Cómo puedo capturar mi pantalla en audio o vídeo?
- ¿Cómo puedo capturar la pantalla interna de mi iPhone 11?
- ¿Cómo puedo grabar mi audio interno sin rootear?
¿Cómo puedo capturar mi pantalla y añadirle sonido?
Una función del iPhone te permite capturar la pantalla del iPhone y añadirle sonido. Puedes compartir las grabaciones de pantalla con otras personas e incluso grabar las nuevas funciones de iOS. Desactiva las notificaciones del iPhone para grabar el sonido. Toca el icono del micrófono situado en la esquina superior derecha de la pantalla. Después, se te pedirá que elijas si quieres grabar o no. Puedes elegir grabar sólo el audio o ambos, según lo que prefieras.
en el iPhone X o el iPad con iOS 12 y superior, desliza el dedo hacia abajo desde la parte inferior para abrir el Centro de Control. Los modelos de iPhone anteriores al iPhone X pueden deslizar el dedo hacia arriba desde la esquina inferior derecha de la pantalla para abrir el Centro de Control. Después de tocar el icono de grabación de pantalla, espera tres segundos. Tres segundos después, comenzará la grabación. Para completar la grabación, si la opción No molestar está activada, cierra el Centro de Control.
Mira También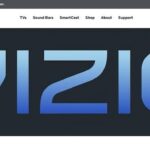 4 Mejores Formas de Añadir Aplicaciones a Vizio Smart TV
4 Mejores Formas de Añadir Aplicaciones a Vizio Smart TVUna vez finalizada la grabación, podrás añadir audio. Puedes grabar la pantalla en dispositivos iOS. Sólo tienes que seguir estos pasos. Tus grabaciones se pueden mejorar con texto, música y otros elementos. Si lo deseas, se puede forzar la rotación de la pantalla. Descarga la aplicación del App Store para añadir sonido a las grabaciones de pantalla. La grabación de pantalla puede hacerse de muchas otras maneras, pero es la más eficaz.
¿Puede el iPhone grabar audio?
Es posible que te hayas preguntado "¿El iPhone permite grabar audio internamente? "Has llegado al lugar adecuado. Voice Recorder Pro, una aplicación para iPhone que graba el audio de los iPhones, es una gran opción. Puedes grabar audio interno sin comprometer la calidad del teléfono. La aplicación Voice Memo también te permite grabar audio con un micrófono externo que se conecta a la toma de auriculares. La mayoría de los iPhones tienen instalada la aplicación Notas de voz. Sólo tienes que pulsar el icono rojo de grabación de la aplicación para empezar a grabar.
También se puede utilizar el Centro de Control. También puedes activar tu micrófono para grabar los sonidos que desees. Es posible grabar simultáneamente tu pantalla y capturar el sonido. Esto te permite tomar notas mientras te desplazas. Necesitarás tener un micrófono para poder grabar el sonido interno. Es importante que te asegures de que estás preparado para grabar antes de empezar. Harás grabaciones que no son de audio.
¿Cómo es que no puedo grabar mi audio interno?
La grabación de pantalla es una forma excelente de capturar momentos memorables. Sin embargo, ¿qué ocurre cuando no tienes un micrófono? En primer lugar, activa el micrófono de tu iPhone para grabar el audio interno. A continuación, abre el Centro de Control tocando el símbolo gris del micrófono. Toca el indicador de estado rojo y elige Detener después de tres segundos. Eso es todo. Así podrás reproducir las grabaciones desde cualquier dispositivo.
Asegúrate de que utilizas una aplicación que pueda grabar sonido. Algunas apps pueden tener restricciones en la grabación de audio que están sujetas a derechos de autor. Apple Music, Spotify y Netflix no permiten grabar audio. Los grabadores de pantalla tampoco pueden grabar el sonido del sistema. Puedes resolver este problema descargando una aplicación que grabe el sonido. Puedes grabar cualquier fuente de sonido utilizando diversas aplicaciones de software de terceros.
Puedes grabar el audio de FaceTime en tu pantalla.
Un iPhone puede grabar en pantalla las llamadas de FaceTime utilizando el sonido. A través de aplicaciones de terceros, los dispositivos iPhone pueden grabar la pantalla. Como la Grabación de Pantalla está disponible en el iPhone, tienes la opción de utilizar un editor de vídeo para recortar las zonas no deseadas de la pantalla grabada. La grabación no tiene sonido, por lo que es imposible grabar tu voz.
Mira También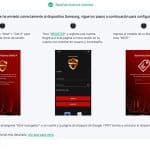 Cómo Borrar Una Cuenta De Google De Un Celular Samsung 【Android 11】
Cómo Borrar Una Cuenta De Google De Un Celular Samsung 【Android 11】Puedes grabar las llamadas FaceTime con sonido abriendo la aplicación de grabación de pantalla integrada en tu iPhone. A continuación, ve al Centro de Control. Selecciona el interruptor de acceso a las aplicaciones y a los controles personalizados. Para permitir que la aplicación se ejecute en segundo plano, activa la opción "Personalizar controles". Abre la aplicación FaceTime una vez que hayas habilitado esta opción y empieza a grabar.
El Centro de Control es la mejor manera de grabar una conversación de FaceTime si nunca lo has hecho antes. Para grabar una pantalla, toca el icono. Aparecerá un pequeño círculo blanco alrededor de la pantalla. Para empezar a grabar, selecciona la opción y pulsa el icono de grabación. Cuando la cuenta atrás llegue a los tres segundos, se iniciará la grabación. Puedes añadir sonido pulsando prolongadamente el icono. Una vez finalizada la grabación, puedes volver a pulsar el icono de grabación de la pantalla para detenerla.
¿Cómo puedo capturar mi pantalla en audio o vídeo?
Estos son los pasos a seguir si quieres capturar la pantalla de tu iPhone con audio o vídeo. Primero, activa la grabación de pantalla desde el Centro de Control. La grabación de pantalla debe estar activada en el Centro de Control. Después, verás una cuenta atrás de 3 segundos. Cuando hayas llegado a los tres segundos, pulsa el botón y empieza a grabar. Cuando se inicie la grabación, verás aparecer la barra de estado en la parte superior derecha de la pantalla. A continuación, se pondrá de color rojo. Cierra el Centro de Control para detener la grabación.
Añade la opción de grabación de pantalla al Centro de Control. Ve a Configuración > Centro de Control. A continuación, haz clic en el botón verde con el signo más que aparece junto a la opción Grabación de pantalla. Para iniciar la grabación, púlsalo. Comenzará una cuenta atrás de tres segundos. Prepárate para empezar a grabar en cuanto termine la cuenta atrás. Puedes añadir audio a las grabaciones de vídeo.
¿Cómo puedo capturar la pantalla interna de mi iPhone 11?
Llevas años queriendo capturar la pantalla de tu iPhone 11. ¡Ahora puedes hacerlo! Aunque puedes utilizar la cámara integrada de tu iPhone para hacerlo, es posible grabar la pantalla utilizando una aplicación de terceros. Hay tres aplicaciones de grabación de pantalla disponibles para su descarga. Las tres son gratuitas.
Haz clic en el Centro de Control y empieza a grabar. La sección Controles incluidos contiene la función de grabación. También puedes encontrar el icono del micrófono o el símbolo de grabación en la esquina superior derecha. Espera a que termine la cuenta atrás antes de empezar a grabar. También puedes grabar sonido con tu iPhone. Asegúrate de que hay una fuente de audio. Puedes finalizar la grabación en cualquier momento.
Mira También ¿acelerar el iPhone 4S?
¿acelerar el iPhone 4S?Puedes añadir audio a la pantalla tocando la presión que veas. puedes utilizar 3D Touch para conseguirlo. A continuación, toca el icono del micrófono. Para empezar a grabar, pulsa el botón Iniciar grabación. Ahora puedes previsualizar tu vídeo y ver cómo queda. También se puede utilizar para enseñar a otros cómo utilizar el vídeo. Las nuevas funciones de iOS se pueden grabar y compartir con otros. También puedes desactivar las notificaciones para evitar interrupciones. Puedes pausar la grabación de la pantalla pulsando el botón rojo.
¿Cómo puedo grabar mi audio interno sin rootear?
Aunque grabar el audio interno no es fácil en Android, es posible. Se puede grabar audio de alta calidad en Android con la ayuda de aplicaciones y métodos de terceros. Se necesita Kingroot para habilitar la grabación interna sin rootear el dispositivo. Esta aplicación no funciona con el Asus ROG Phone 2 y otros smartphones.
Aunque puedes utilizar el plugin de audio interno, se requieren derechos de root para instalarlo. Se te concederá acceso de superusuario al sistema de archivos. Para activar la aplicación, debes tener permiso. Una vez que hayas instalado la aplicación, puedes abrirla y hacer clic en el botón "guardar". Entonces podrás escuchar el sonido una vez que hayas terminado.
Android 10 o superior debería permitirte grabar el audio interno de Android. Las versiones inferiores de Android no son compatibles con la API de Google, y no pueden ser rooteadas. Tendrás que instalar una app grabadora de pantalla como SCREENCAM. Una vez que hayas instalado la aplicación de grabación de pantalla, abre la aplicación y haz clic en el botón "Grabar" en la esquina superior izquierda.
Para más información, haz clic aquí
Mira También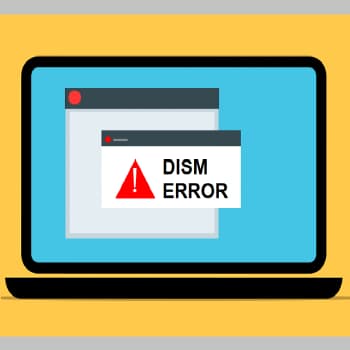 ¿Cuál es la razón por la que los usuarios y grupos locales no están incluidos en el software de gestión de ordenadores de Windows 10?
¿Cuál es la razón por la que los usuarios y grupos locales no están incluidos en el software de gestión de ordenadores de Windows 10?4.) Wiki iPhone
Si quieres conocer otros artículos parecidos a ¿Grabar en la pantalla utilizando las funciones internas de audio del iPhone? puedes visitar la categoría Android.
Deja una respuesta
¡Más Contenido!