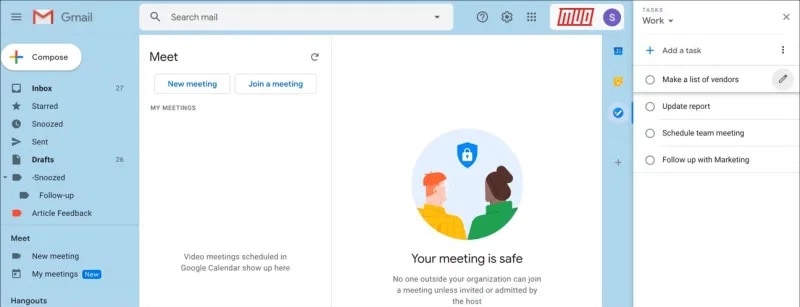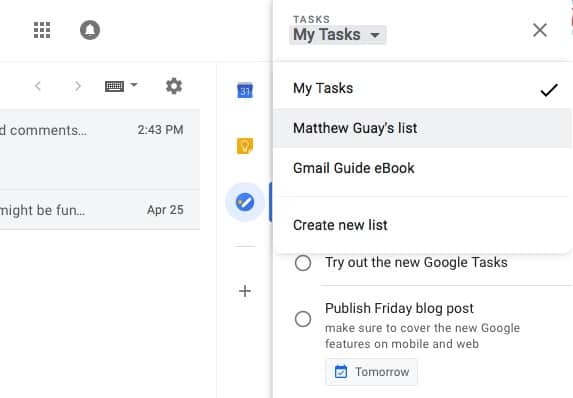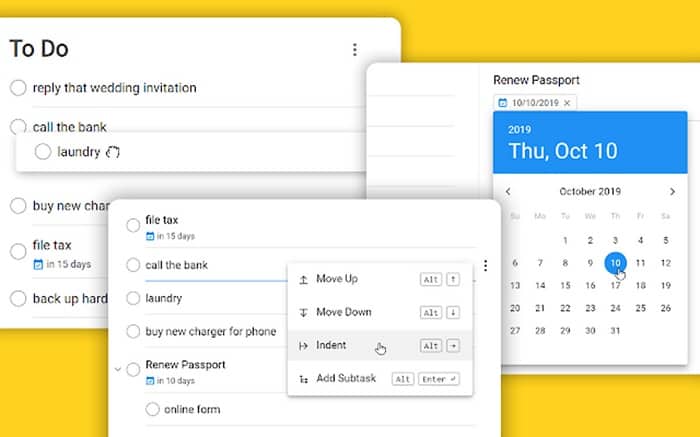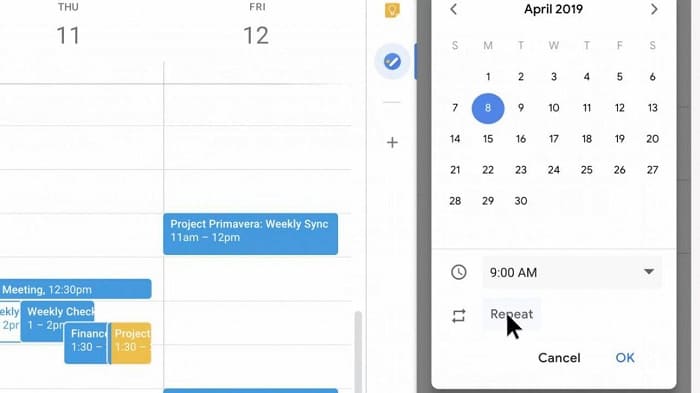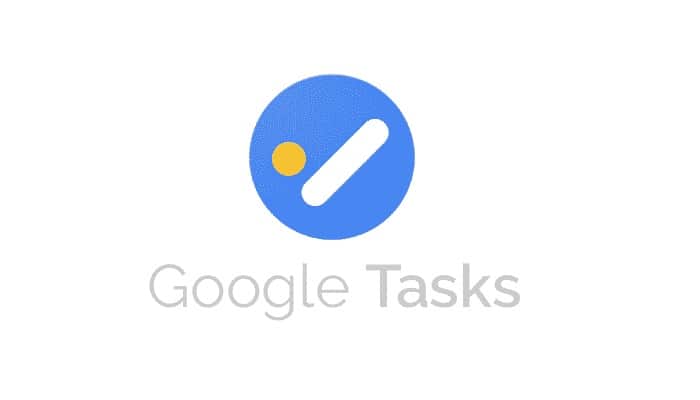
Si eres un usuario individual o propietario de una empresa, la aplicación Tareas de Google es una de las mejores aplicaciones de Google Tasks para ti. En esta Guía de tareas de Google, repasaremos todos los detalles sobre esta aplicación, desde cómo usar GTasks para crear tareas y agregar recordatorios, hasta cómo integrarla con las aplicaciones de trabajo para una mejor administración del trabajo (y todo lo demás).
¿Qué es Google Tasks?
Google Tasks es una simple lista de tareas pendientes de Google que se lanzó en 2008. En aquellos días, esta aplicación se vio literalmente eclipsada por las otras funciones principales de Google.
No había una forma directa de acceder a GTasks desde Gmail o Google Calendars hasta 2018, cuando Google realizó varios cambios de diseño y colocó el ícono de Google Tasks en el panel derecho en todas las aplicaciones de G-Suite.
GTasks le ofrece todo lo que está buscando para crear una lista de tareas efectiva. Tiene el diseño de diseño más minimalista que le da la sensación de usar lápiz y papel, pero con beneficios adicionales.
No hay nada complicado en esta aplicación de lista de tareas pendientes de Google, ni está diseñada para manejar proyectos de trabajo complicados. Para eso, tiene aplicaciones avanzadas de administración de tareas.
¿Cómo utilizar las tareas de Google?
Puedes duplicar el beneficio de usar GTasks integrándolo con otras aplicaciones (que discutiremos en este artículo un poco más adelante). Primero, veamos cómo acceder a él.
Acceder a Tareas de Google en el escritorio (Gmail)
Ya sea que esté usando Gmail o trabajando en tu Drive o actualizando tu Calendario de Google, encontrarás el ícono de Tareas en el lado derecho. Haz clic en él y Tareas se abrirá para ti.
Acceso a Google Tasks en dispositivos móviles (iOS y Android)
Si deseas acceder a GTasks en sus teléfonos inteligentes, deberá descargar la aplicación Tasks de la tienda de aplicaciones. Está disponible para dispositivos Android e iOS.
La versión de escritorio de Google Tasks y la aplicación móvil son prácticamente iguales en términos de diseño y distribución. Solo hay un punto de diferencia:
El menú adicional se encuentra en la parte superior derecha del escritorio y en la parte inferior derecha de la aplicación móvil. Mientras que el menú adicional de la derecha en la versión móvil de esta aplicación de tareas le permite importar recordatorios, renombrar listas, eliminar listas y configurar nuevos temas para su aplicación Google Tasks.
El menú de desbordamiento de la parte inferior izquierda le permite crear nuevas listas, mostrarle las listas existentes y tiene un enlace de soporte.
Accesos directos del teclado de Tareas de Google (escritorio)
GTasks viene con un puñado de accesos directos de escritorio que puede usar. Está disponible dentro de sus Tareas de Google: haz clic en el menú adicional y selecciona los atajos de teclado para ver qué atajos están disponibles.
Estos son los accesos directos de Tareas de Google disponibles que puedes usar. Estos accesos directos son solo para la versión de escritorio. La siguiente captura de pantalla está tomada de un sistema operativo MAC. Es posible que vea iconos ligeramente diferentes si está en cualquier otro sistema operativo como Windows.
Al igual que con todas las demás funciones de G-suite, la aplicación GTasks y las versiones de escritorio se sincronizan automáticamente.
Utiliza la aplicación de escritorio Google Tasks: panel de tareas
Si desea acceder a las Tareas sin tener que abrir ninguna aplicación G-suite en su escritorio, puede probar la aplicación Taskboard de Google Tasks. Esta aplicación de escritorio independiente le permite acceder a Tareas al instante y compartir Tareas de Google con sus compañeros desde el escritorio.
¿Qué obtienes?
- Tareas fáciles de personalizar
- Uso compartido rápido de tareas con compañeros
- Exportar listas a Hojas de cálculo de Google
- Sincronización instantánea entre todas las aplicaciones de Google
Ya sea que tenga el sistema operativo Windows o Mac OS, descargue la aplicación Taskboard y comience a realizar sus tareas lo antes posible.
Comencemos con cómo puede usar esta aplicación de Tareas para su trabajo. Lo guiaré a través de las funciones nativas y cómo organizar sus GTasks con otras aplicaciones para marketing, colaboración en equipo y productividad (junto con otras aplicaciones).
7 funciones poderosas en Google Tasks Comience a usar
Entre las tareas más poderosas que puedes encontrar en Google Task destacan las siguientes:
1.- Agrega tareas, sub-tareas y tareas recurrentes
Simplemente puede agregar tareas a su lista de tareas pendientes, agregarle una subtarea y poner una fecha y una hora.
Puede agregar subtareas a cada tarea con un simple clic, ya sea en el escritorio o en la aplicación móvil. Las subtareas ayudan a dividir su trabajo en secciones.
Por ejemplo, debajo de ‘Mis tareas’ está su Lista de tareas, ‘Enviar esquema de artículo’ es el título de su tarea, ‘Enviar estructura al editor’ es la descripción de su tarea que es visible de un vistazo en su lista de tareas, y los punteros restantes son sus subtareas que son visibles solo cuando expande su tarea en el modo de vista.
Cuando agrega una fecha y hora, puede configurarla para que se repita todos los días, todos los meses o años. Si se pregunta cómo crear tareas recurrentes, aquí va: cuando agregue una fecha y hora a su tarea, haga clic en la opción Repetir.
Ahora puede configurar esta tarea para que se repita todos los días, meses o años según sus necesidades.
Si crea una tarea recurrente, verá este icono de flujo en esa tarea que indica que es recurrente.
2.- Agrega un recordatorio a Tareas de Google (o importe desde Recordatorios de Google)
Cuando crea una tarea, recibe automáticamente notificaciones en su correo electrónico como lo haría para un evento de calendario. Esto se debe simplemente a que cualquier tarea que agregue se agrega automáticamente a su calendario. Google ahora se ha unido a Calendar, Tasks y Reminder. Así que todo está interconectado y sin complicaciones.
Antes de analizar las formas en las que se puede agregar una nueva tarea, veamos primero cómo el uso conjunto de Tareas y Recordatorios de Google Calendar puede afectar la gestión del trabajo.
- Importar recordatorios de Google a tareas de Google fácilmente
Si ha estado usando Tareas y recordatorios de Google Calendar, tiene más sentido poner todo en una lista para facilitar la visualización y el acceso.
Los recordatorios de Google Calendar funcionan prácticamente igual que Gtasks. Ayuda a poner todo en una sola vista sin tener que ir y venir.
Para poner todo en una sola lista, abra la aplicación Tareas. Haga clic en el menú adicional junto a Mis tareas (o el nombre de la tarea que ha configurado) y seleccione la última opción: Copiar recordatorios en Tareas.
Si ha creado recordatorios y abre las Tareas, verá automáticamente una ventana emergente en la parte inferior para copiar todos los recordatorios a las tareas.
Nota: cuando importa sus recordatorios a Tareas, es una actividad que se realiza una sola vez. Cuando realiza cambios en los recordatorios o agrega nuevos después de que se realiza la importación, las actualizaciones no se sincronizan automáticamente en Tareas.
Para sincronizar nuevas actualizaciones, debe editar dentro de Tareas manualmente. Una vez que comience a importar, también puede optar por eliminar todos los recordatorios en Google Reminders. Aparecerá una pequeña ventana emergente cuando inicie la importación de recordatorios para tareas como esta:
Ahora, continuemos con diferentes formas en las que puede agregar Tareas a su lista de Tareas.
3.- Crea varias listas de tareas de Google para diferentes proyectos.
Para crear varias listas de tareas de Google, simplemente haga clic en la flecha desplegable junto a «Mis tareas» y cree una nueva lista de tareas, como se muestra a continuación. Agrega un nuevo nombre a tu lista de tareas.
También puedes utilizar varias cuentas de Gmail para crear diferentes listas de tareas. Esto significa que puede hacer malabarismos entre sus tareas cambiando de cuenta con un clic.
4.- Agrega tareas a Google Calendar (y viceversa)
Cuando agregas una tarea con fecha y hora directamente en GTasks, es automáticamente visible en Google Calendars. El truco consiste en asegurarse de haber seleccionado la opción Tareas en su Calendario de Google.
Google ha agregado pestañas específicas como recordatorios, tareas, espacios para citas, fuera de la oficina y eventos. Cuando agrega una tarea de Google Calendar al optar por la opción Tarea, le dice específicamente a Google que la trate como una tarea. Eliges mostrarlo en un calendario o no. Todo lo que puedo es que es parte de la segregación y la organización de su trabajo y sus tareas pendientes.
También puedes crear tareas en Google Calendar. Para hacer esto, abra Google Calendars. Agregue una fecha y un intervalo de tiempo para cuando desee crear un evento de calendario. Cuando se abra el cuadro de edición de eventos, simplemente seleccione Tareas para crear una tarea.
Una vez que haya agregado todos los detalles que necesita, simplemente haga clic en Guardar. Ahora esta tarea aparece en su lista de tareas a la derecha.
5.- Agrega Google Tasks desde Gmail con un solo clic
Puede crear una lista de tareas pendientes en Gmail mediante Tareas.
Esto es ideal cuando desea agregar rápidamente un correo electrónico a su lista de tareas porque abrir la lista de tareas y agregar todo manualmente puede llevar tiempo. Lo mismo con ir a su calendario y luego agregar una tarea puede llevar tiempo. Esta es su opción rápida para que aparezca en su lista de tareas. Luego puede regresar y agregarle detalles.
Hay un ícono de ‘agregar a la tarea’ en la parte superior de su bandeja de entrada junto con íconos para archivar, informar spam, marcar como no leído, etc. Cuando se selecciona un correo electrónico, estos íconos aparecen.
Para agregar un correo electrónico a Tareas, simplemente seleccione ese correo electrónico y haga clic en el ícono ‘agregar a tareas’. Se abrirá el creador de tareas y podrá agregar su tarea con todos los detalles. La línea de asunto del correo electrónico se agrega automáticamente como título en su tarea, que por supuesto se puede editar.
Por ejemplo, cuando agrego este correo electrónico a mis Tareas, toma la línea de asunto «Seguimiento desde Facebook» como título en mis Tareas. Además, verá un pequeño icono de buzón que indica que esta tarea se agrega directamente desde el correo electrónico. Puede hacer clic en el icono de edición para agregar detalles a esta tarea.
Puedes agregar tareas al ver un correo electrónico. No es necesario seleccionar siempre un correo electrónico de su bandeja de entrada y agregarlo a Tarea. También puede hacerlo al leer ese correo electrónico. Cuando abra su correo electrónico, encontrará el mismo conjunto de iconos para agregar su correo electrónico a su lista de tareas.
En caso de que esté viendo desde su dispositivo móvil, simplemente haga clic en el menú adicional como se muestra a continuación y agregue su correo electrónico a GTasks.
6.- Oculta tareas completadas en Google Tasks
Cuando completa una tarea, se tacha automáticamente y se mueve a la pestaña ‘completada’. En vista normal, parece desordenado. Para hacerlo más ordenado, puede hacer clic en la flecha desplegable y enviar la pestaña ‘completado’ a continuación.
Ahora, cada vez que marque una tarea como completada, se moverá a la pestaña de abajo manteniendo sus GTasks ordenadas. Puede ver cuántos elementos se completaron.
Para eliminar completamente todas las tareas completadas, haga clic en el menú adicional y seleccione ‘eliminar todas las tareas completadas’. Esto eliminará permanentemente todas las tareas hasta que se repita de nuevo.
7.- Crea tareas sobre la marcha con la extensión de Chrome de Google Tasks.
Esta es más una aplicación de Google Tasks multiplataforma en el escritorio. Este complemento de Chrome puede iniciarse como una aplicación independiente o abrirse en una nueva pestaña. Además de agregar tareas diarias, puede:
- Expande la barra lateral a pantalla completa o más ancha
- Úsalo de forma independiente en una ventana o pestaña separada y no solo como un complemento de Gmail o un complemento de calendario de Google.
- Exporta o imprime tu lista de tareas
- Realizar funciones de tareas generales como ordenar listas
- Trabajar sin conexión en GTasks
Puedes integrar Google Tasks con sus aplicaciones de marketing por correo electrónico, herramientas de automatización de marketing, herramientas de productividad, CRM y soporte de chat en vivo. La integración de GTasks con otras aplicaciones le permite agregar tareas automáticamente.
Hay más de 200 aplicaciones con las que puede sincronizar Google Tasks para una gestión de tareas sin problemas.
Conclusiones
Ya sea que estés trabajando en tu escritorio o desde tu dispositivo móvil, agregar tareas nunca ha sido tan fácil. La sencilla interfaz y las funciones de GTasks se adaptan a sus necesidades comerciales y personales. Integre Google Tasks con una serie de otras aplicaciones para aprovechar todo el potencial de esta sencilla herramienta de administración de tareas.
Me llamo Javier Chirinos y soy un apasionado de la tecnología. Desde que tengo uso de razón me aficioné a los ordenadores y los videojuegos y esa afición terminó en un trabajo.
Llevo más de 15 años publicando sobre tecnología y gadgets en Internet, especialmente en mundobytes.com
También soy experto en comunicación y marketing online y tengo conocimientos en desarrollo en WordPress.