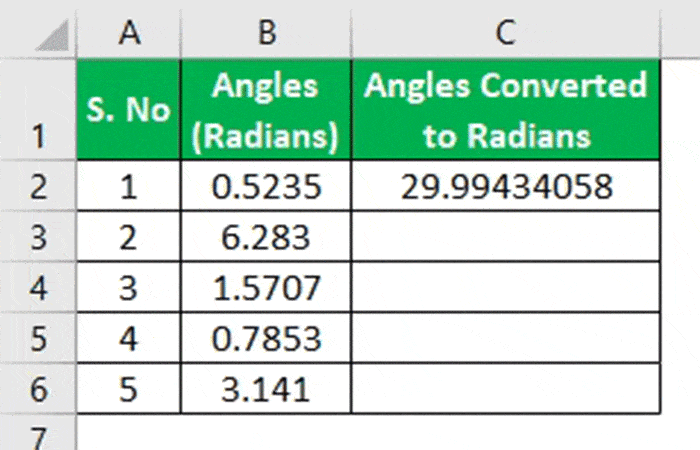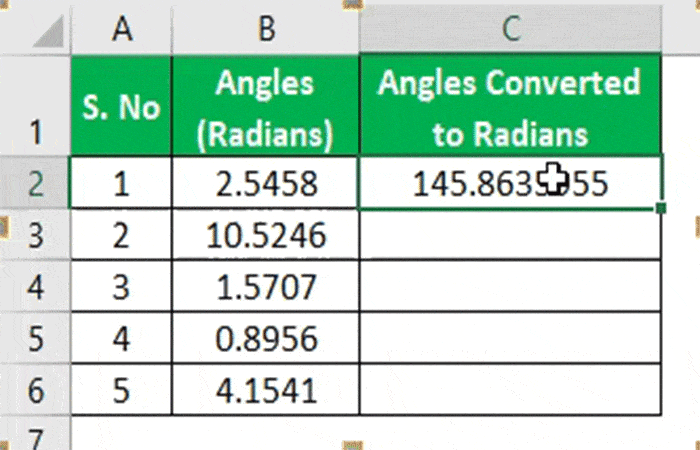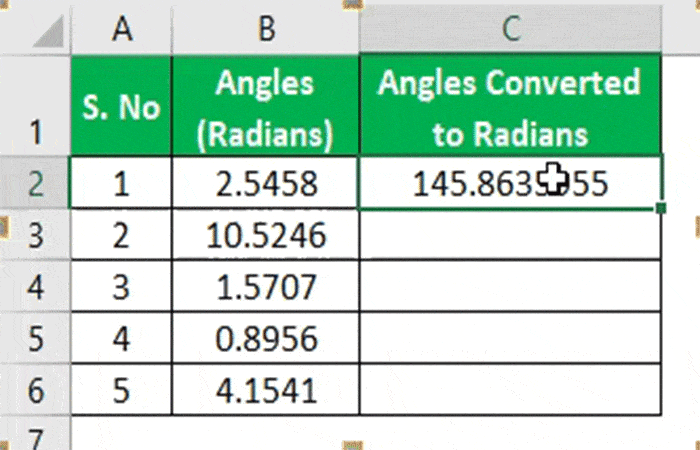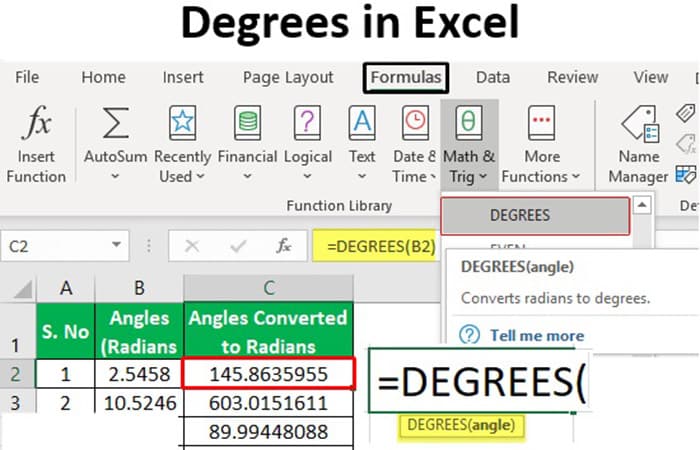
Esta publicación proporciona formas de utilizar la función de grados en Excel. Cuando trabajes con hojas de cálculo realizadas en este programa, es posible que desees obtener la respuesta en grados, pero el mismo la devuelve en radianes. ¿Cómo puedes configurar Excel para que devuelva la respuesta en grados en lugar de radianes? A lo largo de este artículo te lo diremos.
Función de grados en Excel
La función grados en Excel convierte los ángulos mencionados en radianes, que se determinan en función del radio de un círculo, a grados. Es una de las funciones matemáticas y trigonométricas incorporadas en Excel para resolver el problema con radianes. La función grados en Excel es importante para los aspirantes que desean adquirir experiencia en todas las funciones de Excel.
Por ejemplo, supongamos que tenemos 0,2 como radianes en la columna B de la hoja de cálculo de Excel y necesitamos convertirlo a grados. En tal escenario, podemos usar la función grados en Excel. Esta función convierte los ángulos expresados en radianes a grados y devolverá el resultado como 11,4591559.
Quizás te puede interesar: Calcular Seno Y Coseno En Excel. Fórmulas Y Ejemplos
Explicación de la función grados en Excel
Las personas que desconocen las matemáticas usan grados en lugar de radianes. Los matemáticos usan radianes para hacer la discusión sobre los ángulos en trigonometría y así garantizar las mejores prácticas. Generalmente, un círculo consta de 360 grados, igual a 6,28 radianes o 2P radianes.
- Aquí, P es la constante, equivalente a un valor redondeado de 3,14.
- La relación auténtica entre el radián y los grados es 1 radián = 57,3 grados.
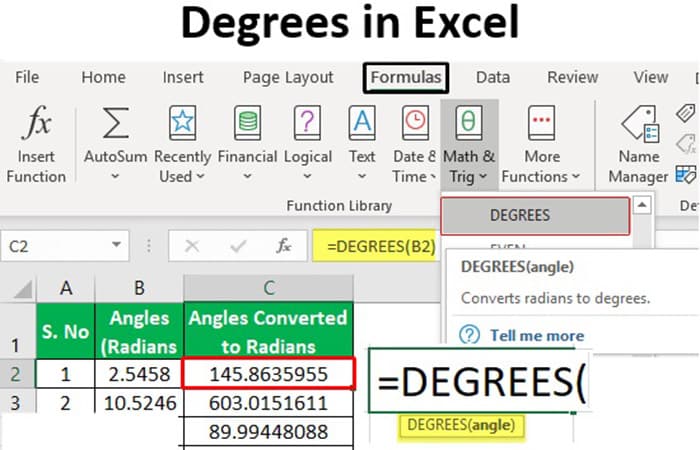
Eres libre de usar las imágenes en tu sitio web, plantillas, entre otros. Manualmente, los radianes se convierten en grados siguiendo los pasos a continuación:
- Grados = (radianes * 180) / PI
- Consideremos radianes = 2, constante PI = 3.14
- Grados = (2 * 180) / 3,14 = 114,64
La función grados en Excel elimina la necesidad de seguir estos pasos.
Sintaxis: la sintaxis de la función se define como el diseño que comprende principalmente aspectos como el nombre de la función, los parámetros y los corchetes.
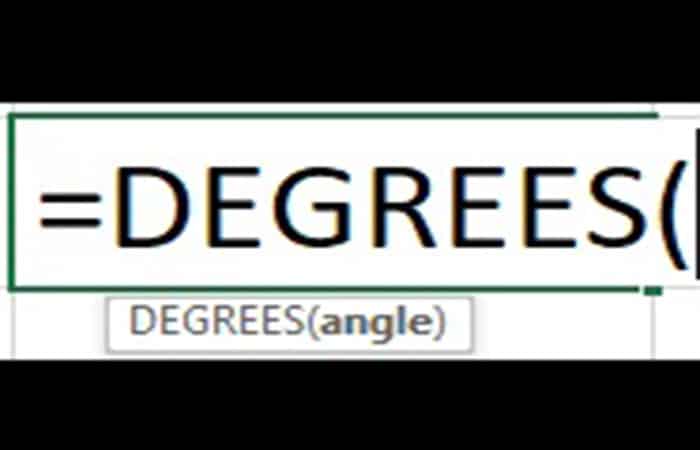
Parámetros
- El ángulo es solo el parámetro requerido para esta función. El ángulo debe mencionarse en radianes o especificar la dirección de celda respectiva que contiene el valor del ángulo en radianes.
- Como los grados son funciones trigonométricas, los parámetros siempre deben mencionarse en radianes.
- La función grados devuelve el ángulo en grados en valores numéricos.
¿Cómo usar la función grados en Excel?
La función grados en Excel tiene mucha importancia en varias aplicaciones:
- Se utiliza en trigonometría para resolver problemas de la vida real y proporcionar soluciones.
- La función grados de Excel también se usa en aplicaciones VBA directamente o mediante la definición de una variable.
- Se puede usar como una función matemática/trigonométrica para insertar directamente en una celda. También se puede usar como una función de hoja de cálculo para ingresar manualmente en una celda de hoja de cálculo.
- Se utiliza en diferentes versiones de Excel, incluidos Excel 2000, Excel XP, Excel 2003, Excel 2007, Excel 2010, Excel 2013, Excel 2016, Excel Office 365 y Mac Excel 2011.
- Es utilizada con frecuencia en análisis financiero por los especialistas en esa área.
- Ayuda a los no matemáticos a convertir fácilmente los radianes a grados sin mucho esfuerzo.
Ejemplos de función de grados en Excel
A continuación se muestran los ejemplos de la función de grados en Excel:
Ejemplo 1: El uso de la función grados en Excel como una función de hoja de cálculo
Considera los siguientes datos para el ejemplo.
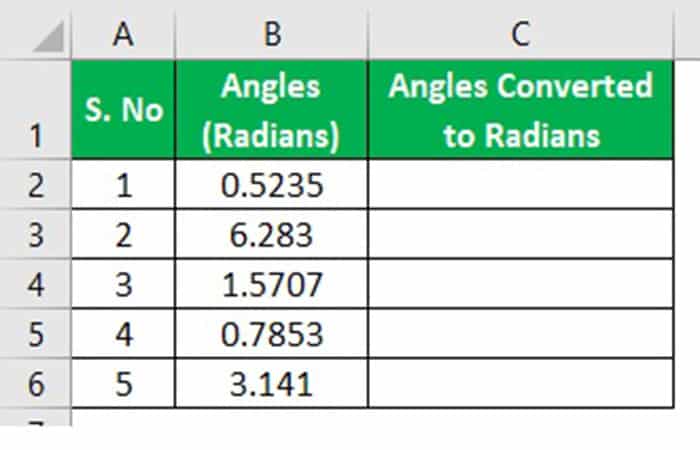
Debemos seguir los pasos para usar la función grados en Excel como una función de hoja de trabajo:
- Paso 1: como se muestra en la figura, primero debemos colocar el cursor en la posición deseada para aplicar la función grados en Excel.
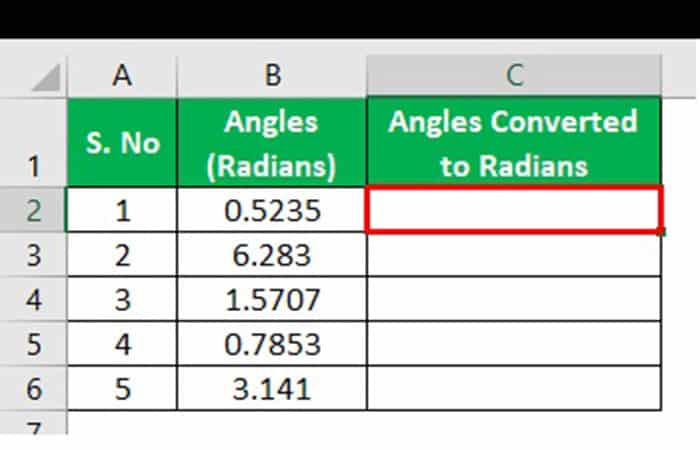
- Paso 2: luego, debemos insertar las fórmulas básicas de Excel de forma manual ingresándolas a través del teclado.
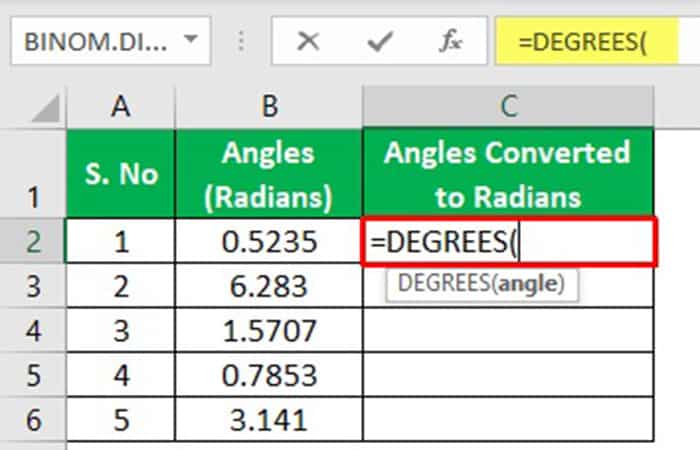
- Paso 3: a continuación, debemos seleccionar la dirección de la celda que contiene los ángulos en radianes y presionar la tecla «Enter» para obtener el resultado.
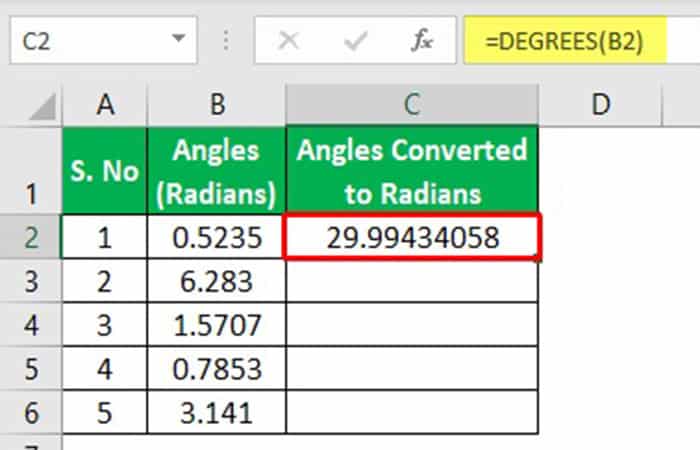
Aquí, B2 es la dirección de la celda que contiene el ángulo en radianes.
- Paso 4: necesitamos aplicar la fórmula a las celdas restantes arrastrándolas con el mouse.
La salida resulta como se muestra en la figura.
Ejemplo 2: El uso de la función grados en Excel como función matemática/trigonométrica
Los siguientes datos se consideran para este ejemplo:
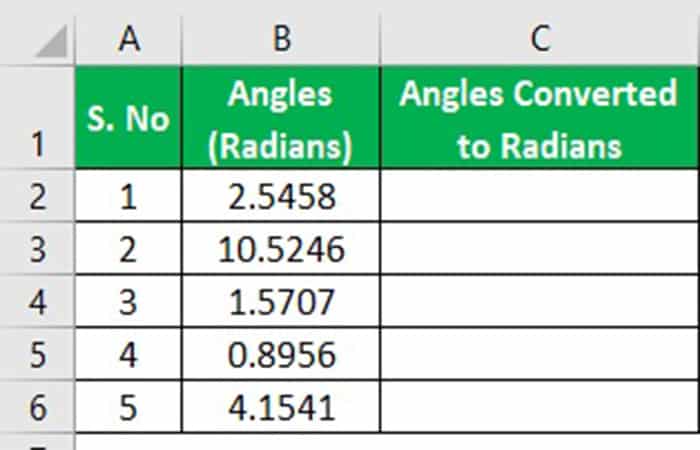
- Paso 1: coloca el cursor en la posición deseada para aplicar la función grados en Exel como se muestra en la figura.
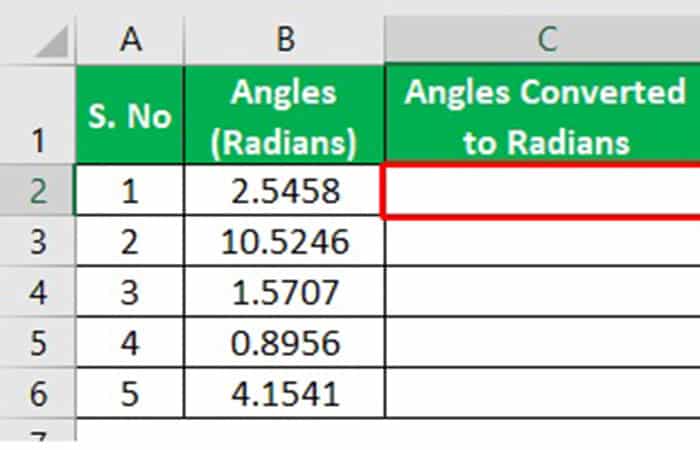
- Paso 2: luego, debemos ir a la pestaña «Fórmulas» en la banda y movernos al grupo de funciones «Matemáticas/Trigonométricas«.
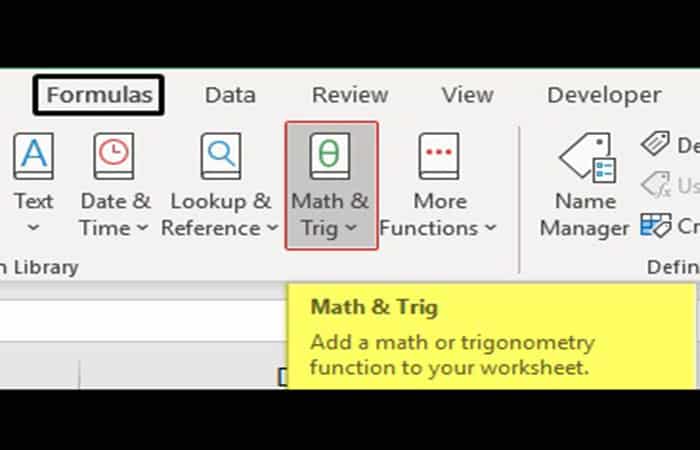
A continuación, debemos hacer clic en este grupo para encontrar la función grados en Excel, como se muestra en la captura de pantalla.
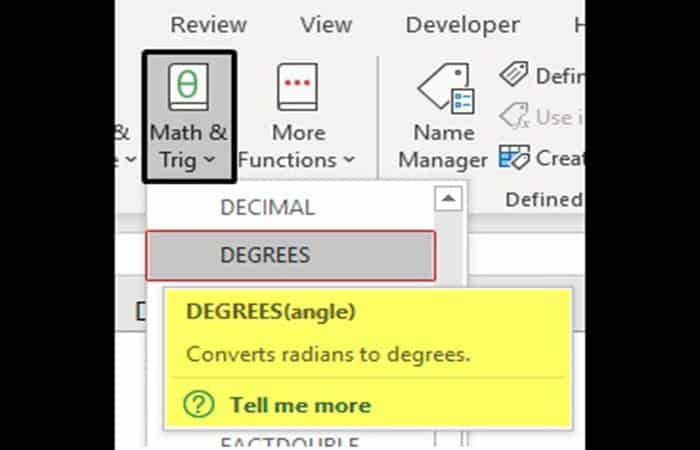
Necesitamos insertar la función grados en la celda deseada. Como resultado, abre el cuadro de diálogo de argumentos de la función, como se muestra en la figura.
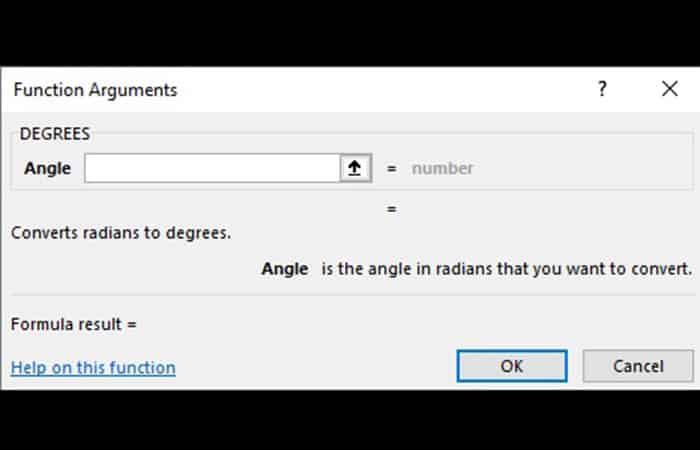
- Paso 3: debemos seleccionar la dirección de la celda que contenía ángulos en radianes en el cuadro «ángulo«. Haz clic en «Aceptar» para obtener la salida, como se muestra en la figura.
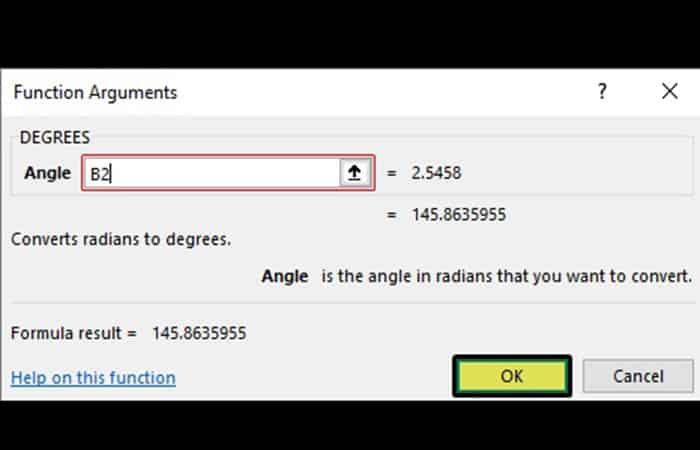
Aquí, B2 es la dirección de la celda que contiene el ángulo en radianes. La vista previa de los valores de radianes en grados se muestra en el cuadro de diálogo «Argumentos de función«. Los resultados de salida son los siguientes:
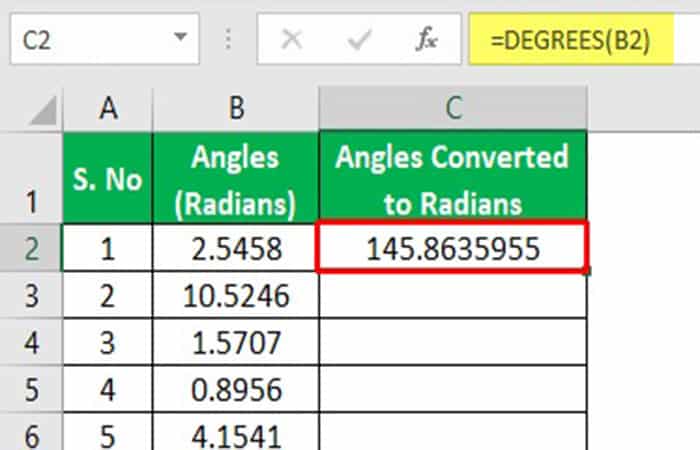
- Paso 4: ahora, aplica la fórmula para que queden celdas arrastrando el mouse.
- Paso 5: los resultados de salida quedan como se muestra en la figura.
Tal vez quieras saber: Cómo Realizar Operaciones Aritméticas En Excel (Suma, Restar, Multiplicar Y Dividir)
Ejemplo 3: El uso de la función grados para convertir radianes a grados
Los siguientes datos se consideran para este ejemplo:
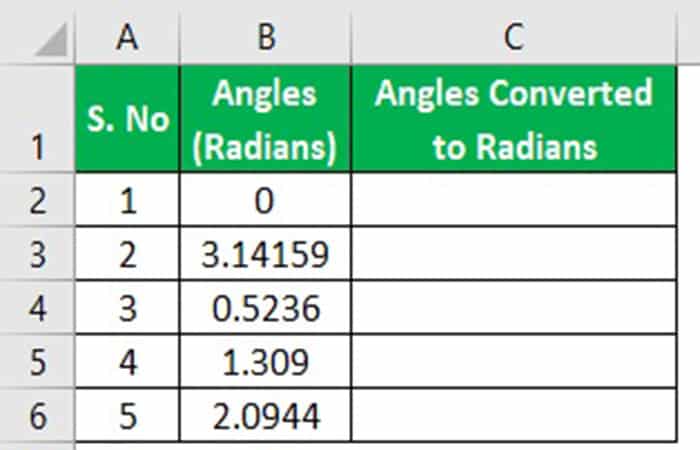
- Paso 1: primero debemos colocar el cursor en la posición deseada para aplicar la función grados, como se muestra en la figura.
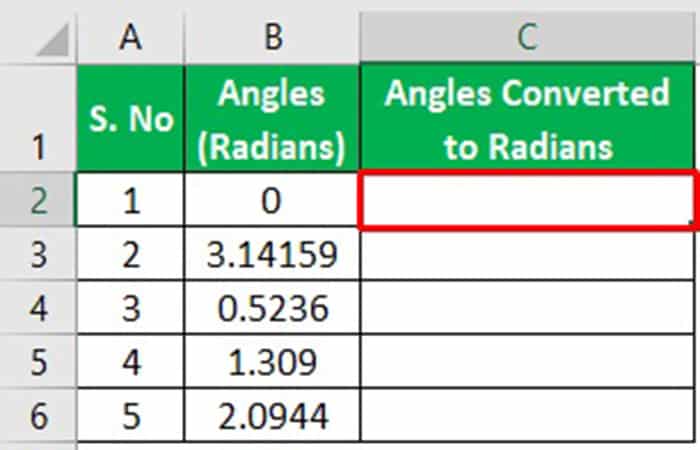
- Paso 2: luego, ve a la pestaña «Fórmulas» en la banda y muévete al grupo de funciones «Matemáticas / Trigonometría«.
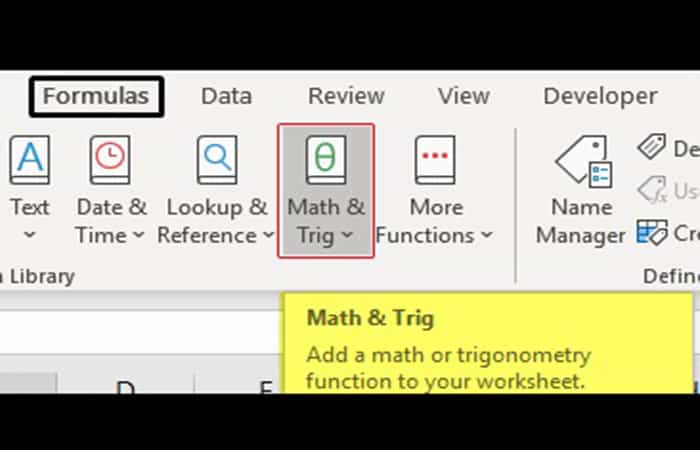
Como se muestra en la captura de pantalla, debemos hacer clic en este grupo para encontrar la función grados.
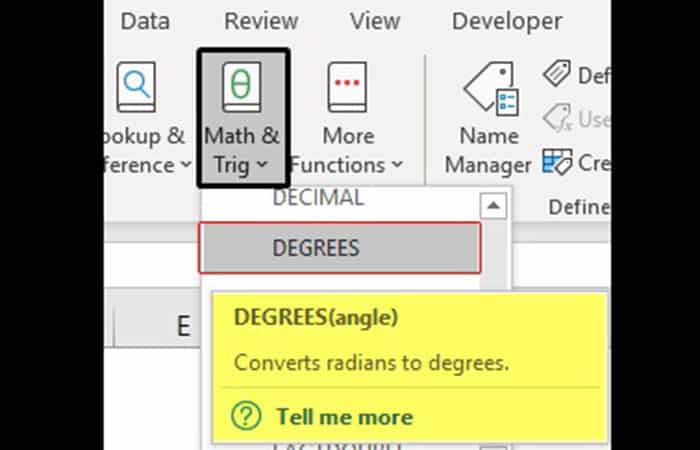
Después de eso, necesitamos insertar la función grados en la celda deseada. En consecuencia, abre el cuadro de diálogo «Argumentos de función«, como se muestra en la figura.
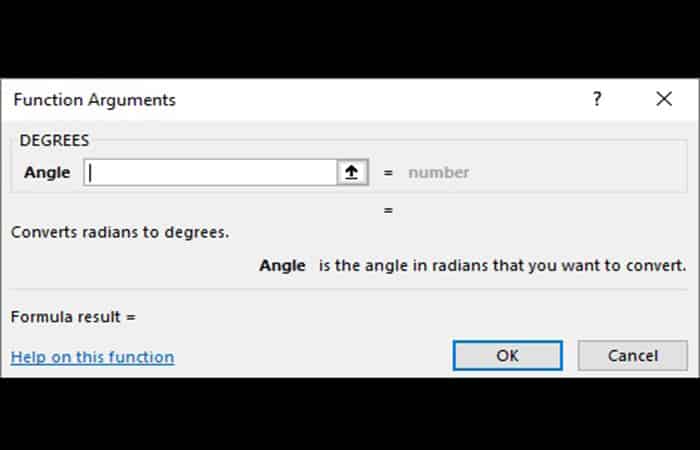
- Paso 3: ahora, selecciona la dirección de la celda que contenía ángulos en radianes en el cuadro «Ángulo«. Haz clic en «Aceptar» para obtener la salida, como se muestra en la figura.
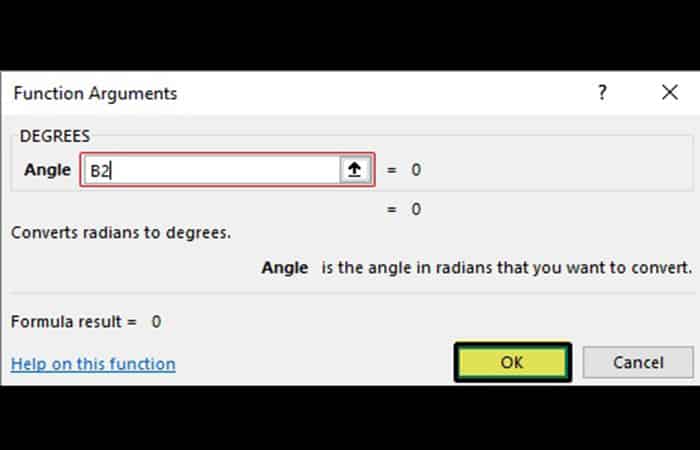
Aquí, B2 es la dirección de la celda que contiene el ángulo en radianes. La vista previa de los valores de radianes en grados se muestra en el cuadro de diálogo «Argumentos de función«. Los resultados de salida son los siguientes:
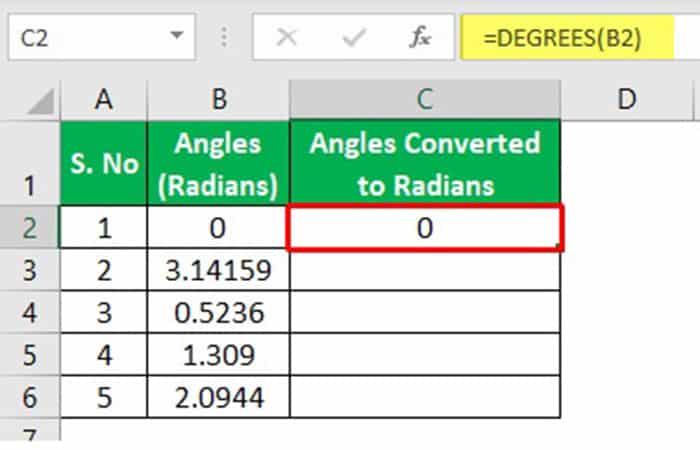
- Paso 4: ahora, debemos aplicar la fórmula para que permanezcan las celdas arrastrando el mouse.
- Paso 5: los resultados de salida se ven como se muestra en la figura.
Cosas para recordar
Estas son algunas de las cosas que debes recordar con respecto a la función grados en Excel:
- Cuando el parámetro de la función grados comprende texto no reconocido, da como resultado #NOMBRE? Error.
- #¡VALOR! Error se produce si el argumento proporcionado no se identifica como un valor numérico positivo o negativo. Supongamos que se proporciona = Grados (Nombre), Excel genera el #¡VALOR! Error.
- En Excel, tenemos la función RADIANS para convertir los grados proporcionados en radianes.
3 formas de insertar un símbolo de grado en Excel
Hemos revisado la función grados en Excel, ahora vamos a ver cómo se inserta un símbolo de grado. Hay tres métodos sencillos para esto:
Método 1: Usa la biblioteca de símbolos para obtener el símbolo de grado
Digamos que deseas mostrar 180°:
- Paso 1: en una celda, escriba ‘180’ (sin las comillas).
- Paso 2: luego ve a la pestaña Insertar y haz clic en el ícono que se encuentra en el extremo derecho. Esto te muestra todos los caracteres en cada fuente en tu computadora.
- Paso 3: en el cuadro desplegable en la parte superior, selecciona la fuente Símbolo. De hecho, la mayoría de las fuentes estándar como Calibri o Arial también tienen un símbolo de grado en el conjunto de caracteres.
- Paso 4: desplázate hacia abajo y selecciona el símbolo de grado.
- Paso 5: haz clic en Insertar.
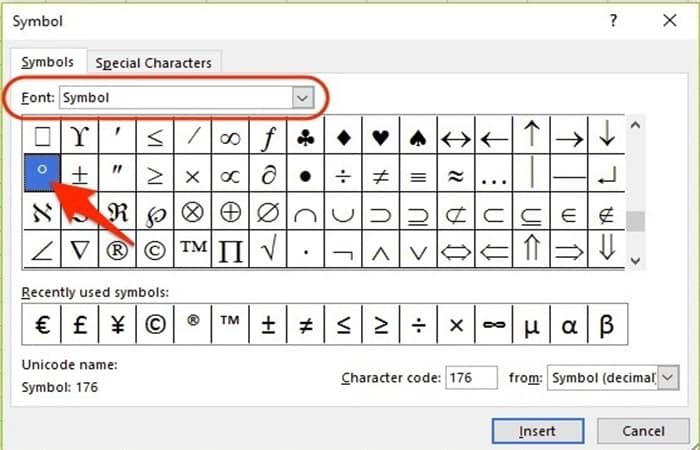
Nota: puedes expandir el cuadro de diálogo pasando el cursor sobre el cuadro de diálogo, y con la flecha de dos puntas, haz clic y arrastra hasta el tamaño que necesites.
Método 2: Usa la herramienta superíndice para agregar el símbolo de grado
Estos son los pasos que debes seguir:
- Paso 1: en una celda, escribe ‘180‘ (sin las comillas).
- Paso 2: escribe una minúscula ‘o‘.
- Paso 3: usando el mouse (o presiona Shift más la flecha izquierda o derecha en el teclado) resalta solo la ‘o‘.
- Paso 4: haz clic derecho y elige Formato de celdas para mostrar el cuadro de diálogo ‘Formato de celdas’ (o presiona Ctrl 1). Solo se muestra la pestaña Fuente porque todavía estás editando el contenido de la celda.
- Paso 5: marca la casilla Superíndice.
- Paso 6: haz clic en Aceptar.
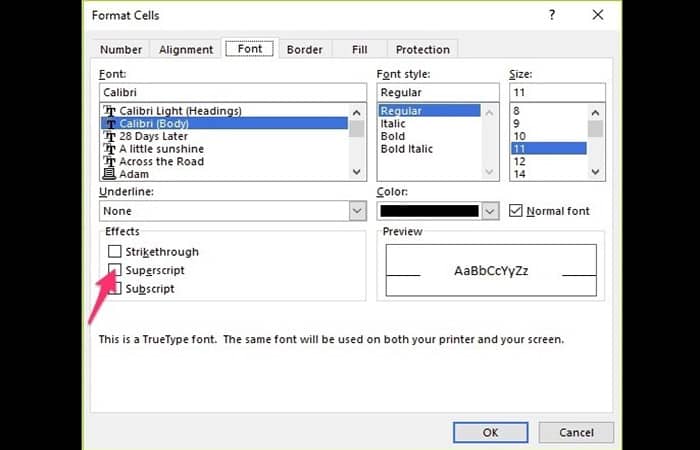
El superíndice se puede utilizar para otras cosas. Por ejemplo, si estás colocando cemento o césped y deseas registrar el área a cubrir, digamos que son 20 metros cuadrados, puedes mostrarlos como 20 m2. Esto es lo que debes hacer:
- Paso 1: escribe 20m2. Resalta solo el 2 al final.
- Paso 2: haz clic derecho y elige ‘Formato de celdas’.
- Paso 3: marca la casilla Superíndice (en la pestaña Fuente).
Otra aplicación común del superíndice es cuando necesitas mostrar un formato de fecha particular como el 6 de junio. El subíndice hace lo contrario al superíndice. El texto es pequeño y se encuentra debajo de la línea de base. Por ejemplo, el símbolo químico del agua – H2O. Ese 2 en realidad se encuentra debajo de la línea de base. Para hacer eso, debes seguir el procedimiento a continuación:
- Paso 1: coloca H2O.
- Paso 2: resalta solo el 2.
- Paso 3: haz clic derecho y selecciona ‘Formato de celdas’.
- Paso 4: marca la casilla Subíndice (en la pestaña Fuente).
Método 3: Usa un código alt para crear el símbolo de grado
Cada carácter (letra, número o símbolo) tiene lo que se llama un código ASCII (American Standard Code for Information Interchange). No los aburriremos con la historia, pero hay una lista grande de códigos ALT útiles que puedes usar en Excel para comenzar. El código ALT para un símbolo de grado es 0176. Así es como se ingresa en Excel:
- Paso 1: coloca el cursor donde desees el símbolo de grado.
- Paso 2: mantén presionada la tecla ALT y escribe 0176.
Hay muchos códigos ALT que puedes usar para obtener diferentes tipos de símbolos y caracteres especiales.
Echa un vistazo a: Formas De Calcular La Distancias Entre Coordenadas En Excel
Pensamientos finales
Eso es todo, ya sabes cómo usar la función grados en Excel y cómo insertar el símbolo de grados. Esperamos que este breve post te haya sido útil. Por favor, siéntete libre de publicar cualquier pregunta que tengas en los comentarios a continuación. ¡Y antes de que abandones esta página, quiero pedirte algo que nos encantaría! Comenta alguna cosa que hayas aprendido de esta publicación y comparte cómo te ha ayudado o te ayudará. Es bueno compartir tus éxitos, porque esto ayudará a muchas más personas.
Me llamo Javier Chirinos y soy un apasionado de la tecnología. Desde que tengo uso de razón me aficioné a los ordenadores y los videojuegos y esa afición terminó en un trabajo.
Llevo más de 15 años publicando sobre tecnología y gadgets en Internet, especialmente en mundobytes.com
También soy experto en comunicación y marketing online y tengo conocimientos en desarrollo en WordPress.