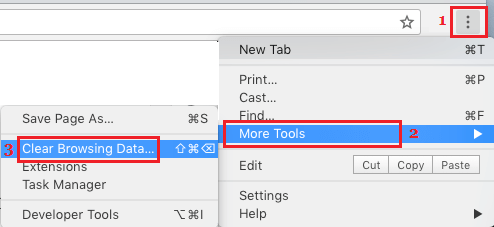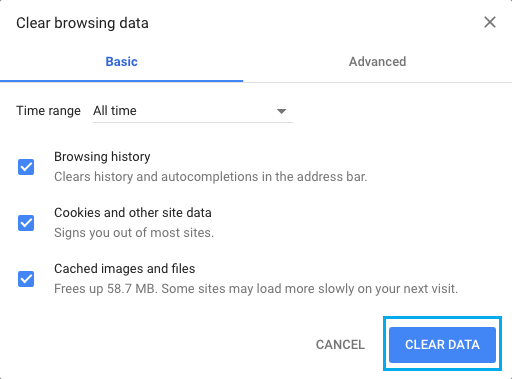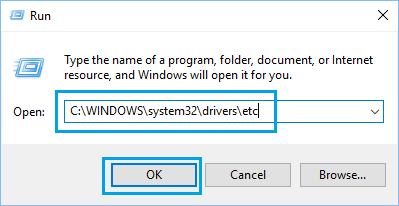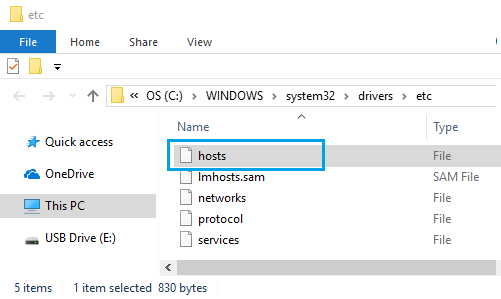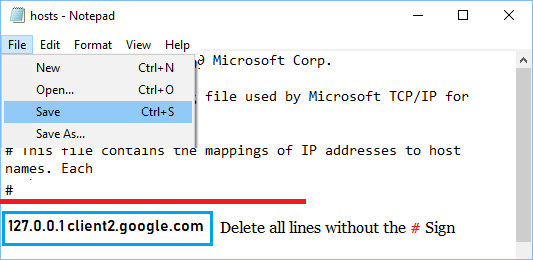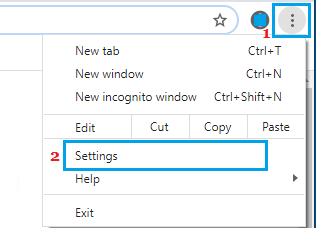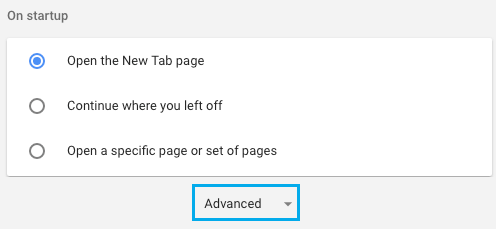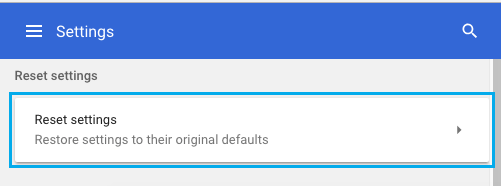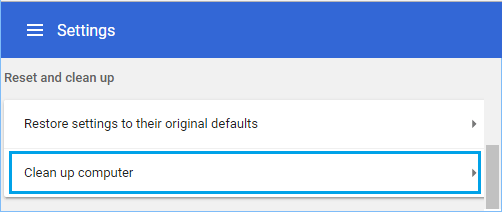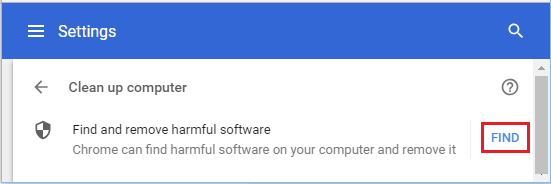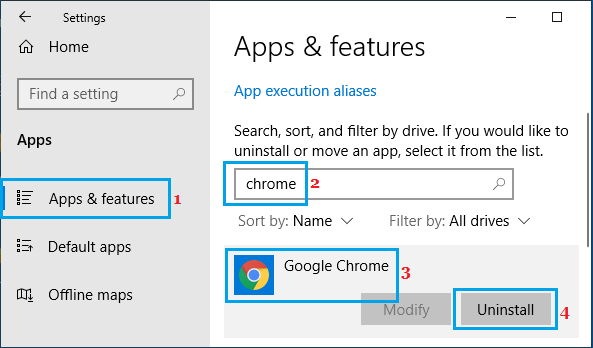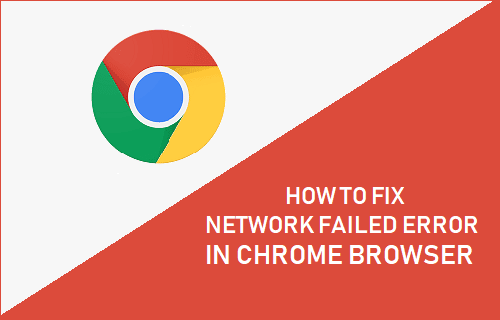
Si no puedes obtener datos de registro de la internet o de Google Drive debido a Fallo de la comunidada continuación verás los pasos para solucionar el «Error de la comunidad» en Chrome durante la descarga de datos.
El «Error de la comunidad» en el navegador Chrome suele aparecer con un mensaje de error de estudiante «Fallido – Error de la comunidad» o No se ha conseguido: Comunidad Mensaje de error.
Como se ha indicado anteriormente, este mensaje de error impide a los clientes descargar datos almacenados en la internet, en Google Drive y en otras fuentes.
Se cree que este error está causado por un software program de seguridad, una extensión/plugin del navegador o ciertas aplicaciones, que impiden que el navegador Chrome transfiera datos a tu ordenador portátil.
En algunos casos, el problema puede estar causado por la presencia de malware y aplicaciones de adware maliciosas en tu ordenador.
1. Borrar el conocimiento de las compras en Chrome
Empieza por borrar el conocimiento de la búsqueda para refrescar la caché del navegador en tu portátil.
1. Abrir Cromo navegador > Clic 3 puntos icono del menú > hover Instrumentos adicionales y haz clic en Borrar el conocimiento de las compras… en el menú desplegable.
2. En la siguiente pantalla, selecciona Cada hora porque El tiempo varía y haz clic en Conocimiento claro botón.
Después de borrar el historial de búsqueda, intenta entrar en la página internet y ver si puedes conseguir el archivo.
2. Desactivar el escaneo HTTPS
Si intentas obtener los datos de registro de Google Drive y de varias fuentes de confianza, desactivar el análisis HTTPS en el programa antivirus debería ayudar.
1. Abre en Antivirus Programa informático > Ir a Ajustes > Parámetros superiores.
2. En los ajustes superiores, desactiva Análisis sintáctico de HTTPS o la capacidad de escanear conexiones encriptadas.
Ahora, intenta conseguir el archivo y ver si todavía puedes Fracaso de la comunidad error en tu portátil.
3. Editar el archivo Hosts
Como se ha mencionado anteriormente, el problema puede estar causado por aplicaciones maliciosas y publicitarias que modifican el archivo Hosts.
1. Pulsa correctamente el botón Inicia y haz clic en el botón Ejecuta.
2. En la ventana de comandos Ejecutar, los comandos C:windowssystem32driversetc y haz clic en OK.
3. En la siguiente pantalla, haz doble clic en Anfitriones Archivo y elige abrir el archivo con Bloc de notas.
4. En el archivo Hosts, elimina todas las trazas que contengan 127.0.0.1 clientes2.google.com entrada y Guarda el archivo.
Presta atención: Si el archivo Hosts no tiene más entradas, cierra la ventana de Mejora sin guardar el archivo.
Si el archivo Hosts ha sido modificado, asegúrate de escanear tu ordenador en busca de malware utilizando Dwelling Home windows Defender o el programa antivirus instalado en tu ordenador.
4. Reinicia el navegador Chrome
Sigue los siguientes pasos para desactivar las extensiones de Chrome y restablecer la configuración predeterminada del navegador Chrome.
1. Abrir Cromo navegador > clic menú de 3 puntos icono > elige Ajustes en el menú desplegable.
2. En la pantalla de Configuración, desplázate hasta la parte inferior de la página internet y haz clic en Inicia.
3. En la configuración superior, desplázate hacia abajo en la página y haz clic en Restablecer ajustes.
4. En la ventana emergente de la afirmación, haz clic en el botón Reinicia para comprobarlo.
Esto puede borrar toda la configuración, las cookies, eliminar las extensiones del navegador y restablecer la configuración predeterminada de Chrome.
5. Eliminar aplicaciones peligrosas con Chrome
El navegador Chrome de Google tiene una herramienta que puede ayudar a detectar y eliminar aplicaciones sospechosas o no deseadas en tu ordenador portátil.
1. Abrir Cromo navegador > clic menú de 3 puntos icono > elige Ajustes en el menú desplegable.
2. En la pantalla de Configuración, desplázate hasta la parte inferior de la página internet y haz clic en Inicia.
3. Desplázate hasta la página adicional y haz clic en Limpieza de ordenadores portátiles posibilidad posicionada bajo la parte de «Reiniciar y borrar UP».
4. Haz clic en Descubre para que el navegador Chrome busque aplicaciones peligrosas en tu portátil.
Si Chrome encuentra aplicaciones sospechosas o no deseadas, haz clic en el botón Elimina posibilidad.
6. Desinstalar y volver a instalar Chrome
En basic, el perfil del consumidor en el navegador Chrome puede corromperse, causando el error de la Comunidad Fallida y otros problemas.
1. Abrir Ajustes en tu ordenador portátil y haz clic en el botón Apps icono.
2. En la siguiente pantalla, haz clic en Aplicaciones y opciones en el panel izquierdo. En el panel derecho, ordena Cromo en la barra de búsqueda > haz clic en Google Chrome > Desinstalar botón.
3. En la ventana emergente de afirmación, haz clic en el botón Desinstalar posibilidad de comprobarlo.
Después de desinstalar Chrome, consigue e instala la última versión Google Chrome en tu ordenador portátil.
- Formas fáciles de arreglar el error de la Comunidad modificada en el navegador Chrome
- Formas fáciles de arreglar el error de conexión agotada en Chrome
Me llamo Javier Chirinos y soy un apasionado de la tecnología. Desde que tengo uso de razón me aficioné a los ordenadores y los videojuegos y esa afición terminó en un trabajo.
Llevo más de 15 años publicando sobre tecnología y gadgets en Internet, especialmente en mundobytes.com
También soy experto en comunicación y marketing online y tengo conocimientos en desarrollo en WordPress.