Formas fáciles de reparar el audio roto de Skype en Home windows 10 doméstico
Los clientes han informado del problema de que el micrófono o los auriculares no funcionan durante las llamadas de Skype. A continuación se indican los pasos para resolver el problema del audio de Skype que no funciona en Home windows 10 doméstico.
-
El audio de Skype no funciona en Residence Home windows 10
- 1. Prueba de los ajustes de audio
- 2. Reiniciar el servicio de audio doméstico de Home windows
- 3. Habilitar buenas características de gestión
- 4. Vuelve a instalar los controladores de audio
- 5. Establece el sistema de audio predeterminado correcto
- 6. Cambia a la conexión por cable
- 7. Cierra las pestañas y funciones abiertas
El audio de Skype no funciona en Residence Home windows 10
Los problemas de audio de Skype más comunes de los que informan los clientes son la debilidad o la ausencia de sonido entrante durante las llamadas de Skype, los auriculares que no funcionan, la interrupción del sonido y las características de audio que no funcionan durante las llamadas de Skype.
Las opciones siguientes deberían ayudarte a resolver la mayoría de estos problemas de audio de Skype, así como el problema de que el audio de Skype no funciona en Home windows 10 doméstico.
1. Prueba de los ajustes de audio
La aplicación de Skype debería elegir mecánicamente el altavoz y el micrófono precisos para tu ordenador. Sin embargo, esto no suele ocurrir, por lo que el audio de Skype no funcionará en un ordenador con Home windows doméstico.
Abre Skype en tu PC, haz clic en el botón menú de 3 puntos después de lo cual haz clic en el icono Ajustes en el menú desplegable.
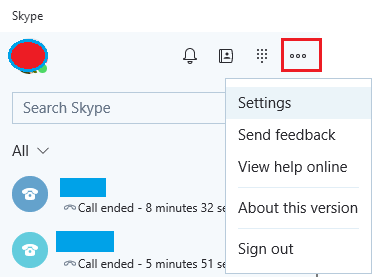
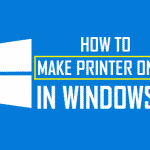 Cómo llevar una impresora on-line a Home windows 10 doméstico
Cómo llevar una impresora on-line a Home windows 10 domésticoEn la pantalla de Configuración, asegúrate de que la opción que cube Altavoz e Micrófono se seleccionan.
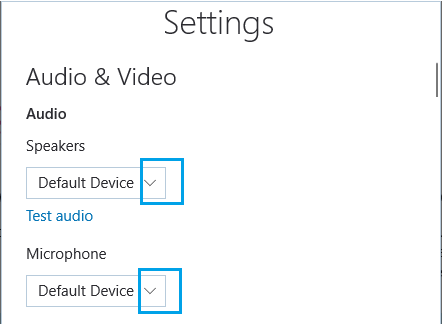
Después de seleccionar el sistema de Micrófono y Audio, puedes pulsar el botón Comprueba el audio para comprobar y asegurar que se han seleccionado el altavoz y el micrófono correctos.
2. Reiniciar el servicio de audio doméstico de Home windows
Iniciar el servicio de audio de Home windows doméstico (si se ha detenido) y reiniciarlo (si parece que funciona) puede resolver el problema de que el audio de Skype no funcione en tu ordenador con Home windows doméstico.
Mira También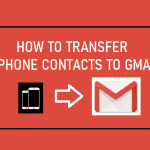 How one can Switch iPhone Contacts to Gmail
How one can Switch iPhone Contacts to GmailHaz clic correctamente en el icono de la ventana principal 10 Botón de inicio después de lo cual se hace clic en el botón Ejecuta en el menú que aparece.
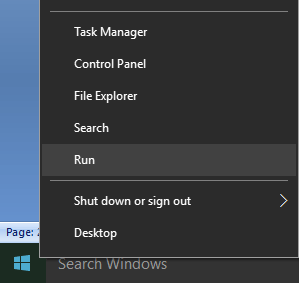
En el campo Ejecutar comando, los comandos proveedores.msc y haz clic en el botón OK botón
![]()
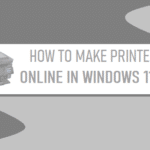 Descubre cómo crear una impresora on-line en Dwelling home windows 11/10
Descubre cómo crear una impresora on-line en Dwelling home windows 11/10En la pantalla de Proveedores, haz clic con el botón derecho en Ventanas de entrada de audio y haz clic en Inicia (en caso de que el servicio no funcione). Si el servicio funciona, haz clic en Reinicia o la posibilidad de reanudar el trabajo.
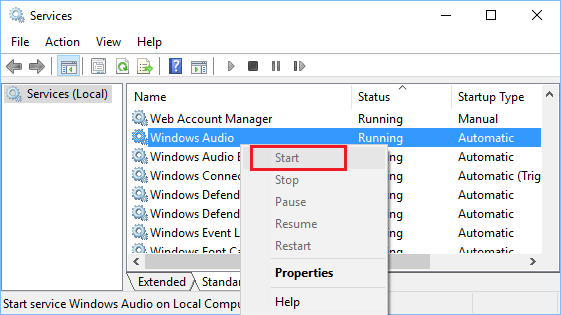
Una vez completado el Curso de, reinicia tu PC y comprueba si el audio de Skype funciona en tu PC.
3. Habilitar buenas características de gestión
Permitir que la aplicación de Skype gestione los widgets de audio puede ayudar a resolver los problemas de sonido al utilizar Skype.
Haz clic en el icono El icono del altavoz situado en la esquina correspondiente de tu barra de tareas y haz clic en Suena en el menú que aparece.
Mira También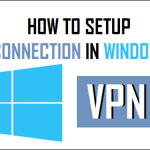 How one can Setup VPN In Home windows 10
How one can Setup VPN In Home windows 10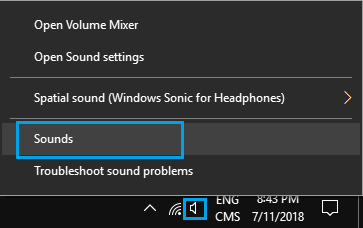
A continuación, haz clic en el botón Registro (en caso de que no estés allí) y haz doble clic en tu Micrófono
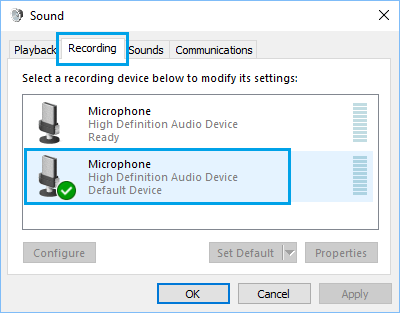
En la pantalla de Propiedades del Micrófono, haz clic en el botón Alta y asegurar que el Permitir que las funciones asuman la gestión exclusiva de este sistema se elige la posibilidad.
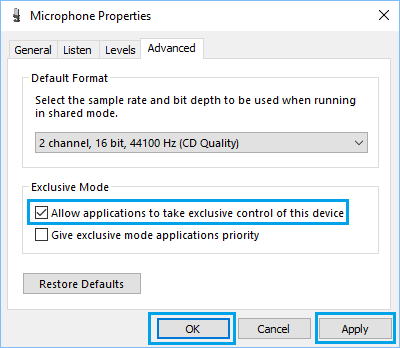
Haz clic en Aplicar y OK para guardar una gran parte de este parámetro.
Reinicia tu PC y comprueba si el problema de que el audio de Skype no funciona en tu PC ha desaparecido.
4. Vuelve a instalar los controladores de audio
El problema de que el audio de Skype no funcione en Home windows 10 doméstico probablemente esté relacionado con que el controlador de sonido del sistema esté obsoleto o dañado.
Haz clic en el botón Inicia y elige Supervisor del sistema.
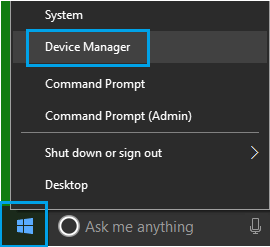
En la pantalla del Supervisor del Sistema, haz clic con el botón derecho del ratón en el sistema que aparece en "Controladores de sonido, vídeo y deportes" y haz clic Desinstalar el sistema en el menú contextual.
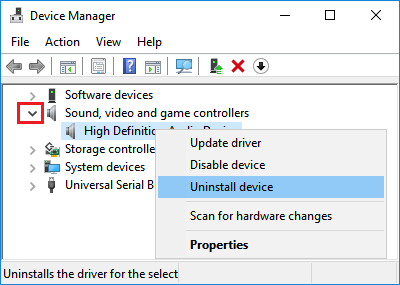
Reinicia tu ordenador y se instalará mecánicamente el controlador de sistema correcto.
5. Establece el sistema de audio predeterminado correcto
El problema de que el audio de Skype no funcione en Home windows 10 doméstico está probablemente asociado a una configuración incorrecta del sistema de audio.
Haz clic en el botón Icono de sonido situado en la esquina posterior derecha de la barra de tareas y haz clic en Suena en el menú que aparece.
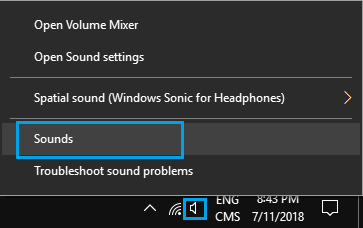
En la siguiente pantalla, haz clic en tu Altavoz de la lista de aparatos y Establecer por defecto.
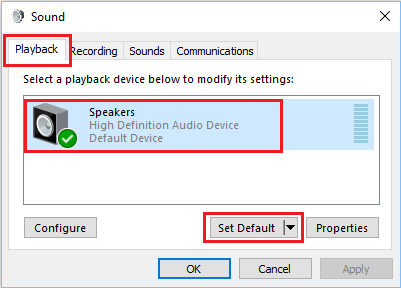
Haz clic en Aplicar e OK para ahorrar un montón de ajustes.
Después de configurar el sistema de audio por defecto, comprueba si el problema de que el audio de Skype no funciona está montado en tu ordenador.
6. Cambia a la conexión por cable
Cuando Skype detecta una interferencia o un problema de conexión con la comunidad, intenta cambiar mecánicamente el patrón de sonido, con la intención de preservar el alias de Skype.
Por lo tanto, considera la posibilidad de cambiar de una conexión WiFi a una conexión por cable, con la intención de mejorar el patrón de sonido durante las llamadas de Skype.
7. Cierra las pestañas y funciones abiertas
Además, las pestañas y funciones abiertas pueden interferir con el funcionamiento de Skype y causar problemas de sonido.
Cerrar las pestañas y aplicaciones abiertas permite que Skype utilice todo el ancho de banda y evita que una pestaña o programa abierto entre en conflicto o interfiera con el funcionamiento de la aplicación de Skype.
- Formas sencillas de evitar que Skype se ejecute en segundo plano en Residence 10 home windows
- Formas sencillas de evitar que Skype se inicie mecánicamente en Residence Home windows 10
Si quieres conocer otros artículos parecidos a Formas fáciles de reparar el audio roto de Skype en Home windows 10 doméstico puedes visitar la categoría Tutoriales.
Deja una respuesta
¡Más Contenido!