Descubre cómo crear una impresora on-line en Dwelling home windows 11/10
Si no puedes imprimir porque la impresora está desconectada, a continuación encontrarás los pasos para poner la impresora en línea en Dwelling home windows 11/10.
Poner la impresora en línea para Dwelling home windows 11
Si has enviado varios registros de datos a la impresora, pero no oyes que se impriman, es posible que la impresora haya perdido la referencia al PC y esté desconectada.
El motivo de que la impresora esté desconectada puede deberse a que las conexiones de los cables estén sueltas, a que el controlador de la impresora esté anticuado o dañado y a que la impresora haya pasado al modo desconectado.
A continuación se presentan varias estrategias para conseguir que la impresora esté en línea en Dwelling Home windows 11/10.
1. Desactivar el modo offline
Ir a Ajustes > Unidades > elige Impresoras y escáneres en el panel izquierdo. En el panel derecho, selecciona el Impresora que simplemente quieres hacer en línea y haz clic Abrir la cola elección.
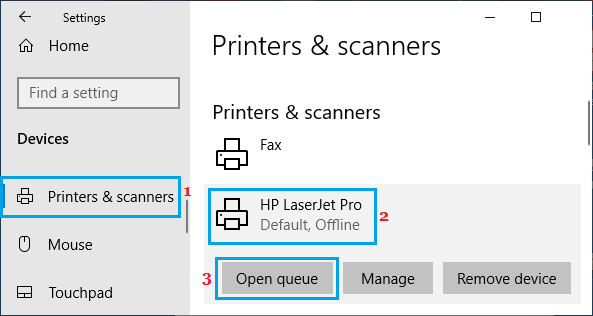
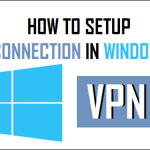 How one can Setup VPN In Home windows 10
How one can Setup VPN In Home windows 10En la siguiente pantalla, pasa a la pestaña Impresora y desmarca la casilla Utilizar la impresora fuera de línea elección.
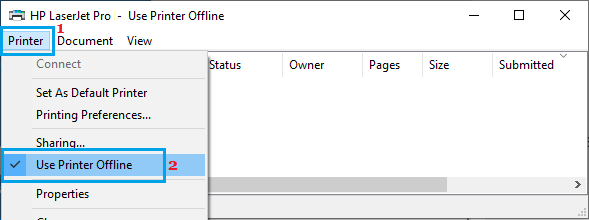
2. Reinicia la impresora y el portátil
Reiniciar la impresora y el ordenador puede ayudar a resolver pequeños problemas de software program y errores de conectividad.
1. Apagado Encendido Impresora > Buscar 60 segundos y Reiniciar en impresora.
Mira También Consejos para averiguar el rango IMEI de un teléfono Android
Consejos para averiguar el rango IMEI de un teléfono Android2. Reinicia tu laptop e intenta imprimir una página internet de verificación.
3. Realiza la resolución de problemas de la impresora
El sistema de solución de problemas integrado en Home windows 11/10 se puede encontrar y arreglar en tu ordenador.
Ir a Ajustes > Sustitución y seguridad > elige Solución de problemas en el panel izquierdo. En el panel derecho, desliza hacia abajo y haz clic en Tiendas de conveniencia adicionales.
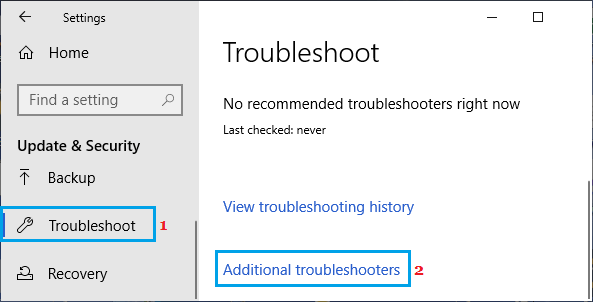
En la siguiente pantalla, selecciona la tarea Impresora y haz clic en Ejecuta el solucionador de problemas botón.
Mira También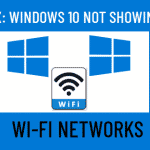 WiFi Networks Not Displaying In Home windows 11/10
WiFi Networks Not Displaying In Home windows 11/10![]()
Sigue las instrucciones en pantalla mientras el solucionador de problemas intenta encontrar y resolver los problemas de impresión de tu ordenador.
4. Reinicia el servicio Print Spooler
Pulsa correctamente el Inicia y haz clic en el botón Ejecuta. En el símbolo del sistema de ejecución, ordena proveedores.msc y haz clic en OK.
![]()
 How one can Allow Night time Shift Mode on Mac
How one can Allow Night time Shift Mode on MacEn la pantalla de proveedores, haz clic con el botón derecho en Cargador de impresora y haz clic en el botón Reinicia elección.
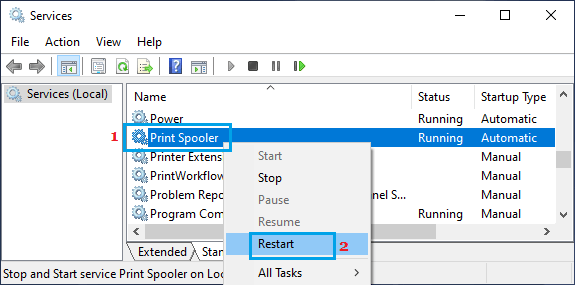
Además, comprueba si el servicio Print Spooler está preparado para iniciarse robóticamente. Si no lo está, haz doble clic en el Distribuidor de impresión entrada. En la siguiente pantalla, cambia el tipo de inicio a Ordenador.
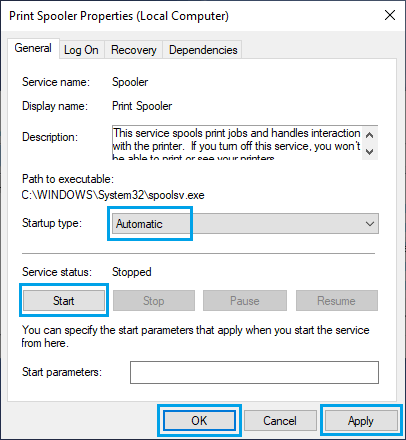
Haz clic en Aplicar e OK para que no desperdicies esta variación del servicio Print Spooler en tu PC. Después de eso, reinicia tu PC y deberías poder imprimir.
5. Borrar la cola de impresión
Normalmente el problema se debe a que un documento está atascado en la cola de impresión.
Ir a Parámetros > Unidades > elige Impresoras y escáneres en el panel izquierdo. En el panel de la derecha, elige tu Impresora y haz clic en Abrir la cola elección.
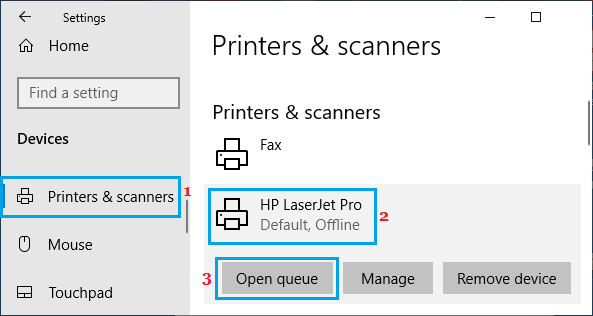
En la siguiente pantalla, haz clic con el botón derecho del ratón sobre el Atrapado Doc (si procede) y elige el Cancela en el menú del botón derecho.
Una vez eliminado el documento capturado, tienes que descubrir la impresora on-line y poder procesar las instrucciones de impresión desde el PC.
5. Establecer como impresora por defecto
Si utilizas con frecuencia la misma impresora, establecerla como impresora por defecto puede ayudarte a evitar problemas de impresión en el futuro.
Ir a Ajustes > Unidades > Haz clic en Impresoras y escáneres en el panel izquierdo. En el panel de la derecha, elige tu Impresora y haz clic en Abrir la cola elección.
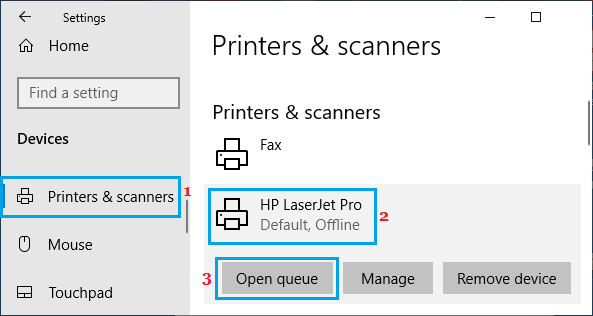
En la siguiente pantalla, elige la opción Impresora y haz clic en el botón Establecer como impresora por defecto elección.
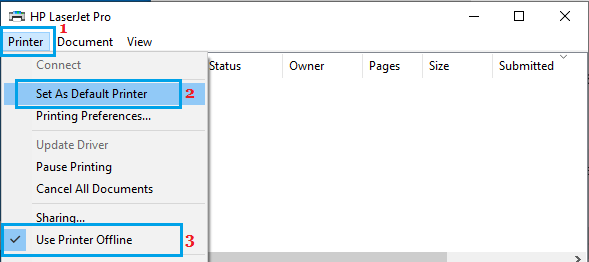
6. Retira y vuelve a instalar la impresora
Si las estrategias anteriores no han servido de nada, retira la impresora y vuelve a instalarla en tu ordenador.
Ir a Ajustes > Unidades > haz clic en Impresoras y escáneres en el panel izquierdo. En el panel de la derecha, elige tu Impresora y haz clic en Sistema de extracción botón.
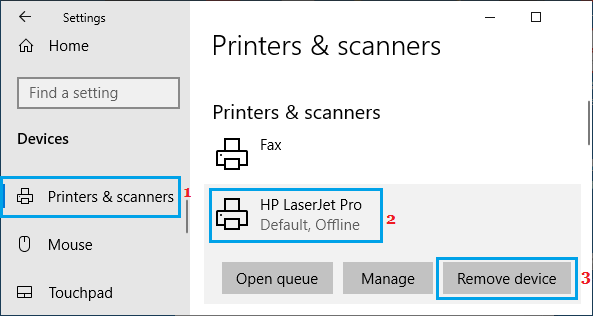
Ir a Ajustes > Unidades > elige Impresoras y escáneres en el panel izquierdo. En el panel derecho, haz clic en Añade una impresora o un escáner elegir.
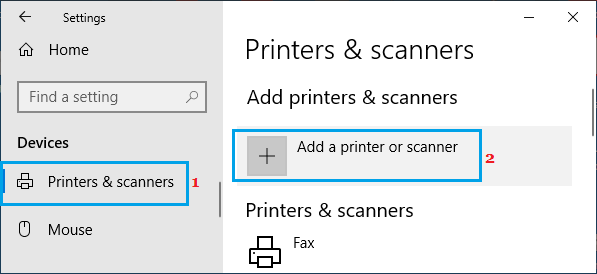
Una vez que el PC encuentre la impresora, elige la opción Impresora y haz clic en Añade una máquina botón.
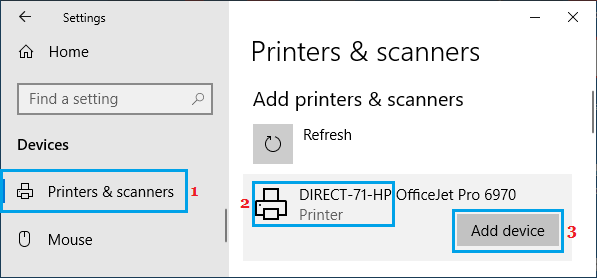
Ahora tienes que encontrar que la impresora está en línea y tienes que ser capaz de imprimir, sin entrar en"La impresora está desconectada"Mensaje de error.
- Descubre cómo averiguar la dirección IP de la impresora en Home windows 10 doméstico
- Aprende a solucionar el error de la impresora desconectada en Mac
Si quieres conocer otros artículos parecidos a Descubre cómo crear una impresora on-line en Dwelling home windows 11/10 puedes visitar la categoría Tutoriales.
Deja una respuesta
¡Más Contenido!