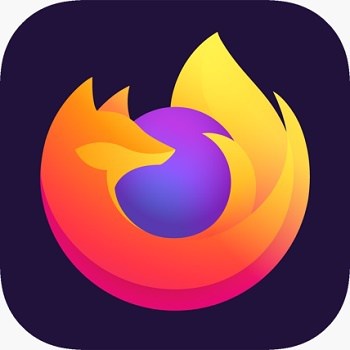
Firefox es uno de los navegadores más usados a nivel mundial, en un mercado ampliamente dominado por Google Chrome. Y como todos los navegadores, puede presentar problemas esporádicos y no funcionar. Veamos qué puedes hacer cuando Firefox no funciona.
Los entusiastas de la seguridad en Internet son proclives a usar el navegador Mozilla Firefox. Si no te gusta que Google husmee en tu vida y tenga todos tus datos, Firefox es una muy buena opción.
Sin embargo, ningún servicio es perfecto, al igual que Chrome o Safari, Firefox ocasionalmente puede retrasarse y bloquearse, lo que causa una gran molestia. Si experimentas estos problemas con regularidad, es hora de un chequeo.
Una subida de tensión, un bloqueo repentino del programa o del sistema operativo, o una extensión defectuosa o instalada «a la fuerza» a pesar de ser incompatible, son situaciones que pueden acarrear problemas con el navegador Firefox.
Analicemos algunas soluciones.
Pruebas Que Debes Hacer Para Identificar El Problema
Firefox puede dejar de funcionar debido a muchas causas. Para identificar el origen del problema y solucionarlo, se recomienda realizar las siguientes pruebas:
1. Prueba el navegador Firefox
Si estás intentando abrir un sitio en Firefox pero no responde, puede ser problema del propio sitio o del navegador. Para salir de dudas, realiza los siguientes pasos:
- Intenta abrir el mismo sitio del problema, en otro navegador como Safari o Microsoft Edge. Por lo general, Microsoft Edge viene pre-instalado en todas las máquinas con Windows y puedes usarlo para salir de esta duda. En caso del Mac, el navegador es Safari.
- Si la página se abre en otro navegador, es probable que el problema esté en el navegador Firefox, ya que, tanto el Internet como el sitio web están funcionando.
- En este caso, se recomienda que realices los pasos que te presentaremos más adelante.
2. Prueba el sitio al que quieres acceder
Si el sitio que quieres visitar, no abre en otro navegador, puede ser que el sitio tenga problemas temporales, o tu equipo tenga problemas con la conexión a internet.
- Intenta abrir el mismo sitio en otro navegador. Si abre sin ningún problema, el problema está en el navegador.
- Si no abre, puede ser que el sitio tenga problemas temporales. Intenta abrir otros sitios para probar la conexión a internet.
- Si no abre alguno de ellos, el problema no está en el navegador, ni tampoco en la conexión a internet. El problema está en el sitio.
- Entonces, puede ser que el problema sea algo temporal en el propio sitio. Solo debes esperar a que se normalice, dándole un tiempo prudencial para volver a intentar el acceso.
3. Prueba la conexión a internet
- Si no puedes acceder a ninguna página, en cualquier navegador de Internet, tienes problemas con la red de Internet en tu máquina.
También te puede interesar Microsoft Edge No Funciona. Causas, Soluciones, Alternativas
¿Qué Hacer Cuando Firefox No Funciona en Windows?
Cuando tu navegador Firefox ya no puede iniciarse en Windows, las causas pueden ser múltiples. Te presentamos algunas maniobras sencillas para desbloquear la situación y volver a la web en poco tiempo.
1. Restablece Firefox
Es lo primero que debes intentar. Muchas veces Firefox deja de funcionar, y lo puedes solucionar con un simple restablecimiento. Lo puedes hacer de la siguiente manera:
- Abre tu navegador Firefox.
- Dale clic al menú inicio, ubicado en la esquina superior derecha.
- En el menú desplegable, dale clic a “Ayuda”.
- Luego, dale clic a “Información para solucionar problemas”.
- En la sección “Dar un repaso a Firefox”, dale clic a “Restablecer Firefox”.
- Saldrá una pequeña ventana para confirmar el restablecimiento. Dale clic al botón “Restablecer Firefox”.
- Espera a que realice el establecimiento. Al finalizar, saldrá una ventana indicando “Éxito”. Selecciona “Restaurar todas las ventanas y pestañas”.
- Luego dale clic a “Vamos”.
- El restablecimiento está hecho. Prueba si puedes navegar sin problemas.
2. Finaliza los procesos asociados a Firefox
Puede pasar que exista un proceso asociado con Firefox que no te deje abrir el navegador apropiadamente. Para finalizarlo, realiza los siguientes pasos:
- Dale clic derecho a la barra de tareas.
- En el menú desplegado, dale clic a “Administrador de tareas”.
- Entra a la pestaña “Procesos”.
- Revisa en el listado de procesos, si existe alguno relacionado con Firefox.
- Al identificarlo, dale clic derecho para abrir una pequeña ventana.
- Ahora, selecciona “Finalizar tarea”.
- Puede ser que existan varios procesos de Firefox. Si esto pasa, debes hacer lo mismo con cada uno de ellos.
- Ahora sal del “Administrador de Tareas”.
- Después de esto, prueba si el navegador se puede iniciar sin problemas.
3. Elimina los archivos temporales
Los archivos temporales sirven para que el navegador pueda abrir más rápido cada vez que realices una solicitud. Sin embargo, algunos de ellos se pueden dañar, afectando el inicio del navegador.
Muchos de los problemas de inicio de Firefox se resuelven eliminando los archivos temporales. Para ello, realiza los siguientes pasos:
- Dale clic al menú Inicio.
- Busca y dale clic a la carpeta “Sistema de Windows”
- Ahora, dale clic a “Panel de Control”.
- Se abrirá la ventana de “Panel de Control”. Dale clic a “Opciones de Internet”.
- Entra a la pestaña “General”.
- Dale clic al botón “Eliminar”, ubicado en la sección “Historial de Exploración”.
- De la lista que se presenta, selecciona “Archivos temporales de Internet”, “Cookies y datos del sitio web”, “Historial”, “Historial de descargas”.
- Ahora, dale clic a “Eliminar”.
- Espera un tiempo a que el sistema elimine todos los archivos temporales.
- Ahora sal del “Panel de Control”.
- Inicia Firefox para probar si funciona.
4. Usa el Modo seguro de Firefox
El término “modo seguro” generalmente se refiere al modo de diagnóstico especial de Windows. Pero Firefox también tiene un “modo seguro”, que nada tiene que ver con el primero, y que te permite solucionar algunos problemas específicos del navegador.
Para entrar al Modo Seguro de Firefox, cumple con los siguientes pasos:
- Abre tu navegador Firefox.
- Dale clic al menú inicio, ubicado en la esquina superior derecha.
- En el menú desplegable, dale clic a “Ayuda”.
- Luego, dale clic a “Información para solucionar problemas”.
- En la sección “Probar modo seguro”, dale clic a “Reiniciar con complementos desactivados”.
- Confirma el reinicio y espera un tiempo prudencial para que el sistema lo realice.
- Te aparece otra ventana donde vuelves a confirmar el modo seguro. Dale clic a “Abrir”.
- Esto iniciará el navegador deshabilitando temporalmente extensiones y temas. Además, cualquier personalización realizada en las barras de herramientas se cancelará y volverá a las predeterminadas.
Sin embargo, el cambio es temporal, una vez que el navegador se cierra y se vuelve a abrir, todas las extensiones, temas y personalizaciones de las barras volverán a ser como estaban antes de comenzar en modo seguro.
Si tu navegador abrió sin problemas en “Modo Seguro”, el problema se encuentra en alguna de las extensiones que has descargado, o alguna de las personalizaciones que llevaste a cabo.
- Cierra Firefox y ábrelo de nuevo. Se abrirá en modo normal.
- Ahora, busca el listado de tus extensiones y complementos y prueba desactivando una por una, e intentando navegar para que verifiques la extensión que está arrojando el problema.
5. Reinstalar completamente
Si ya has intentado cada una de las soluciones que te hemos mostrado, y aun así Firefox no funciona, solo queda eliminar y reinstalar el navegador completamente.
- Dale clic al Menú Inicio.
- Busca y dale clic a la carpeta “Sistema de Windows”.
- Luego, dale clic a “Panel de Control”.
- En “Panel de Control”, dale clic a “Programas y Características”.
- Aparece la lista de programas que tienes instalados en el equipo. Busca “Mozilla Firefox” y dale clic derecho.
- Luego dale clic a “Desinstalar”.
- Confirma la desinstalación y espera a que el sistema la realice.
- Ya desinstalado el navegador, debes volver a instalar Firefox.
- Con otro navegador, entra al sitio oficial de Mozilla. Puedes usar Edge de Microsoft, ya que viene predeterminado para Windows.
- Dale clic al botón “Descargar Firefox”. Se descargará un archivo instalador en tu carpeta de “Descargas”.
- Al terminar la descarga, ejecuta el archivo e instala el navegador.
- Luego configúralo y personalízalo a tu conveniencia.
- Listo, ya lo puedes usar sin problemas.
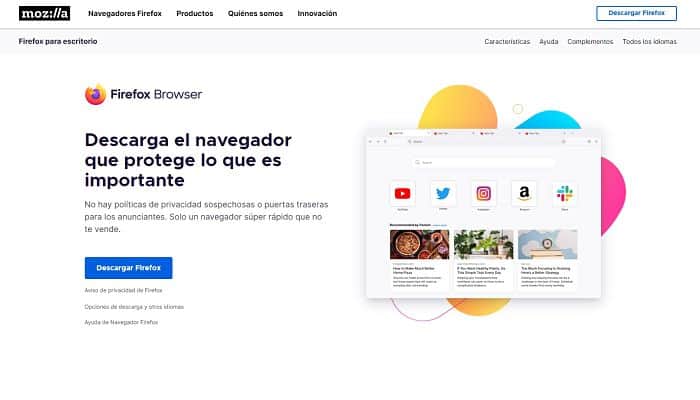
¿Qué Hacer Cuando Firefox No Funciona en MacOS?
MacOS no escapa a los problemas que pueda presentar el navegador Firefox. Así que, aquí te mostraremos algunas soluciones si eres usuario de un Mac.
1. Usa el restablecimiento de Firefox
Al igual que en el caso de Windows, lo primero que debes intentar es restablecer Firefox en tu Mac. ¿Está bien tu conexión a Internet, pero el navegador tarda mucho en cargar una sola página? Este problema bastante común puede ocurrir debido a extensiones pesadas, complementos pesados y caché sobrecargado.
La forma más sencilla de abordarlo es mediante el botón “Restablecer Firefox”. Esta función accede a los datos almacenados en la carpeta de perfil de Firefox en tu Mac y borra cierta información, como complementos, permisos de sitios web, certificados de seguridad y estilos de usuario personalizados.
Las contraseñas, las cookies, los diccionarios y otros detalles importantes no se tocan. Esta acción da nueva vida al navegador, y a menudo resuelve problemas con velocidad y lentitud.
Y los pasos son los mismos que se usan para el caso de Windows, ya que el sistema operativo realmente no hace diferencia. Todo se hace en el mismo navegador.
2. Configura Firefox para borrar la caché automáticamente
Configura Firefox para borrar el caché y las cookies automáticamente cada vez que utilices el navegador. Esto liberará espacio en el disco y acelerará el navegador, además de hacer que tu experiencia de navegación por Internet sea más privada.
Para hacer esto:
- Ve al menú en la esquina superior derecha de la ventana.
- Luego haz clic en “Ajustes”.
- A continuación haz clic en “Privacidad y seguridad”.
- Desplázate hacia abajo hasta el encabezado “Cookies y datos del sitio”. Marca la casilla de “Eliminar cookies y datos del sitio cuando cierre Firefox”.
Por último, asegúrate de restablecer Firefox con regularidad. Si el navegador no está actualizado, puede volverse lento y no responder.
- Ve al menú de Firefox en la esquina superior izquierda de la pantalla.
- Haz clic en “Ayuda”.
- Luego dale clic a “Acerca de Firefox”. Si hay una actualización disponible, verás un mensaje.
3. Crea una nueva base de datos
Si tu navegador se congela al azar, la base de datos de lugares puede estar dañada. Puedes crear una nueva a costa de tu historial de navegación y marcadores del día.
- Ve al menú de Firefox en la esquina superior izquierda de la pantalla.
- Haz clic en “Ayuda”.
- Luego selecciona “Información para solucionar problemas”.
- En la primera tabla, llamada “Configuración básica de la aplicación”, busca la sección “Carpeta de perfil”.
- Haz clic en “Mostrar en el Finder”.
- Alternativamente, busca esta carpeta en la carpeta Biblioteca: Soporte de aplicaciones → Firefox →
- Ahora sal de Firefox. En la carpeta del perfil, cambia el nombre del archivo “sqlite” a “places.sqlite.old”.
- A continuación, cambia el nombre de “sqlite-journal” a “places.sqlite-journal.old”.
- Ahora vuelve a abrir Firefox.
- Si puedes abrir el navegador, también debes desactivar la “Aceleración de hardware”. Está disponible en Preferencias → General en el encabezado Rendimiento.
- Desmarca la casilla “Usar la configuración de rendimiento recomendada” para revelar opciones adicionales. Una de ellas se referirá a la aceleración de hardware.
- Luego reinicia Firefox.
4. Borra tu historial de descargas
Si Firefox se congela cuando intentas descargar un archivo, intenta borrar tu historial de descargas. Para hacer eso:
- Haz clic en el botón “Biblioteca”.
- Selecciona “Descargas” en el menú desplegable.
- A continuación, haz clic en “Mostrar todas las descargas” para abrir una nueva ventana.
- En la parte superior, ubica y haz clic en el botón “Borrar descargas”.
5. Usa el Modo seguro de Firefox
Si el navegador sigue fallando después de una actualización, intenta iniciar tu Mac en Modo seguro.
- Reinicia la computadora y mantén presionada la tecla Shift tan pronto como comience a arrancar.
- Suéltala después de unos 20 segundos. Deberías ver una pantalla de inicio de sesión normal con un indicador de «Arranque seguro» en la esquina superior derecha.
- Verifica si Mozilla está funcionando y reinicia el sistema nuevamente.
Considere eliminar algunos de tus complementos y extensiones. Se sabe que el complemento Flash en particular es la causa de numerosos problemas. Este software obsoleto todavía es utilizado por varios sitios web.
Si no visitas con regularidad sitios web que usan Flash, ve a “Preferencias del sistema” y mueve el icono de Flash Player a la papelera.
6. Reinstala Firefox en tu Mac
¿Sigues recibiendo un mensaje emergente cada vez que intentas iniciar Firefox? ¿O tiene dificultades para abrir ciertas páginas web? En este caso, deberás volver a instalarlo. Esto es lo que debes hacer:
- Cierra el navegador Firefox.
- Ve al Finder → Aplicaciones y localiza la carpeta de Firefox.
- Arrástrala a la papelera.
- En la barra de menú superior, haz clic en Ir → Ir a carpeta.
- Escribe ~ / Library y presiona “Enter”.
- Elimina la carpeta de Firefox de “Caches and Application Support”
- Descarga Mozilla Firefox desde el sitio web oficial.
Cómo evitar que Firefox deje de funcionar en Mac
Hay varios tipos de errores que puedes obtener cuando tu navegador Mozilla Firefox no responde. Uno de los más básicos es la notificación emergente que dice «Advertencia: secuencia de comandos que no responde«.
En este caso, el script se sale de control e interrumpe el funcionamiento de tu navegador. Podría provenir de una página web, una extensión o el propio navegador. ¿Qué haces al respecto?
Si simplemente presionas “Continuar” y no pasa nada, y sigues recibiendo la advertencia, tienes varias opciones. La primera es entrar en las configuraciones avanzadas.
Si vas a la barra de direcciones y escribes about: config, se te dirigirá a una página de advertencia. Debes actuar con cuidado para asegurarte de no dañar la configuración de seguridad del navegador.
Después de eso, haz lo siguiente:
- En la barra de búsqueda, escribe max_script_run_time y presiona “Enter”.
- Busca la preferencia requerida.
- Haz clic en el botón “Editar”.
- Escribe
- Guarda los cambios.
Esto permitirá que tus scripts se tomen su tiempo y evitará que vuelvas a recibir el mensaje.
Para Cerrar
También te puede interesar 6 Tipos de Navegadores Más Populares En 2021
Sabemos lo frustrante que puede ser el tener problemas con el navegador. Pero con estos pasos que te hemos dado, te podemos garantizar que resolverás los contratiempos que se te presentan cuando Firefox no funciona.
Me llamo Javier Chirinos y soy un apasionado de la tecnología. Desde que tengo uso de razón me aficioné a los ordenadores y los videojuegos y esa afición terminó en un trabajo.
Llevo más de 15 años publicando sobre tecnología y gadgets en Internet, especialmente en mundobytes.com
También soy experto en comunicación y marketing online y tengo conocimientos en desarrollo en WordPress.