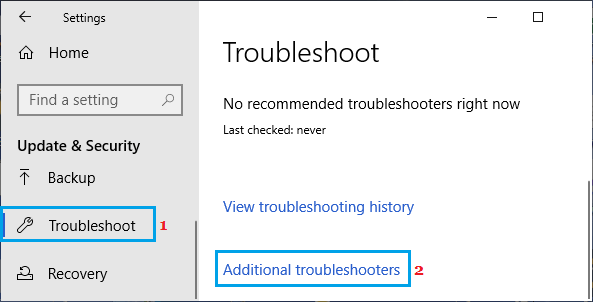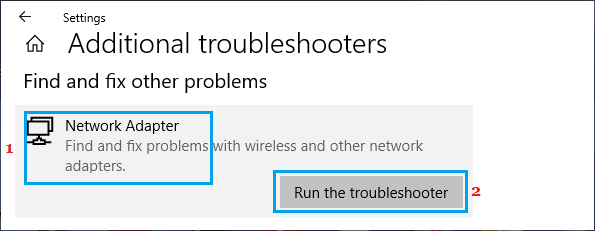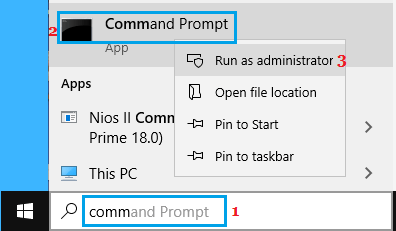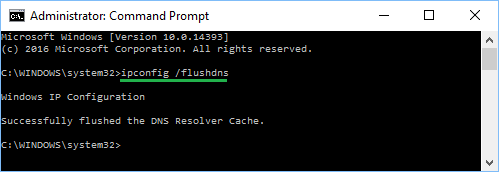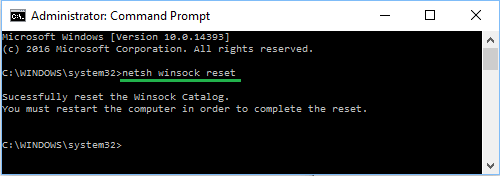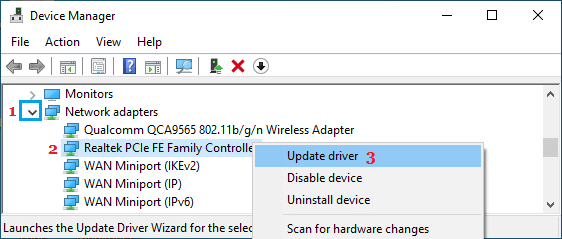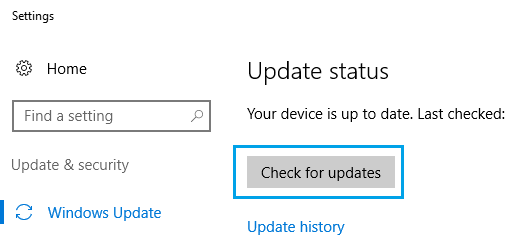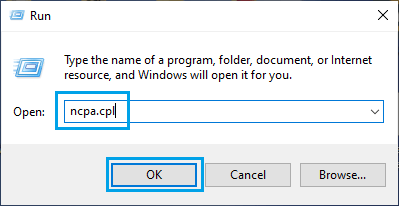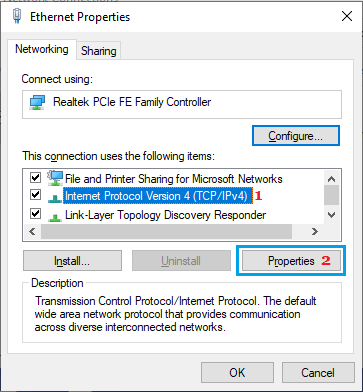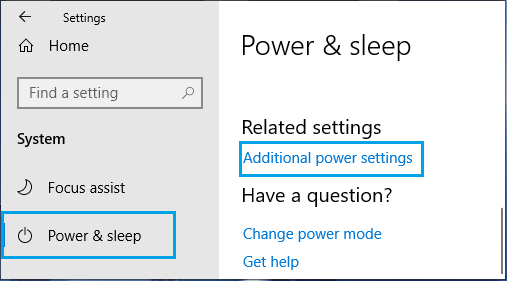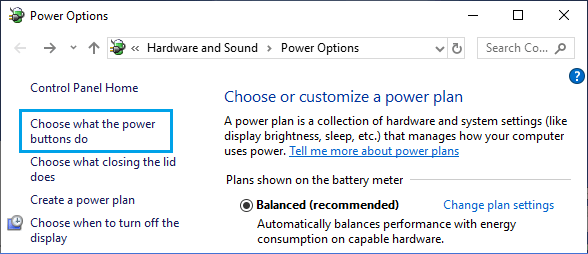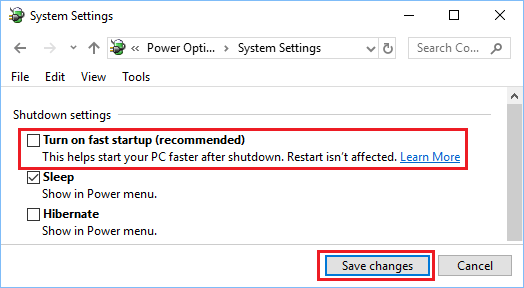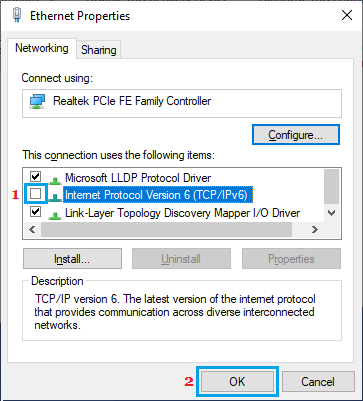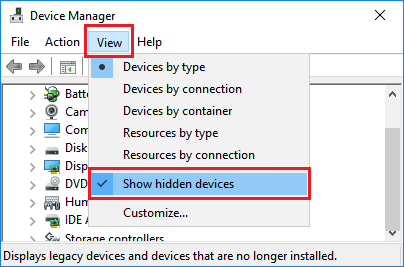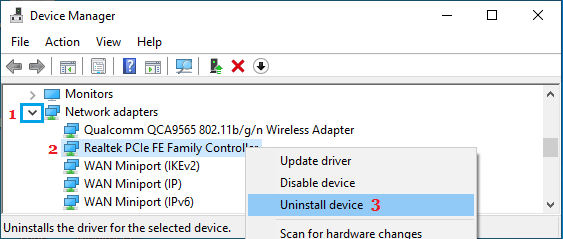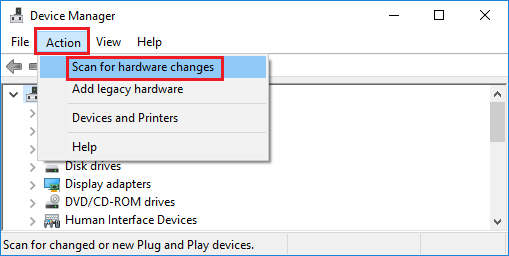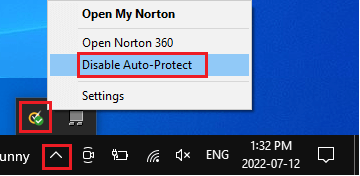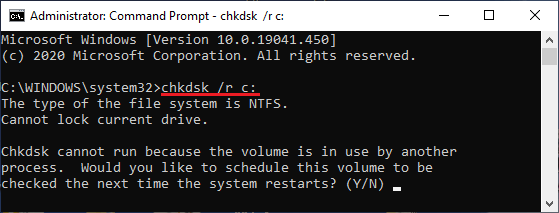In case you are unable to hook up with web because of “Ethernet Doesn’t Have Legitimate IP Configuration” error, you could find under the steps to troubleshoot and repair this drawback in your Home windows 10/11 pc.
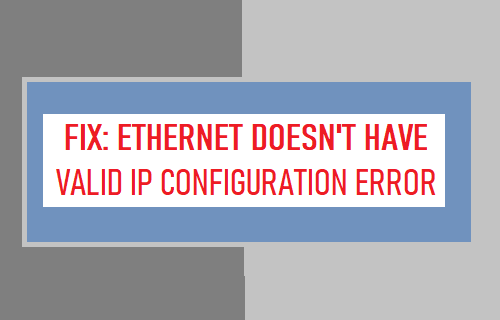
Ethernet Doesn’t Have Legitimate IP Configuration
Usually, Home windows 10/11 pc comes up with “Ethernet doesn’t have a legitimate IP configuration” error, whether it is unable to acquire a legitimate IP deal with for Ethernet Connection from Router/Modem.
This may occur because of quite a lot of causes, starting from Modem/Router glitches, Outdated or corrupted Community Drivers and different attainable causes.
1. Energy Flush Modem/Router
Earlier than going forward with different steps, it’s endorsed that you simply begin by energy flushing the Modem/Router.
Merely, unplug the Modem/Router from its Energy Provide Supply and watch for 60 seconds. After 60 seconds, join the Router/Modem again to its Energy Provide Supply.
Look forward to the Router/Modem to totally restart (all lights switched ON) and see if now you can hook up with web.
2. Troubleshoot Community Adapter
Go to Settings > Replace & Safety > choose Troubleshoot within the left pane. Within the right-pane, scroll down and click on on Extra Troubleshooters.
On the subsequent display screen, choose Community Adapter and click on on Run the Troubleshooter possibility.
Enable the Troubleshooter to search out and repair issues with the Community Adapter in your pc.
3. Flush DNS & Reset Winsock
Kind CMD within the Search bar > right-click on Command Immediate and click on on Run as administrator possibility.
On the Command Immediate Window, kind ipconfig /flushdns and press the Enter key on the keyboard of your pc.
Subsequent, kind netsh winsock reset and press the Enter key.
As soon as above Instructions are executed, shut Command Immediate window and Restart your pc.
4. Reset IP Handle
Open Command Immediate as Admin > kind ipconfig /flushdns and press the enter key on the keyboard of your pc.
Subsequent, kind the next instructions one-by-one and press the Enter Key after every command.
- netsh int ip reset
- ipconfig /launch
- ipconfig /renew
After working above instructions, shut the Command Immediate window and Restart your pc.
5. Replace Ethernet Adapter
Proper-click on the Begin button and click on on System Supervisor. On System Manger Display screen, develop Community Adapters entry > right-click on Ethernet Adapter and click on on Replace Driver Software program possibility.
After this, see for those who can hook up with web, with out encountering an error message.
6. Set up Updates
The issue may very well be because of your pc not being up-to-date with the most recent Home windows Replace.
Go to Settings > Updates & Safety > choose Home windows Replace within the left-pane. Within the right-pane, click on on Verify for Updates button.
Enable Home windows to examine for out there updates and set up them in your pc.
7. Change DNS Server
The issue may very well be because of DNS Servers of your Web Service Supplier being busy or going via issues.
In such circumstances, switching to Google’s Public DNS service or to different Free DNS Service Suppliers like OpenDNS or Cloudflare and assist in fixing the issue.
You could find the precise steps to vary DNS Servers in your pc on this information: How one can Change DNS Servers in Home windows 10.
8. Make Certain the Pc Can Mechanically Receive IP Handle
Be sure that your pc is ready to mechanically acquire IP Handle and DNS Handle.
Proper-click on the Begin button and click on on Run. Within the Run Command window, kind ncpa.cpl and click on on OK.
On Community Connections display screen, right-click in your lively Community (Ethernet on this case) and click on on Properties. On the subsequent display screen, choose Web Protocol Model 4 (TCP/IPv4) and click on on Properties.
On the subsequent window, choose Receive an IP deal with mechanically and Receive DNS server deal with mechanically choices.
9. Disable Quick Startup
Typically, the issue is as a result of Quick Startup characteristic in your pc failing to load the required companies for Ethernet connection.
Go to Settings > System > choose Energy & Sleep within the left-pane. Within the right-pane, scroll down and click on on Extra Energy Settings.
On the subsequent display screen, click on on Select What Energy Buttons do.
On the subsequent display screen, scroll right down to “Shutdown Settings” and uncheck Activate quick startup possibility.
With Quick Startup disabled you’ll discover your pc booting up a bit slower, however you could not even discover the distinction.
10. Disable IPv6
Disabling IPv6 is understood to assist in fixing community connectivity points on a Home windows pc.
Proper-click on the Begin button and click on on Run. In Run Command window, kind ncpa.cpl and click on on OK.
On Community Connections display screen, right-click in your lively Community (Ethernet on this case) and click on on Properties. On the subsequent display screen, uncheck Web Protocol Model 6 (TCP/IPv6) field and click on on OK.
After disabling IPv6, be sure to Restart the pc to use the adjustments.
11. Disable Microsoft kernel Debug Community Adapter
Proper-click on the Begin button and click on on System Supervisor. On System Supervisor display screen, click on on the View tab and choose Present Hidden Gadgets possibility.
As soon as hidden gadgets develop into out there, find and right-click on Microsoft kernel Debug Community Adapter and choose the Disable possibility.
12. Uninstall and Reinstall your Community Adapter
Proper-click on the Begin button and click on on System Supervisor. On System Supervisor display screen, develop Community Adapters entry, right-click in your Ethernet and click on on Uninstall.
Subsequent, click on on the Motion tab and choose Scan for {hardware} adjustments possibility.
Restart the pc and see if now you can hook up with the Web.
13. Disable Antivirus Program
Quickly disable the Antivirus software program program put in in your pc and see of this helps.
Usually, it is best to be capable to right-click on the Antivirus Program icon within the taskbar and choose the Disable possibility.
For those who can’t discover this system icon within the Taskbar, it must be out there within the System Tray. In case you are utilizing Home windows Defender, you may disable Home windows Defender for a short lived interval.
14. Scan Onerous Disk for Errors
Open Command Immediate as Admin > On Command Immediate window, kind chkdsk /r c: and press the Enter key.
Chkdsk might ask you to run subsequent time the system restarts. If this occurs, kind Y and restart your pc.
Patiently watch for the Chkdsk Command to search out and repair Onerous Disk Errors in your pc. As soon as, the Chkdsk command is full, restart your pc and see if the issue is fastened.
15. Allow AutoConfig Service
Typically, the issue may very well be because of third-party apps disabling AutoConfig Service on the pc.
Open Command Immediate as Admin > On the Command Immediate display screen, kind sc config dot3svc begin= demand and press the Enter key.
As soon as the Command is efficiently executed, shut Command Immediate display screen and Restart the pc.
16. Reset Community Configurations
If the issue isn’t but fastened, resetting community configurations and reinstalling community drivers utilizing command immediate may assist in fixing the issue.
Open Command Immediate as Admin > On Command Immediate display screen, kind netcfg -d and press the Enter key.
As soon as the Command is executed efficiently, shut Command Immediate display screen and Restart the pc.
- How one can Mechanically Clear Looking Historical past in Google Chrome
- How one can Repair Google Chrome Has Stopped Working Error
Me llamo Javier Chirinos y soy un apasionado de la tecnología. Desde que tengo uso de razón me aficioné a los ordenadores y los videojuegos y esa afición terminó en un trabajo.
Llevo más de 15 años publicando sobre tecnología y gadgets en Internet, especialmente en mundobytes.com
También soy experto en comunicación y marketing online y tengo conocimientos en desarrollo en WordPress.