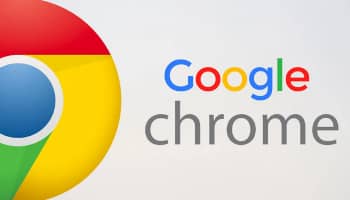
Con un 64% de cuota de mercado en dispositivos móviles y un 67% en ordenadores de sobremesa y portátiles este año, Google Chrome se ha convertido en el navegador web más instalado. A continuación te explicamos cómo hacer que Chrome sea el navegador predeterminado de tu dispositivo.
En esta guía, te mostraremos cómo establecer Google Chrome como navegador predeterminado en Windows, macOS, Android e iOS.
Nota: Para que Chrome sea el navegador predeterminado, primero debes descargarlo e instalarlo. Los usuarios de Windows y macOS pueden descargarla desde la web de Google, mientras que los de iOS y Android utilizan tus tiendas de aplicaciones.
También puedes leer: Cómo Reiniciar Google Chrome | Tutorial Paso a Paso
Cómo Establecer Google Chrome Como Navegador Predeterminado en Windows
- Abre «Preferencias del sistema» pulsando Windows+I y, a continuación, haz clic en «Aplicaciones».
- En el panel izquierdo, haz clic en «Aplicaciones por defecto».
- En «Navegador web», haz clic en su navegador predeterminado actual, luego desplázate hacia abajo y selecciona «Google Chrome».
- Cierra los ajustes y ya está. Chrome es ahora tu navegador web por defecto.
Cómo Establecer Google Chrome Como Navegador Predeterminado en macOS
- Abre Chrome y haz clic en Chrome > Preferencias en la barra de menús, o pulsa Cmd+ para ir directamente al menú de configuración.
- Haz clic en «Navegador por defecto» en el panel izquierdo.
- En «Navegador por defecto», haz clic en «Hacer por defecto».
- Aparecerá un cuadro de diálogo que te preguntará si deseas cambiar el navegador web por defecto. Haz clic en «Usar Chrome».
- Si no ves el botón «Establecer como predeterminado», significa que ya tienes Chrome como navegador predeterminado.
Cómo Establecer Google Chrome Como Navegador Predeterminado en el iPhone/iPad
Aunque no puedes sustituir el navegador por defecto en iOS o iPadOS -sin rootear-, puedes hacer que Google Chrome sea mucho más accesible añadiéndolo al dock de aplicaciones de tu dispositivo.
- En primer lugar, haz espacio en el Dock desinstalando la aplicación para liberar espacio. Para ello, mantenga pulsada la aplicación en el dock hasta que el icono comience a moverse y aparezca una «X». Luego arrastra la aplicación hacia arriba y déjala en la pantalla de inicio.
- Ahora mantén pulsada la aplicación Chrome y arrástrala al Dock.
- Pulsa «Hecho» en la esquina superior derecha para guardar los cambios.
- Si eso no funciona y sigues sin querer rootear tu dispositivo, puedes usar la aplicación incorporada para automatizar el proceso de apertura del acceso directo.
- En primer lugar, añade el acceso directo «Abrir en Chrome» a tu dispositivo. La aplicación añadirá el acceso directo a la pestaña «Compartir» de tu teléfono o tableta.
- La próxima vez que abres el enlace en Safari, pulsa el botón de compartir en la parte inferior del navegador. Desplázate hasta la parte inferior de la hoja de participación y selecciona «Abrir en Chrome». La URL del sitio se copiará en el portapapeles, se pegará y se abrirá en Chrome.
Hacer que Google Chrome sea el navegador por defecto en Android
La mayoría de los teléfonos Android tienen Google Chrome como navegador web por defecto. Sin embargo, algunos dispositivos tienen ROMs personalizadas que anulan la configuración del navegador por defecto. Si aún no lo has hecho, tienes que instalar Google Chrome desde la Play Store.
- A continuación, abre la aplicación de Ajustes de Android, desplázate hacia abajo hasta que vea «Aplicaciones» y pulse sobre ella.
- Ahora, pulsa sobre «Aplicaciones por defecto».
- Desplázate hacia abajo hasta que vea la opción «Navegador» y pulsa sobre ella para seleccionar el navegador predeterminado.
- Selecciona «Chrome» en la lista de navegadores.
- Puedes cerrar el ajuste. La próxima vez que hagas clic en el enlace, se abrirá en Chrome.
Eso es todo. Ahora, cuando abra el enlace desde una aplicación externa, Chrome se seleccionará como navegador web por defecto para esa tarea.
Cómo cambiar el motor de búsqueda predeterminado en Google Chrome, y cambiar entre Google, Bing y más
Google puede parecer la opción natural como motor de búsqueda por defecto en Google Chrome. Pero como usuarios de Windows con iPhones, no siempre somos fieles a una compañía. Después de todo, elegir los mejores productos es una parte importante de ser un consumidor inteligente.
Ya sea Google, Bing o un motor de búsqueda aún más oscuro, el hecho es que tienes una opción. Sea cual sea tu elección, a continuación te explicamos cómo establecer el motor de búsqueda predeterminado en Google Chrome mediante la aplicación de escritorio para Mac y PC o la aplicación móvil para iPhone y Android.
Cómo cambiar el motor de búsqueda predeterminado de Google Chrome en el escritorio
- En un Mac o PC, abre la ventana del navegador Google Chrome y haz clic en los tres puntos verticales de la esquina superior derecha.
- Selecciona «Preferencias» en el menú desplegable.
- Selecciona «Motores de búsqueda» en la barra lateral izquierda y haz clic en «Administrar motores de búsqueda» en el menú que aparece.
- Busca tu motor de búsqueda favorito y haz clic en los tres puntos de la derecha.
- Selecciona «Hacer por defecto» en el menú desplegable.
Cómo cambiar el motor de búsqueda predeterminado de Google Chrome en un dispositivo móvil
- Inicia Chrome en tu iPhone o dispositivo Android.
- Pulsa sobre los tres puntos de la esquina inferior derecha de la pantalla y selecciona «Ajustes».
- Pulsa «Motor de búsqueda».
- Selecciona tu motor de búsqueda favorito de la lista que
Conclusión
En mundobytes.com esperamos que hayas aprendido cómo configurar Google Chrome como navegador predeterminado y también cómo configurar el motor de búsqueda predeterminado en Google Chrome, si te ha gustado el artículo o has echado algo en falta, por favor, deja un comentario.
También puedes leer: Solucionar El Alto Uso De Google Chrome Helper Sobre El CPU
Me llamo Javier Chirinos y soy un apasionado de la tecnología. Desde que tengo uso de razón me aficioné a los ordenadores y los videojuegos y esa afición terminó en un trabajo.
Llevo más de 15 años publicando sobre tecnología y gadgets en Internet, especialmente en mundobytes.com
También soy experto en comunicación y marketing online y tengo conocimientos en desarrollo en WordPress.