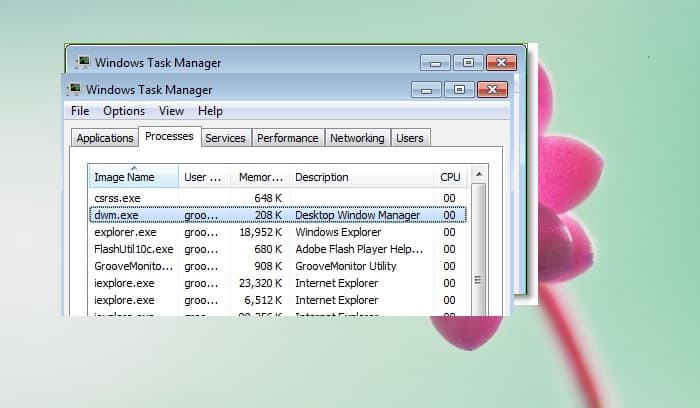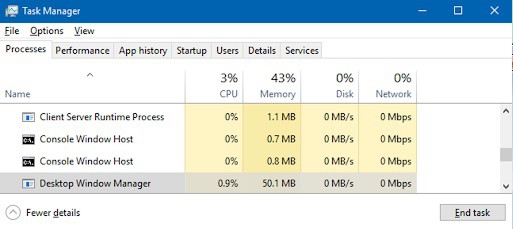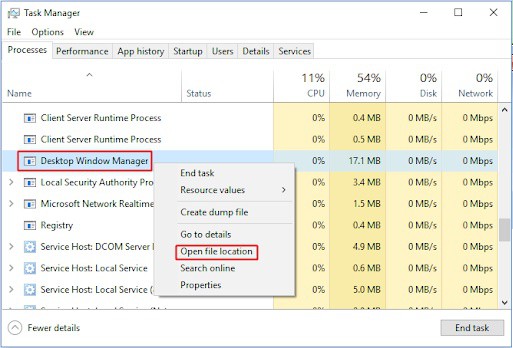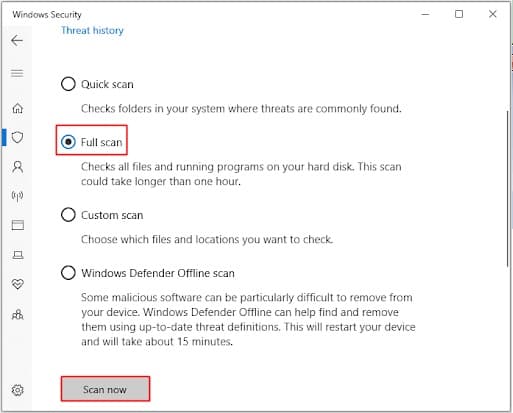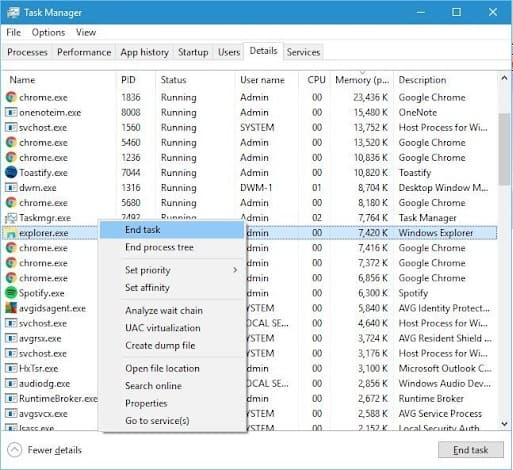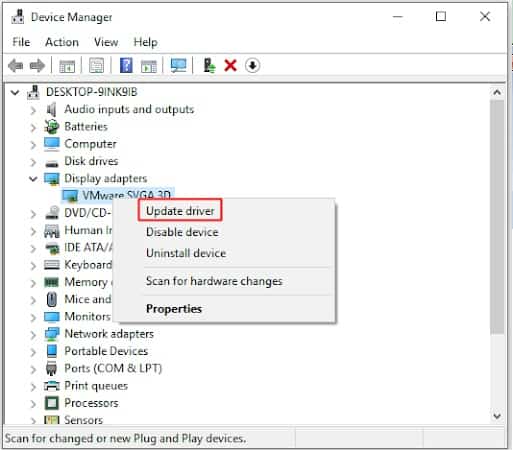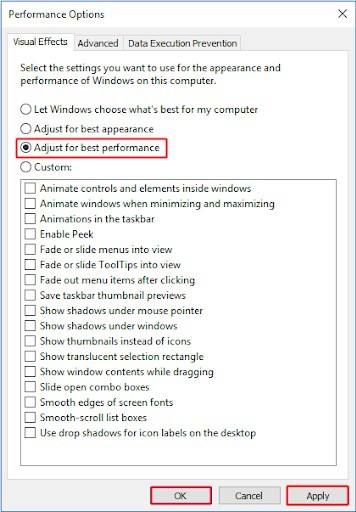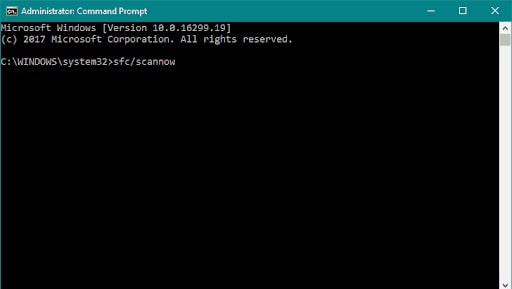Si abres el Administrador de tareas de Windows y observas un proceso llamado dwm.exe ejecutándose en segundo plano, tu primer pensamiento puede ser: ¿Es seguro dwm.exe? Quizás te preguntes qué es o qué está haciendo en tu PC. Si te preguntas qué es o qué está haciendo en su PC, este artículo es para ti.
Los usuarios de Windows que no conocen los procesos en detalle a menudo piensan que dwm.exe es un virus. La mayoría de las veces, esto se debe a problemas con el archivo que consume una gran cantidad de recursos y ralentiza tu computadora.
Por lo tanto, publicamos este artículo para ayudarlo a responder estás interrogantes y más.
¿Cuál es dwm.exe?
DWM.exe son las siglas de Desktop Window Manager, y es un proceso central que está estrechamente conectado al proceso del Explorador de archivos. Es un archivo ejecutable indicado por la extensión de archivo .exe. Entonces, Dwm.exe ejecuta el Administrador de Windows de escritorio.
El archivo DWM original es un componente de software importante de Microsoft Windows y es un archivo del sistema principal de Windows de Microsoft. Es responsable de manejar elementos como Windows Aero y otros efectos visuales como Windows Flip y Windows Flip3D.
Esto hace que el proceso DWM sea una parte importante de su sistema Windows que debería estar ejecutándose en tu computadora. Sin embargo, esto no significa que el proceso no pueda causar problemas, caídas de rendimiento o incluso llevar malware.
¿Qué hace DWM.exe?
Desktop Window Manager admite y administra la interfaz gráfica de usuario de diferentes versiones de Windows, como Windows Vista, Windows 7, Windows 8 y ahora Windows 10. El trabajo principal de DWM es habilitar la aceleración de hardware que admita la interfaz gráfica de usuario de Windows o efectos visuales.
Los efectos visuales que admite DWM incluyen:
- La apariencia transparente o similar al vidrio.
- El conmutador de ventanas Flip3D Alt-tab.
- La representación de cada ventana abierta.
Además, Desktop Window Manager puede admitir otros efectos visuales específicos en escritorios, como Windows Flip, ventanas transparentes y miniaturas de la barra de tareas en vivo.
Algunos usuarios han notado situaciones en las que el administrador de ventanas de escritorio tiene alta CPU o el administrador de ventanas de escritorio tiene mucha memoria. Este es un error común, especialmente en Windows 10. Puede activar o desactivar el Administrador de ventanas del escritorio a través del Panel de control.
Archivo de información de Desktop Window Manager
Desktop Window Manager es un componente esencial del sistema de Windows y una parte integral del Explorador de archivos.
La información del archivo de DWM.exe es la siguiente:
- Nombre de archivo (nombre interno) : dwm.exe
- Nombre del producto: Administrador de ventanas de escritorio
- Desarrollador / Fabricante: Microsoft Corporation
- Sistema operativo compatible: Windows 10/8/7 / XP
- Ubicación: subcarpeta C: \ Windows \ System32 carpeta
- Tamaños de archivo conocidos: 92,672 bytes o 81,920 bytes en Windows 10/8/7 / XP.
Nota: Desktop Window Manager un producto firmado digitalmente por Microsoft, no tiene información de archivo y no es visible.
¿Es el virus Desktop Window Manager?
En pocas palabras, el archivo DMW.exe no es un virus. El verdadero archivo DWM es un componente de software seguro del proceso del sistema de Microsoft y Windows. Es el archivo ejecutable para Desktop Window Manager.
Pero cualquier archivo bueno puede estar infectado con malware para disfrazarse y evadir la detección. Por ejemplo, los creadores de programas de malware dan deliberadamente a sus procesos el mismo nombre de archivo para evadir la detección.
Algunos virus tienen el mismo nombre de archivo, como Artemis! A29094FF4DC2 (detectado por McAfee) y Backdoor: Win32 / Caphaw.H. Microsoft también detectó un troyano con el mismo nombre que dmw.exe llamado TrojanDownloader: Win32 / Deewomz.A.
Para asegurarte de que no se estés ejecutando ningún dwm.exe malicioso en tu PC, debes escanear tú PC con un software antivirus de calidad. Aquí en mil programas, brindamos acceso a una variedad de aplicaciones antivirus capaces de detectar y deshabilitar cualquier amenaza virtual. Solo lee nuestras publicaciones y encuentra la que mejor se adapte a ti.
¿Cómo verificar si dwm.exe es seguro o un virus?
No puedes estar seguro de si el proceso dwm que se ejecuta en tu computadora es un virus a menos que lo descubras. Puedes reconocer si dwm es un virus siguiendo estos pasos:
- Presiona la tecla Win + tecla X para abrir el Menú rápido de Windows.
- En la lista, haz clic en Administrador de tareas.
- En la pestaña de procesos, busca el Administrador de ventanas de escritorio (dwm.exe)
- Haz clic derecho en él> elige Abrir ubicación de archivo.
- Comprueba si el archivo dwm está en la carpeta C: \ Windows \ System32.
- Si el archivo está ubicado en la carpeta correcta, entonces no es un virus. Tu dispositivo es seguro.
- Si el archivo se encuentra en una carpeta diferente, es malware. Procede con precaución y adquiere el software antivirus lo antes posible.
Alternativamente, también puedes examinar el archivo dwm en busca de infecciones de malware en las siguientes circunstancias:
- Si dwm.exe se encuentra en una subcarpeta de la carpeta del perfil del usuario. El malware que se hace pasar por procesos de Windows no se ubicará en la carpeta «system32» correcta. Asegúrate de investigar a fondo la ubicación del archivo utilizando el método anterior.
- Si el tamaño del archivo es mayor que el tamaño medio del archivo. El tamaño del archivo le ayuda a determinar si el proceso dwm.exe que se ejecuta en tu computadora es un virus. El tamaño del archivo debe ser pequeño, a veces insignificante. Si es más grande que el tamaño de archivo conocido, debes examinarlo más porque puede ser un virus.
- Si el proceso dwm está utilizando una tonelada de recursos. El malware, generalmente los cripto-mineros y los troyanos, utilizan muchos de los recursos de su computadora después de infectarla con éxito. Si el proceso dwm muestra un alto nivel de CPU o RAM, puede ser un virus.
¿Por qué Desktop Window Manager usa CPU alta?
Si el Administrador de Windows de escritorio muestra una CPU alta o usa mucha memoria, puede pensar que es un virus. Si bien es un escenario posible, generalmente no es un virus.
El malware, el error temporal del explorador, el controlador defectuoso, un error en el software de terceros o incluso un mdi264.dll nefasto son causas conocidas de que dwm.exe utiliza una gran cantidad de CPU o memoria.
El uso de la CPU de Desktop Window Manager aumenta a medida que abre más programas de Windows, a veces con varios megabytes, lo cual es normal. Si observas que la CPU del administrador de ventanas de escritorio es alto después de cerrar la mayoría de los programas, es posible que debas tomar medidas.
¿Puedo desactivar Desktop Window Manager?
Sí, puedes desactivar dwm.exe en versiones anteriores de Windows. Pero no es recomendable eliminar o deshabilitar el archivo Desktop Window Manager debido a su importancia para los sistemas Windows.
Si estás tratando de maximizar el rendimiento de la computadora o te preocupa cuánta memoria está usando el proceso dwm.exe, puedes deshabilitarlo. Ahora, si usas Windows Vista, puedes desactivar Desktop Window Manager, que, a su vez, desactivará todos los efectos visuales de Windows (en Windows Vista).
Sin embargo, el proceso se convierte en una parte más integral de Windows, comenzando con Windows 7, y deshabilitarlo en cualquier sistema operativo que comience con Windows 7 puede afectar su interfaz gráfica de usuario.
Cómo deshabilitar Desktop Window Manager en Windows Vista o 7
Si necesitas deshabilitar dwm.exe en Windows Vista o 7, puedes seguir los siguientes pasos:
- Haz clic en Inicio para abrir el menú Inicio de Windows.
- Escribe servicios > haz clic en la aplicación Servicios.
- En la ventana Servicios, ubica y haz doble clic en Administrador de Windows de escritorio.
- En la ventana del Administrador de Windows de escritorio, haz clic en Detener para deshabilitar el servicio.
- Si deseas que dwm.exe nunca se inicie cuando se carga Windows, cambia la opción Tipo de inicio de Automático a Deshabilitado. Siga los siguientes pasos:
- Haz clic en el menú Inicio > Escribe services.msc.
- En la lista de elementos, haz clic en el programa Servicios.
- En la ventana de administración de servicios, haz clic derecho en Desktop Window Manager > Luego presiona donde dice Propiedades > ve a la pestaña General.
- Ahora, en Inicio, selecciona Deshabilitado y, debajo de eso, haz clic en Detener.
- Para terminar, haz clic en Aceptar.
Nota: Si optaste por deshabilitar Desktop Window Manager, notarás que también deshabilitas todos los temas de Windows. El aspecto clásico de Windows es para algunas personas, pero para la mayoría, es un poco aburrido. Si deseas revertir o habilitar dwm.exe, vuelve a services.msc y configura el tipo de inicio en Automático.
Cómo quitar dwm.exe Windows 10
Para eliminar dwm.exe de tu computadora, sigue los siguientes pasos uno por uno:
Nota: Este procedimiento desinstalará Desktop Window Manager si formaba parte del software instalado en tu computadora.
- Si el archivo es parte de un programa de software, tendrás un programa de desinstalación. Ejecuta el desinstalador ubicado en el siguiente directorio:
- C: Archivos de programa > Sistema operativo Microsoft Windows > Manager de ferestre desktop > Desktop Window Manager > dwm.exe_uninstall.ex.
- Si el dwm.exe se instaló con Windows Installer, sigue este proceso para desinstalarlo:
- Ve a Configuración del sistema.
- Abre la opción Agregar o quitar programas.
- Busca dwm.exe o el nombre del software Manager de ferestre desktop en la barra de búsqueda.
- Luego haz clic en él y selecciona la opción Desinstalar programa.
- Esto eliminará el archivo dwm de tu computadora.
Ten en cuenta que la desactivación de dwm también desactiva la compatibilidad con todos los temas de Windows Vista, lo que te obliga a utilizar el tema clásico. Si deseas revertir, deberás volver a habilitar dwm.exe volviendo a Servicios y configurando el tipo de inicio en Automático.
Si Desktop Window Manager estaba usando mucha memoria y estaba causando una ralentización de la PC, eliminarlo puede ayudar a mejorar la velocidad de tu PC.
Cómo corregir el error dwm.exe y el uso elevado de CPU en Windows 10
No se recomienda ni es posible deshabilitar el servicio dwm.exe en sistemas lanzados después de Windows Vista. Debido a esto, la resolución de problemas y el alto uso de recursos relacionados con el proceso requieren diferentes métodos.
Los siguientes procedimientos te ayudarán a reparar dwm usando una CPU alta o mucha memoria. Algunos métodos pueden requerir que tengas permisos administrativos para realizarlos.
Escanee tu computadora en busqueda de malware
Si el dwm usa mucha memoria o potencia de CPU, puede deberse a malware, como virus informáticos, mineros de criptomonedas ocultos y software espía. En este caso, debes utilizar una aplicación antivirus para escanear tu dispositivo y detectar amenazas.
Primero, escanea tu computadora usando la aplicación incorporada de Windows Defender en Windows 10.
- Presiona la tecla de Windows + I.
- Selecciona Actualizaciones y seguridad.
- Haz clic en seguridad de Windows.
- Haz clic en la opción Protección contra virus y amenazas.
- Ahora, haz clic en Opciones de escaneo en Escaneo rápido.
- Selecciona Análisis completo.
- Haz clic en Escanear ahora.
- Espera a que Windows Defender termine de escanear tu computadora. Si se detecta alguna amenaza, se te presentará la opción de actuar.
Es posible que también desees escanear tu computadora con una aplicación antivirus premium de buena calidad. Después de escanear tu PC por primera vez con Windows Defender, usa un software de terceros, como ESET NOD32 Antivirus V11, para realizar un escaneo completo de la PC.
Reinicia el proceso explorer.exe
Reiniciar explorer.exe es una solución simple para ayudar a detener dwm.exe usando mucha RAM.
Utiliza los siguientes pasos para reiniciar explorer.exe:
- Haz clic con el botón derecho en Inicio de Windows para abrir el Menú rápido.
- Selecciona Administrador de tareas.
- Ve a la pestaña Detalles.
- Localiza explorer.exe > haz clic con el botón derecho > selecciona Finalizar tarea k.
- Ahora ve a Archivo > Ejecutar una nueva tarea.
- Ingresa al explorador y haz clic en Aceptar.
Actualiza los controladores de los adaptadores de pantalla
Si dwm.exe usa mucha RAM o CPU, la actualización de los controladores de pantalla puede ayudar a solucionar el problema.
Utiliza el siguiente procedimiento para actualizar los controladores de gráficos:
- Presiona la tecla Win + X para abrir el Menú rápido.
- Selecciona Administrador de dispositivos.
- Busca y expande Adaptadores de pantalla > luego haz clic con el botón derecho en el controlador de video.
- Ahora, elige Actualizar controlador.
- Selecciona Buscar controladores automáticamente.
- Espera a que se complete la actualización, luego reinicia tu PC.
Ajusta las opciones de rendimiento
Es posible que la configuración de rendimiento actual de tu PC afecte al DWM. Puedes ajustar tus opciones de rendimiento para corregir el error de CPU alta de DWM mediante los siguientes pasos:
- Presiona la tecla Wins + S > escriba desempeño en el cuadro de búsqueda.
- Haz clic en Ajustar la apariencia y el rendimiento de Windows.
- En la ventana Opciones de rendimiento, ve a la pestaña Efectos visuales.
- Ahora, marca Ajustar para obtener el mejor rendimiento.
- Luego, haz clic en Aplicar y Aceptar para guardar los cambios, reinicia tu computadora.
Ejecuta escaneos SFC y DISM
Si todos esos procedimientos no solucionan el error dwm.exe, puedes ejecutar el análisis de la utilidad SFC para reparar los archivos del sistema dañados o faltantes.
Para ejecutar el análisis SFC y DISM, sigue estos pasos:
-
- Presiona la tecla Wins + S > escribe cmd para abrir el símbolo del sistema.
- En la aplicación del símbolo del sistema, haz clic en Ejecutar como administrador.
- Escribe el siguiente comando y presiona Entrar: sfc / scannow
- Espera a que finalice el proceso (puede tardar un poco).
- Reinicia tu computadora.
Me llamo Javier Chirinos y soy un apasionado de la tecnología. Desde que tengo uso de razón me aficioné a los ordenadores y los videojuegos y esa afición terminó en un trabajo.
Llevo más de 15 años publicando sobre tecnología y gadgets en Internet, especialmente en mundobytes.com
También soy experto en comunicación y marketing online y tengo conocimientos en desarrollo en WordPress.