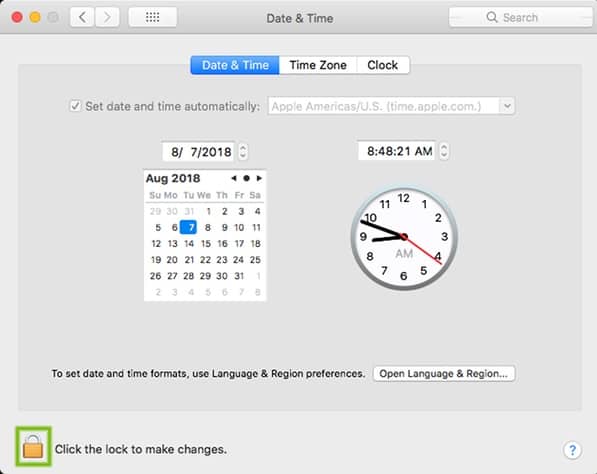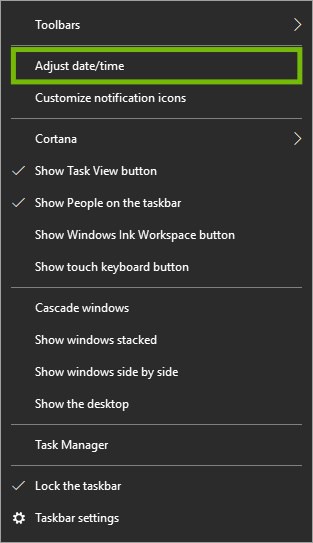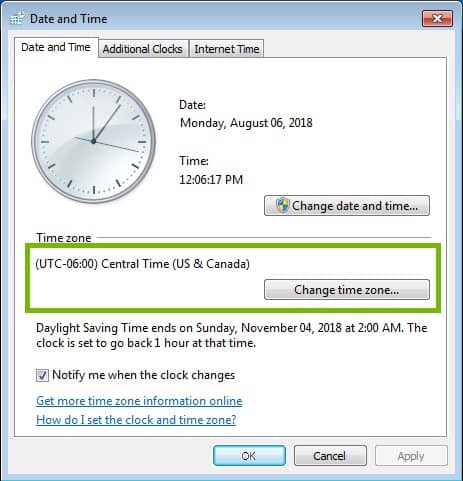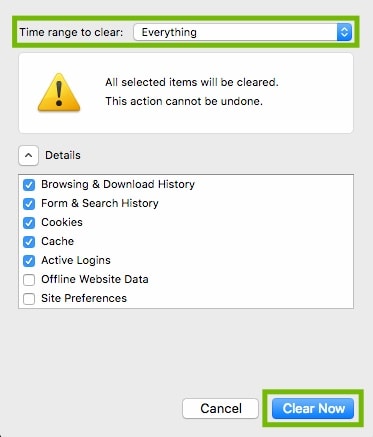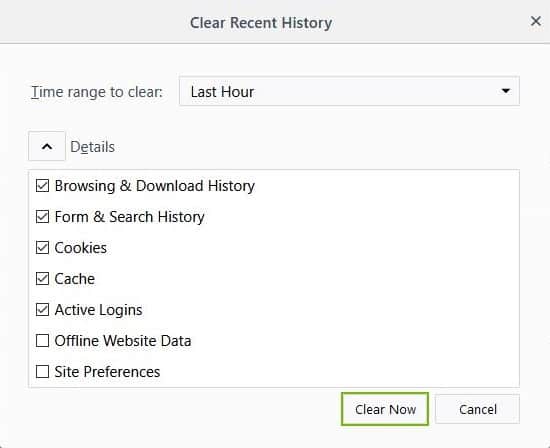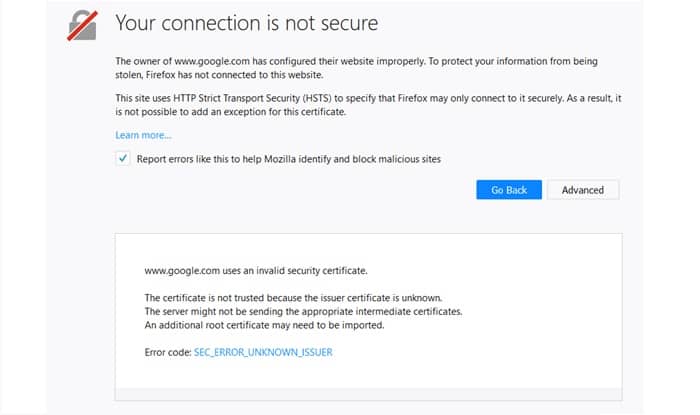
Mozilla es uno de los navegadores más seguros, en parte porque solo accede a sitios encriptados con https://. Los sitios web que no tienen este cifrado son considerados como inseguros por Firefox y recibirás una advertencia. Se trata del error tu conexión no es segura en Mozilla Firefox.
Cuando no podemos acceder como de costumbre en nuestros sitios web favoritos, es algo frustrante.
Es más, muchos de estos errores son ocasionados por un sitio web que no está correctamente configurado. Pero para solventar este inconveniente puedes verificar la fecha y hora y borrar el historial de navegación.
Con estos métodos es probable que puedas obtener buenos resultados y ponerle fin al error.
De todos modos, en esta publicación te voy a mostrar unas configuraciones básicas que puedes aplicar para asegurarte de que tu computador o navegador no son los causantes del problema.
Cómo solucionar el error
Entiendo que este error es bastante molesto, me ha pasado y comparto tu sentimiento. Pero cuando entendí que la solución era más sencilla de lo que creía comencé a relajarme.
Así que te recomiendo que prestes atención a las siguientes recomendaciones para que dejes de padecer el error tu conexión no es segura en Mozilla Firefox.
1.- Asegúrate de que la fecha y la hora son las correctas
Los navegadores web y computadores cuentan con certificados de seguridad que garantizan que un sitio en específico sea seguro.
Cuando la fecha y la hora no son correctas, algunos portales web pueden enviarte una señal de advertencia y de seguridad. Este tipo de acción también la aplican programas seguros como VPN y aplicaciones bancarias.
Por ejemplo, los dispositivos móviles establecen su hora automáticamente, es por ello, que no es necesario hacer esta verificación en este tipo de aparatos.
Sin embargo, en nuestro ordenador si lo es, sobre todo, cuando aparece este error, para conseguirlo asegúrate de hacer lo siguiente:
Cómo verificar la fecha y la hora en un Mac
- Selecciona la visualización de la hora en la esquina superior derecha de tu pantalla.
- Asegúrate de que tanto la fecha como la hora sean correctas.
- Si la hora es incorrecta, debes seleccionar la visualización de la hora en la esquina superior derecha de la pantalla, luego selecciona Abrir preferencias de fecha y hora.
- Seguidamente selecciona el candado ubicado en la esquina inferior izquierda para realizar cambios.
- Ingresa tu nombre de usuario y contraseña, luego selecciona donde dice Desbloquear.
En la mayoría de los casos, dejar que tu Mac se encargue de configurar la hora automáticamente es la mejor opción.
- Asegúrate de que haya una verificación para Establecer fecha y hora automáticamente, y cerciórate de que se elija un servidor de hora cercano a ti.
Si lo deseas, puedes configurar la hora manualmente.
- Quita la marca de verificación Establecer fecha y hora automáticamente, luego ingrese la fecha y hora Presiona Guardar cuando termines.
Selecciona Zona horaria, luego escoge tu región más cercana en el mapa y refínela eligiendo la ciudad en la que se encuentra, o la ciudad más cercana a ti, de la lista a continuación.
Cómo verificar la fecha y la hora en Windows
- Mira la fecha y la hora que se muestran en la bandeja del sistema. Suele estar en la esquina inferior derecha de la pantalla.
Si la fecha o la hora son incorrectas, puede causar problemas. Arréglalo de la siguiente manera:
Windows 10
- Haz clic con el botón derecho en la fecha y la hora.
- Selecciona Ajustar fecha / hora.
Para la mayoría, dejar que Windows administre la fecha y la hora, así como configurarla automáticamente, es la mejor opción.
- Asegúrate que la hora automáticamente y ajuste del horario de verano automáticamente estén en convirtió en.
- Verifica que tu zona horaria esté seleccionada para Zona horaria.
Si lo deseas, puede configurar manualmente la fecha y la hora.
- Cerciórate de que Establecer hora automáticamente esté configurado en Desactivado, luego selecciona Cambiar para Cambiar fecha y hora.
- Configura la fecha y la hora correctamente, luego marca donde dice Cambiar.
Otras versiones de Windows
- Haz clic con el botón derecho en la fecha y la hora.
- Selecciona donde dice Ajustar fecha / hora.
- Asegúrate de que esté seleccionada la zona horaria adecuada.
- Selecciona cambiar fecha y hora.
- Corrige la fecha y la hora y, a continuación, haz clic en donde dice Aceptar.
Es posible que desees que Windows configure la fecha y la hora para ti en el futuro; si es así, haz lo siguiente:
- Selecciona la pestaña Hora de Internet en la parte superior, luego escoge Cambiar configuración.
- Certifica de que la opción Sincronizar con un servidor horario de Internet esté marcada y luego selecciona Aceptar.
2.- Borrar el historial y la caché del navegador
Si aún tiene problemas con el sitio web, es posible que tenga una cookie dañada o que el historial de su navegador esté guardando la versión incorrecta del sitio. Borrar los datos de navegación solucionará este problema.
Borrar los datos del navegador en Mac
- Abre tu navegador Mozilla Firefox.
- Selecciona el botón Menú ubicado en la esquina superior derecha de la ventana.
- Luego presiona donde dice Biblioteca.
- Seguidamente debes seleccionar la opción Historial.
- Posteriormente, hay que hacer clic donde dice Borrar historial reciente.
- Para que el intervalo de tiempo se borre, selecciona Todo. Luego oprime donde dice Limpiar ahora.
Borrar los datos del navegador en Windows
- Nuevamente abre tu navegador Mozilla Firefox.
- Haz clic en el botón Menú en la parte superior derecha de la pantalla.
- Luego debes hacer clic en donde dice Opciones.
- En el siguiente paso debes hacer clic en Privacidad y seguridad.
- Haz clic en el botón Borrar historial ubicado en la categoría Historial.
- Selecciona Todo para borrar el historial de tu navegador Firefox.
- Finalmente haz clic en el botón Detalles para expandirlos.
- En este punto debes elegir las categorías de elementos que deseas borrar.
- Recomendamos seleccionar todo para asegurarse de que se solucione error tu conexión no es segura en Mozilla Firefox.
- Ten en cuenta que tendrás que volver a iniciar sesión en los sitios web si hace esto.
- Finalmente debes hacer clic sobre el botón Limpiar ahora.
- Vuelve a cargar la página web
Una vez hayas concluido con la limpieza, debes intentar ingresar al sitio web. Si aún te aparece el error tu conexión no es segura en Mozilla Firefox, lo más probable es que sea causado por el sitio en sí.
Para solucionar el error tu conexión no es segura en Mozilla Firefox, deberás ponerte en contacto con el webmaster y hacérselo saber. Si eso no es posible, solo tendrá que esperar.
Espero que nuestra publicación te sirva para solventar el error tu conexión no es segura en Mozilla Firefox. Si conoces otro método para solucionarlo compártelo en nuestra sección de comentarios. Nos leemos en una próxima guía.
Me llamo Javier Chirinos y soy un apasionado de la tecnología. Desde que tengo uso de razón me aficioné a los ordenadores y los videojuegos y esa afición terminó en un trabajo.
Llevo más de 15 años publicando sobre tecnología y gadgets en Internet, especialmente en mundobytes.com
También soy experto en comunicación y marketing online y tengo conocimientos en desarrollo en WordPress.